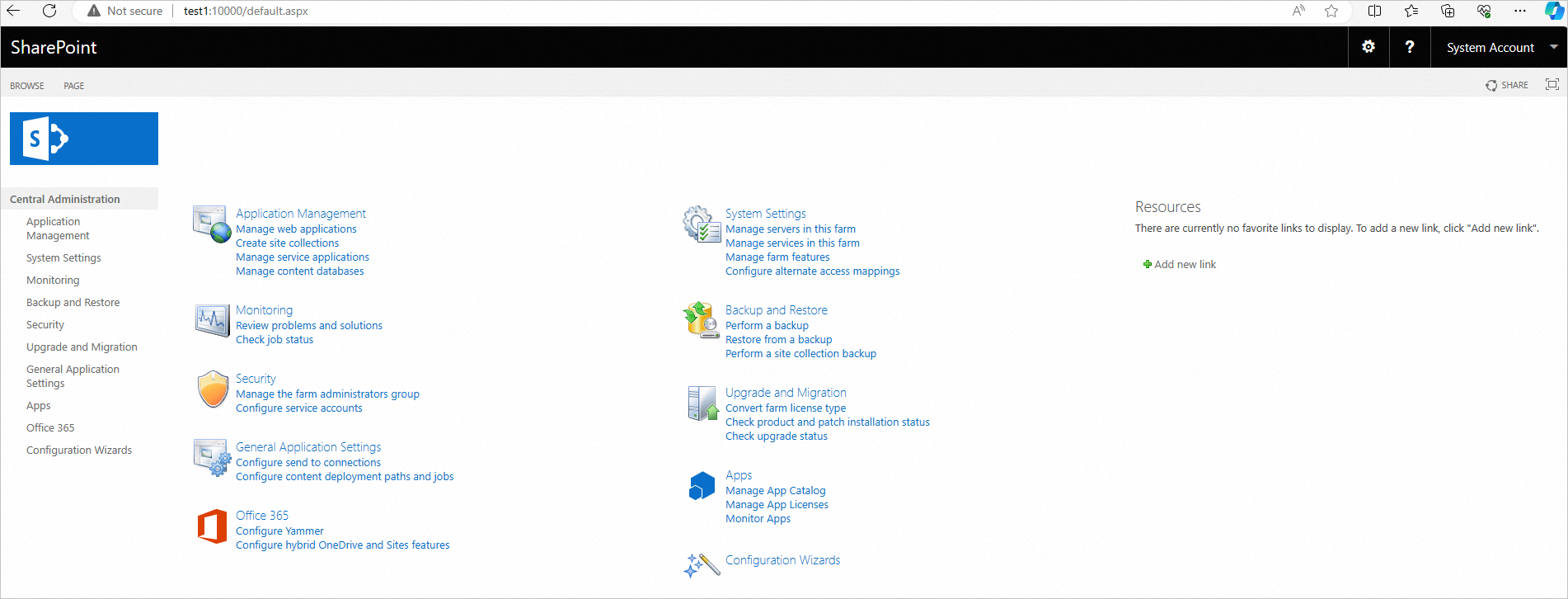SharePoint Server 2016は、Microsoftが開発したエンタープライズコラボレーションプラットフォームおよびコンテンツ管理システムです。 このシステムを使用して、コンテンツ、ナレッジ、およびアプリケーションを共有および管理し、チームワークを強化し、情報クエリを容易にし、組織内でシームレスなコラボレーションを実現できます。 このトピックでは、Windows Serverを実行するElastic Compute Service (ECS) インスタンスにSharePoint Server 2016をインストールする方法について説明します。
環境要件
SharePoint Server 2016をインスタンスにインストールするには、次の環境要件を満たす必要があります。
その他の要件については、「SharePoint Server 2016のハードウェアおよびソフトウェア要件」をご参照ください。 SharePoint Server 2016をインストールすると、依存関係コンポーネントをインストールするように求められます。 依存関係コンポーネントをインストールできない場合は、SharePointをインストールできません。
項目 | 要件 |
サーバー |
|
データベース | SQL Server 2012、2014、2016、2017、2019、または2022 |
サービスとコンポーネント |
|
前提条件
Windows Serverを実行し、SharePoint Server 2016をインストールするための環境要件を満たすECSインスタンスが作成されます。 ECSインスタンスの作成方法については、「カスタム起動タブでインスタンスを作成する」をご参照ください。
このトピックでは、次の設定を持つECSインスタンスが使用されます。
インスタンスタイプ: 4 vCPUと8 GiBのメモリを持つインスタンスタイプ
画像: Windows Server 2019 Datacenter 64ビット (英語)
パブリックIPアドレス: [パブリックIPv4アドレスの割り当て] を選択します。
手順1: AD、DHCP、DNS、およびIISサービスの追加
AD、DHCP、DNS、およびIISサービスの追加
このセクションでは、特定のステップについては説明しません。 このセクションで説明していない手順を実行する場合は、デフォルト設定を使用して [次へ] をクリックします。
作成したECSインスタンスに接続します。
詳細については、「パスワードまたはキーを使用したWindowsインスタンスへの接続」をご参照ください。
 アイコンをクリックし、[サーバーマネージャー] をクリックします。
アイコンをクリックし、[サーバーマネージャー] をクリックします。 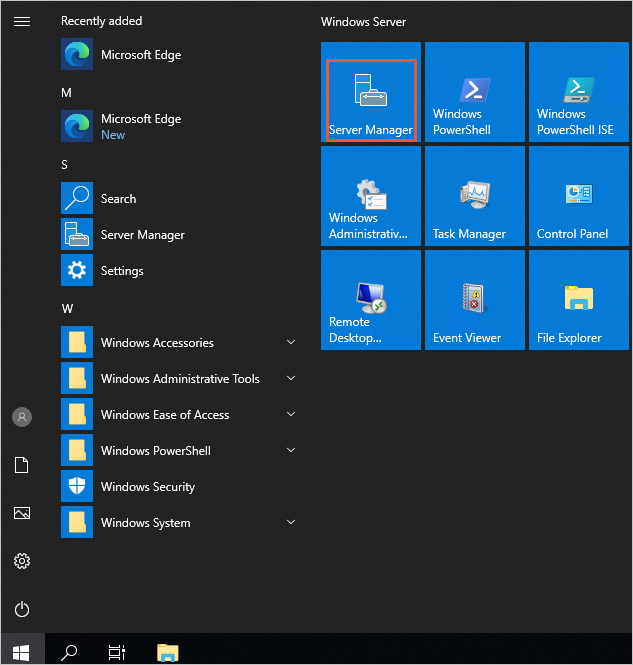
IE拡張セキュリティ設定を無効にします。
左側のナビゲーションウィンドウで、[ローカルサーバー] をクリックします。 表示されるページで、IE拡張セキュリティ設定の横にある [オン] をクリックします。
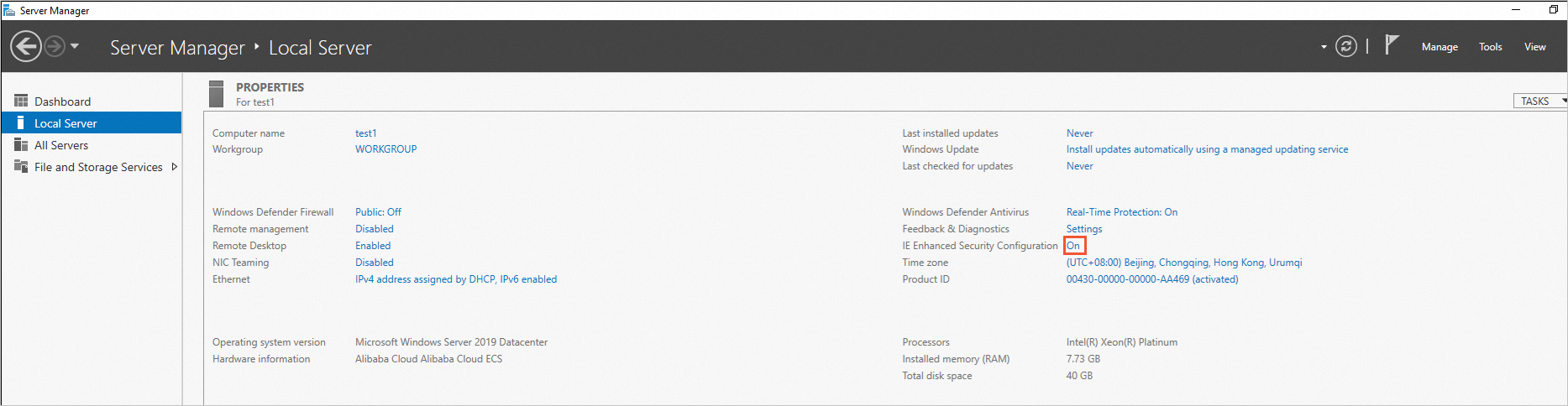
[Internet Explorerのセキュリティ強化構成] ダイアログボックスで、[管理者] と [ユーザー] の両方に対して [オフ] を選択し、[OK] をクリックします。
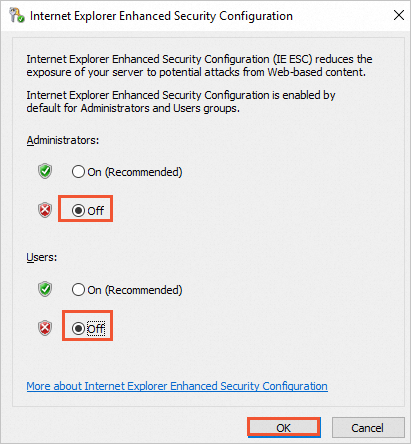
左側のナビゲーションウィンドウで、[ダッシュボード] をクリックします。 表示されるページで、[ロールと機能の追加] をクリックします。
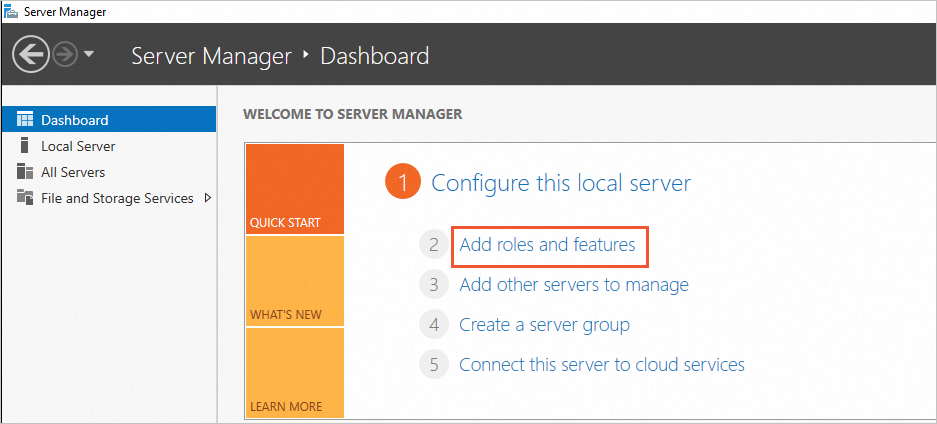
インストールタイプステップで、ロールベースまたは機能ベースのインストールを選択します。
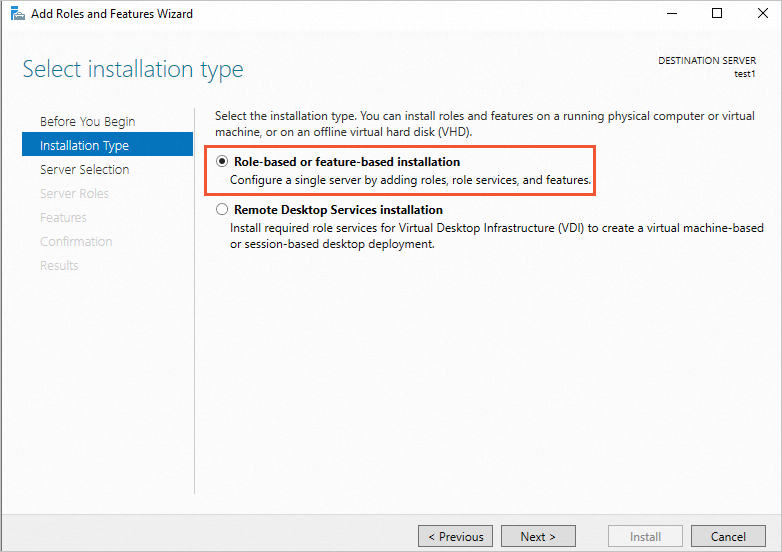
[サーバーの役割] ステップで、[Active Directoryドメインサービス] 、[DHCPサーバー] 、[DNSサーバー] 、および [Webサーバー (IIS)] を選択し、[次へ] をクリックします。
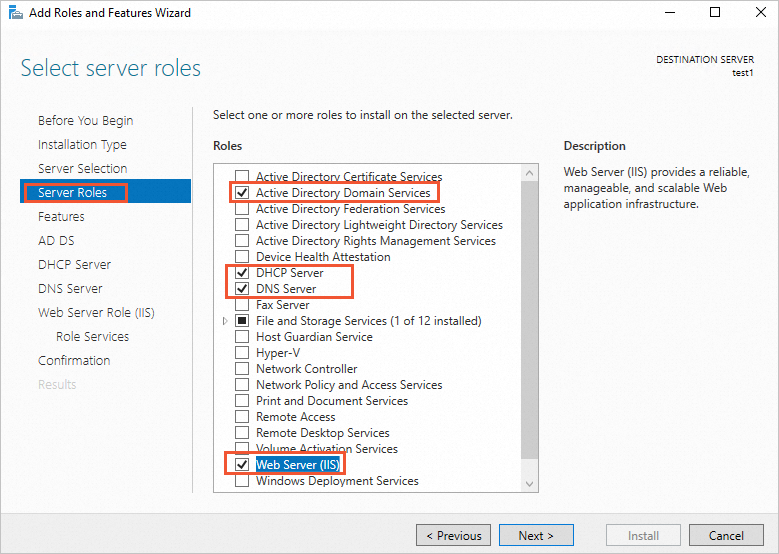
[機能] ステップで、を選択します。. NET Framework 3.5機能をクリックし、[次へ] をクリックします。
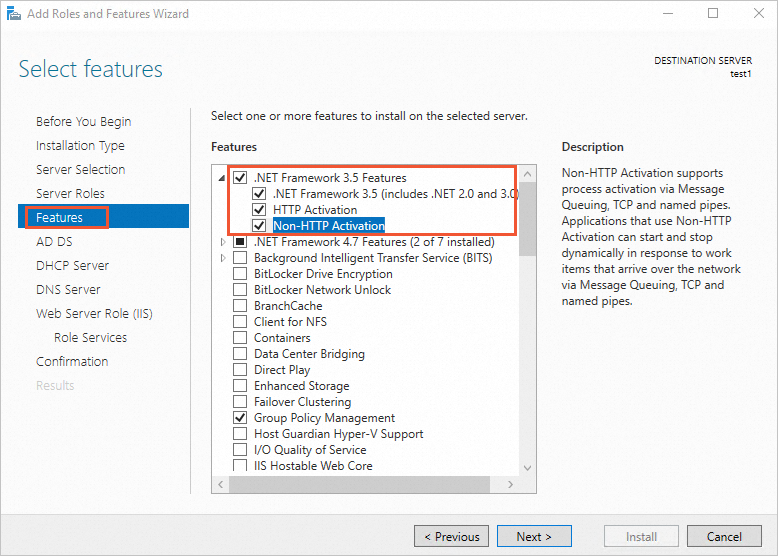
[確認] ステップで、[インストール] をクリックします。
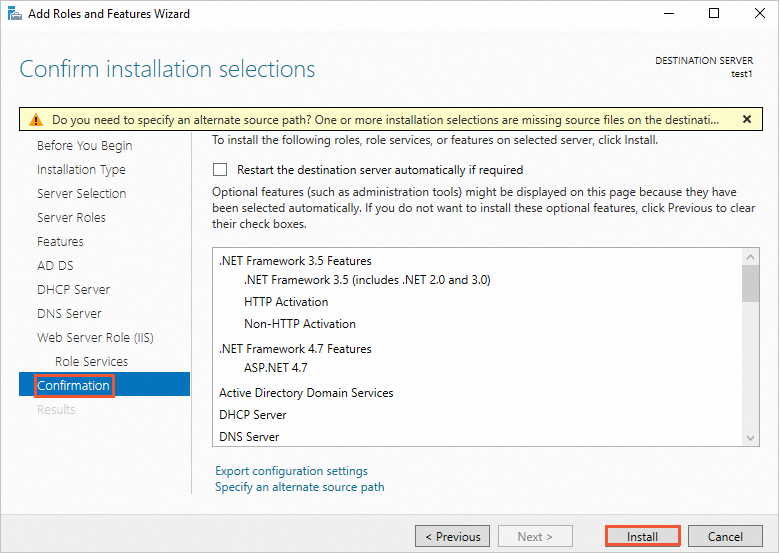
ADサービスの設定
[結果] ステップで、[このサーバーをドメインコントローラーに昇格させる] をクリックします。
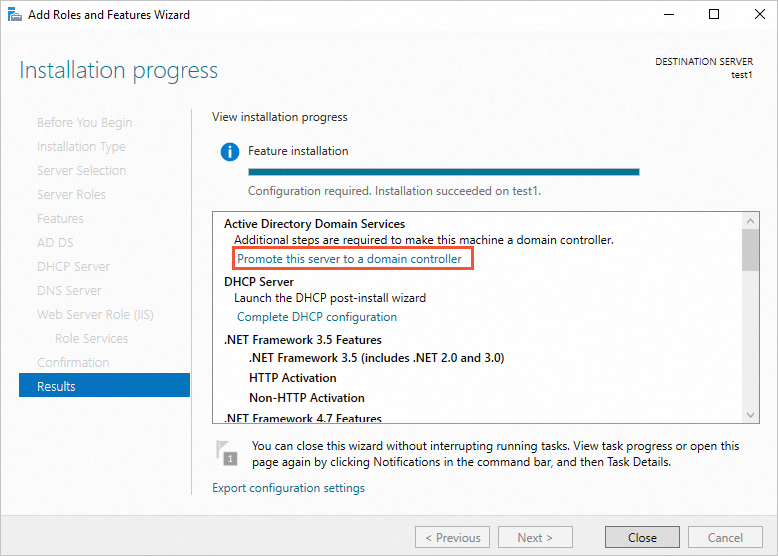
[Active Directoryドメインサービス構成ウィザード] ダイアログボックスで、[展開操作の選択] を [新しいフォレストの追加] に設定し、ルートドメイン名 (example.comなど) を入力して、[次へ] をクリックします。
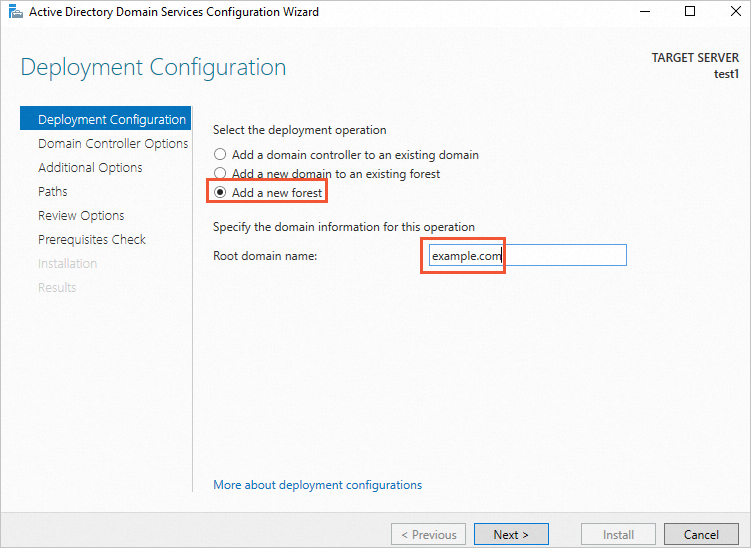
[ドメインコントローラーオプション] ステップで、[ディレクトリサービス復元モード (DSRM)] パスワードを入力し、[次へ] をクリックします。
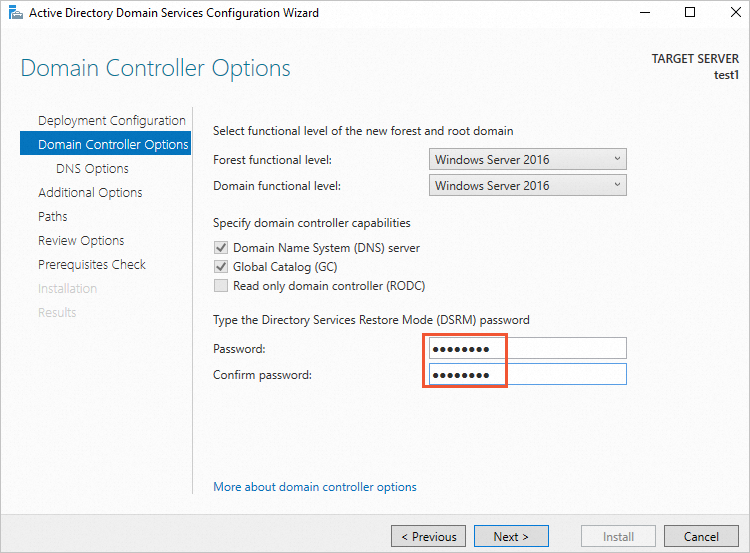
[必須チェック] ステップで、[インストール] をクリックします。
インストールが完了すると、システムは自動的に再起動します。
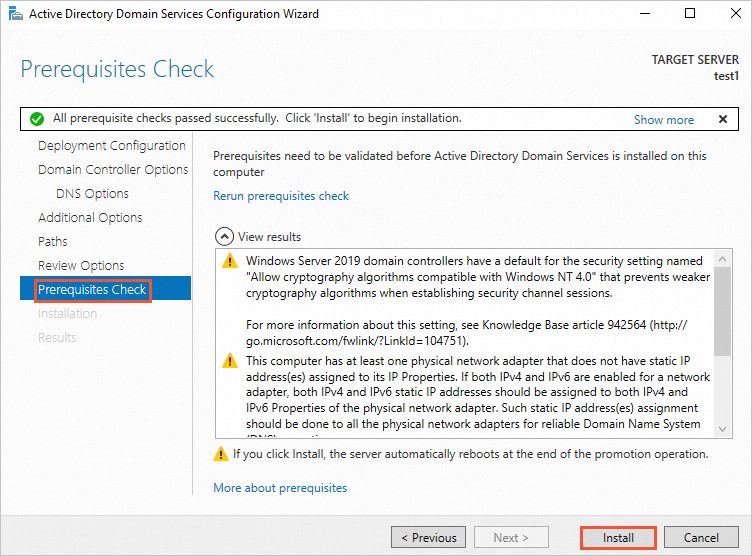
DHCPサービスの設定
作成したECSインスタンスに再度接続します。
詳細については、「パスワードまたはキーを使用したWindowsインスタンスへの接続」をご参照ください。
サーバーマネージャーを開きます。
[サーバーマネージャー] ページで、
 アイコンをクリックし、[DHCP設定の完了] をクリックします。
アイコンをクリックし、[DHCP設定の完了] をクリックします。 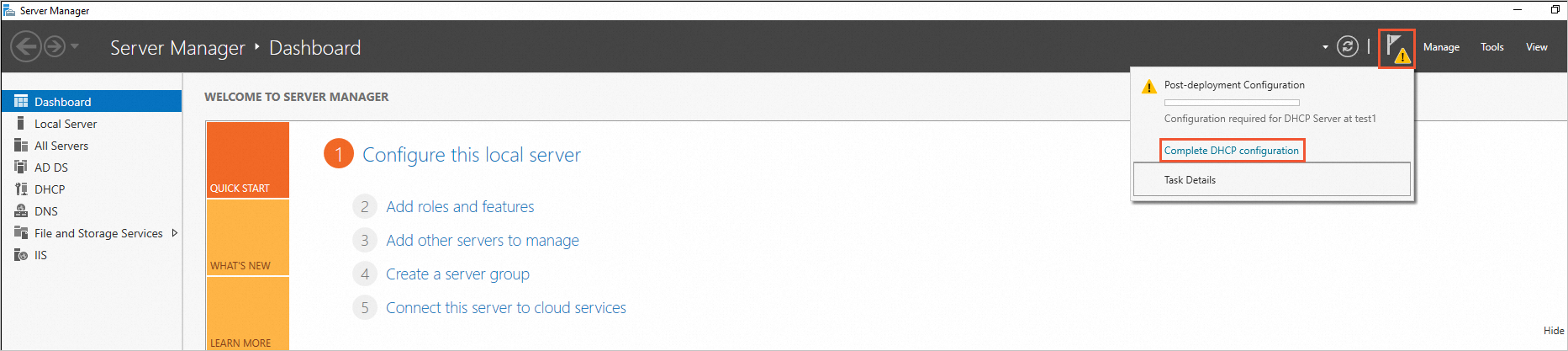
[DHCP後インストール設定ウィザード] ダイアログボックスで、[次へ] をクリックします。
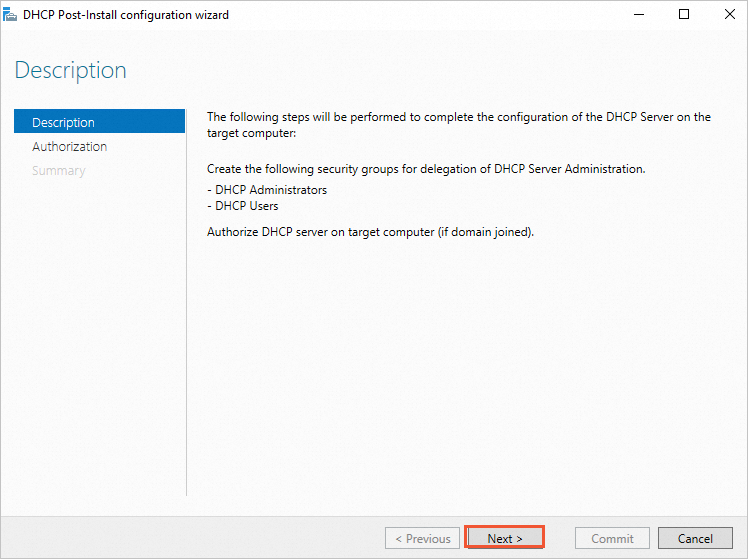
[権限付与] ステップで、[次のユーザー資格情報を使用] を選択し、[コミット] をクリックします。
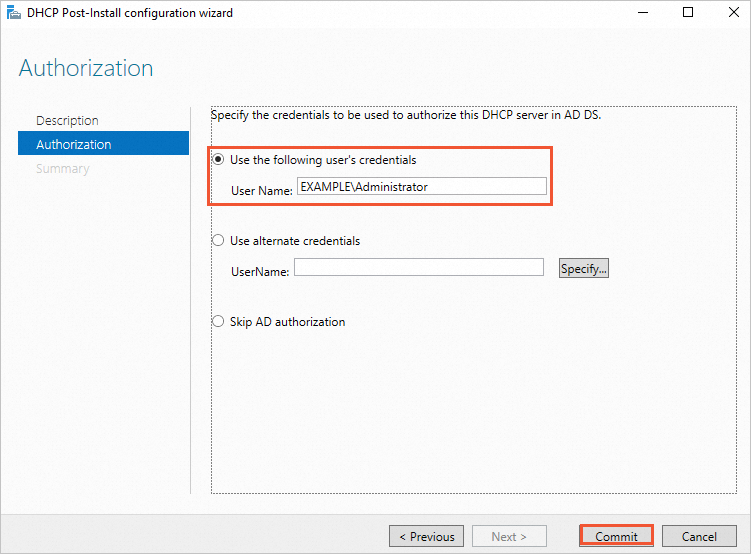
手順2: SQL Serverのインストール
[SQL Serverダウンロード] ページに移動し、ダウンロードするSQLサーバーを選択します。
このトピックでは、テスト環境でSQL Server 2022 Expressエディションを使用します。
説明既定では、SQL Server 2022 ExpressエディションのTCP/IPは無効になっています。 TCP/IPを手動で有効にする必要があります。
SQL Server 2022 Expressエディションにコンソールがない場合があります。 この場合、SQL管理ツールをインストールする必要があります。
SQL Server 2022 Expressエディションよりも多くの機能を提供するSQL Server 2022 Enterpriseエディションを使用することをお勧めします。
SQL Serverインストールパッケージをダブルクリックし、[カスタム] インストールタイプを選択します。
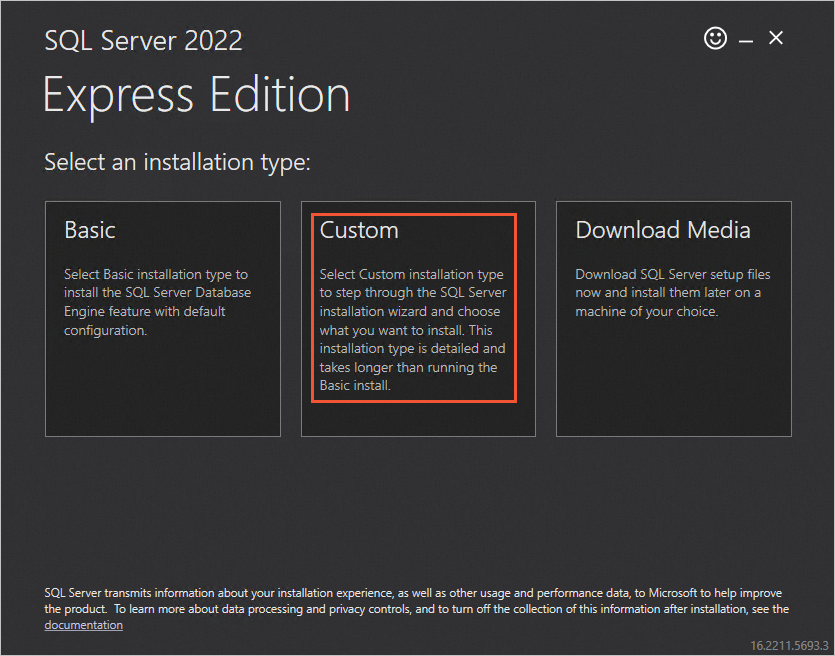
SQL Server 2022のダウンロード場所を指定し、[インストール] をクリックします。
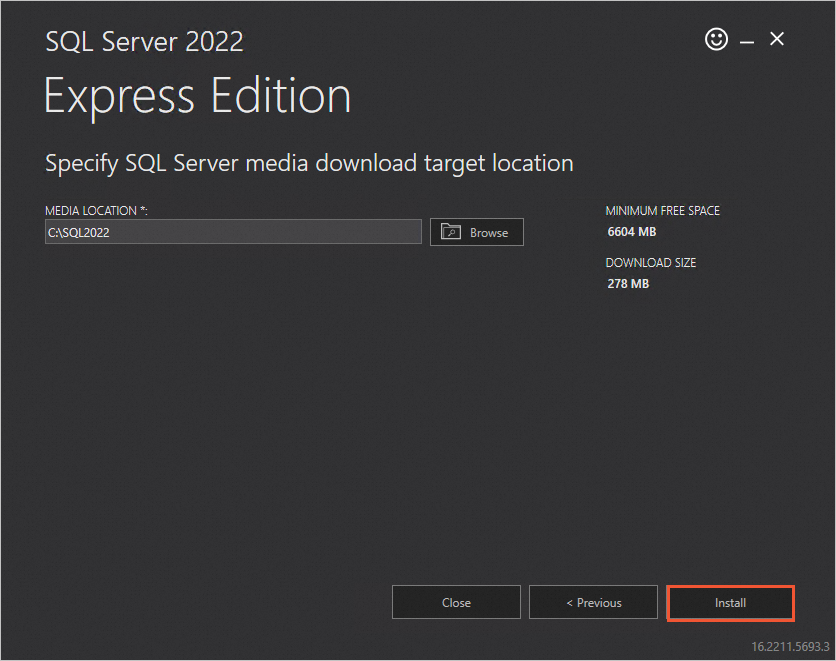
[SQL Serverインストールセンター] ページで、[インストール手順] の [新しいSQL Serverスタンドアロンインストール] または [既存のインストールに機能を追加する] をクリックします。
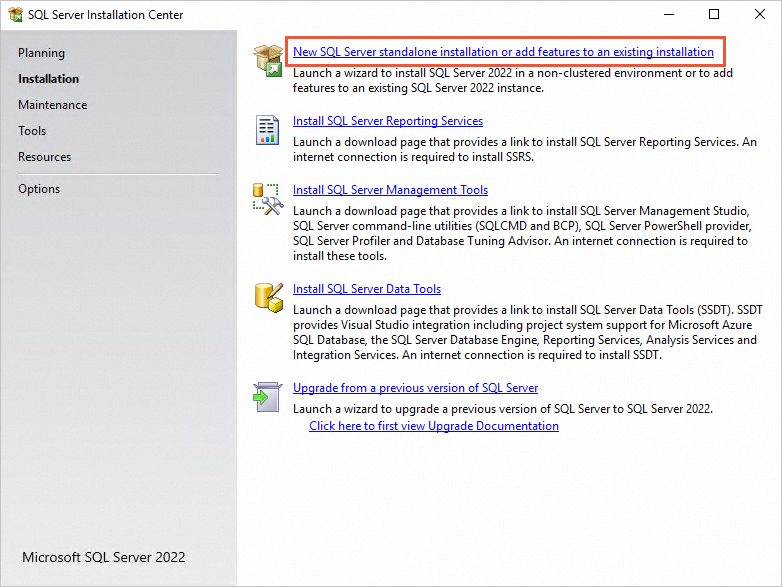
Azure Extension for SQL Serverステップで、Azure Extension for SQL Serverをクリアし、[次へ] をクリックします。
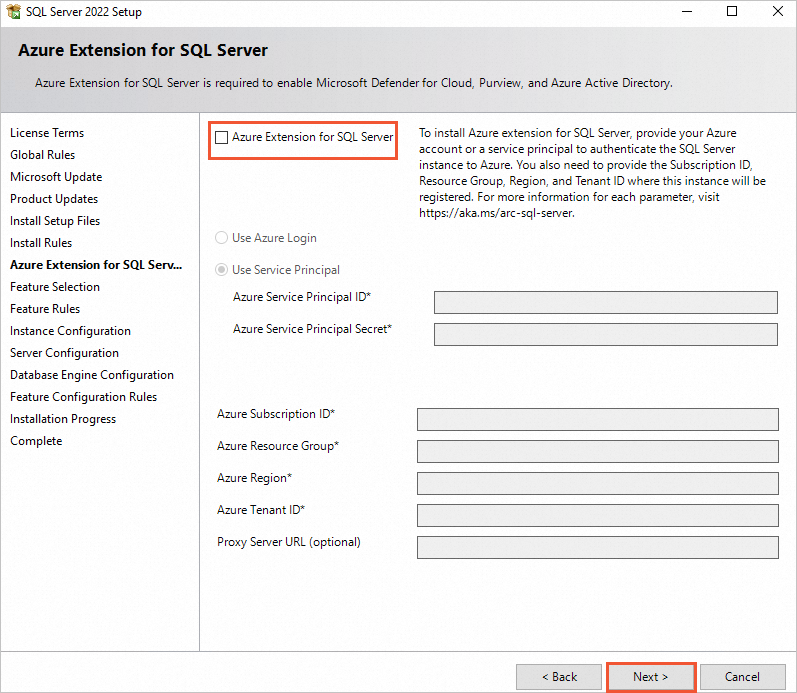
[機能の選択] ステップで、デフォルト設定を使用して [次へ] をクリックします。
[インスタンス設定] ステップで、[デフォルトインスタンス] を選択し、[次へ] をクリックします。
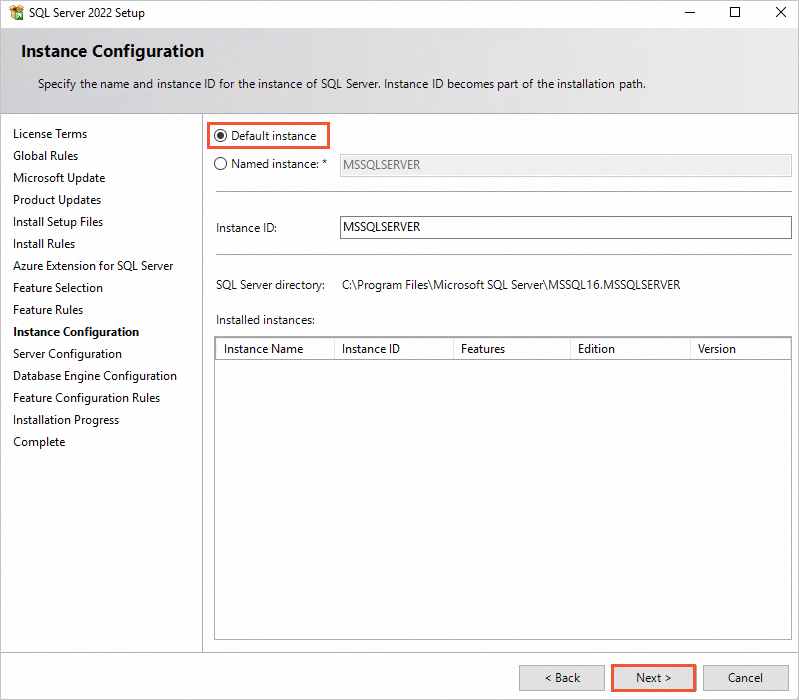
[データベースエンジンの構成] ステップで、[Windows認証モード] を選択し、[現在のユーザーの追加] をクリックし、[次へ] をクリックします。
プロンプトに従ってインストールを完了します。
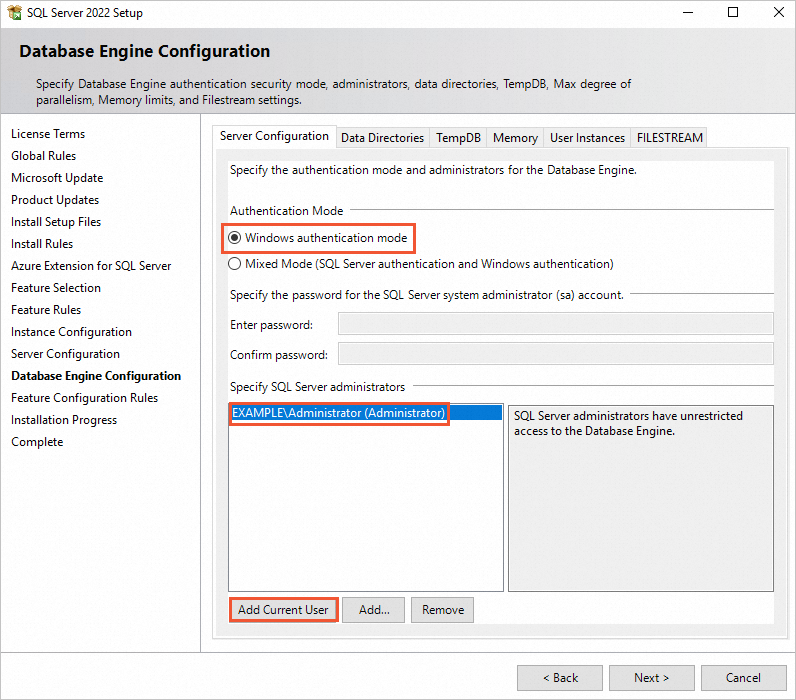
手順3: SharePoint Server 2016のインストールと構成
SharePoint Server 2016の必要なコンポーネントのインストール
SharePoint Server 2016のダウンロードページに移動して、SharePointイメージファイルをダウンロードします。
Microsoft SharePoint Server 2016イメージファイルを解凍し、前提条件インストーラーの
prerequisiteinstaller.exe実行可能ファイルをダブルクリックします。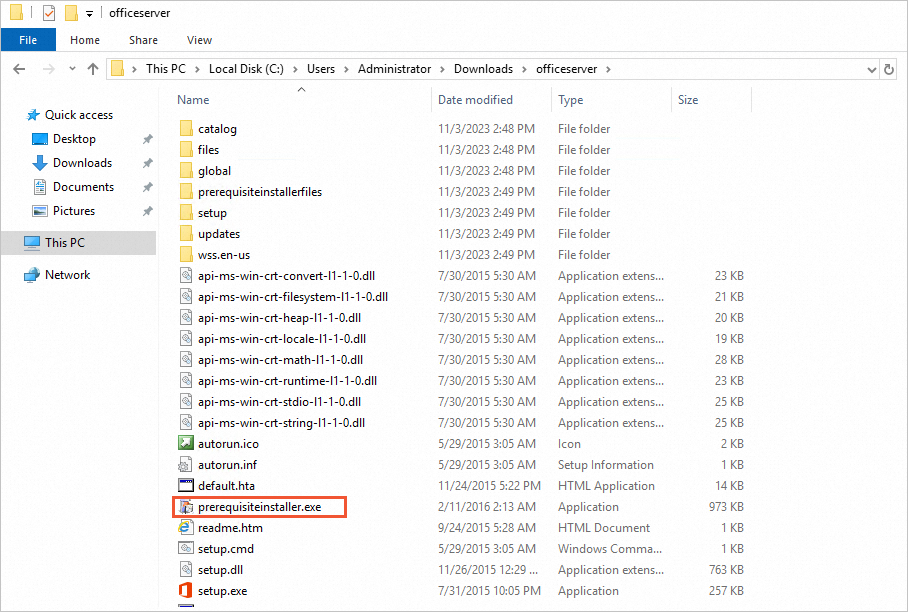
[製品準備ツール] ページで、[次へ] をクリックします。
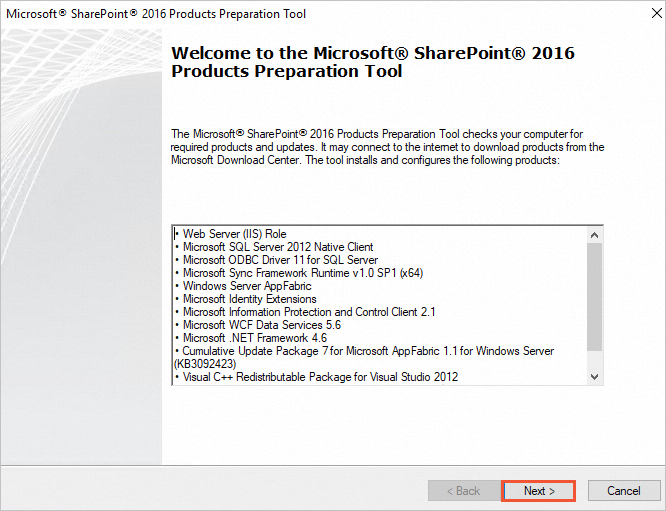
[ライセンス契約の条項に同意する] を選択し、[次へ] をクリックします。
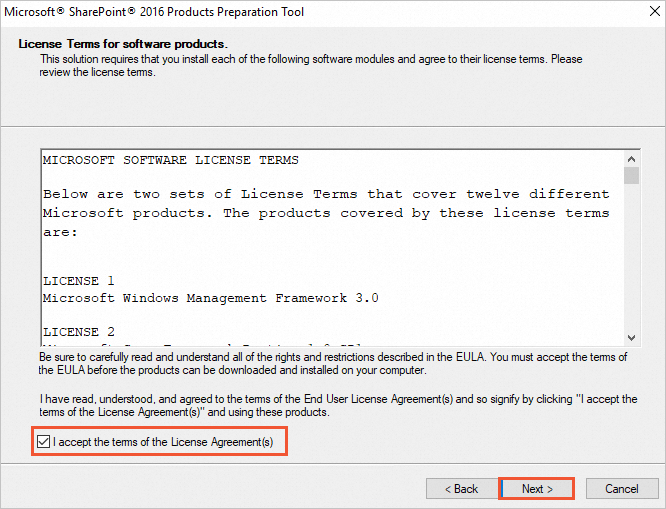
コンポーネントがインストールされていることを示す次の情報が表示された場合は、[完了] をクリックしてシステムを再起動します。
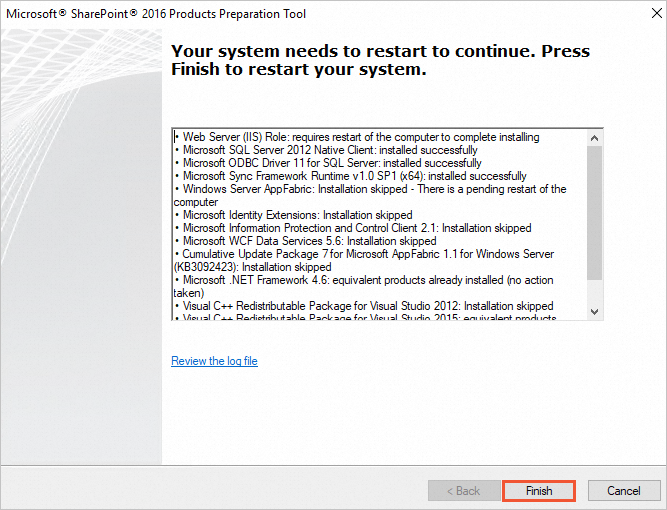
システムを再起動した後、次の情報が表示されれば、インストールは完了です。
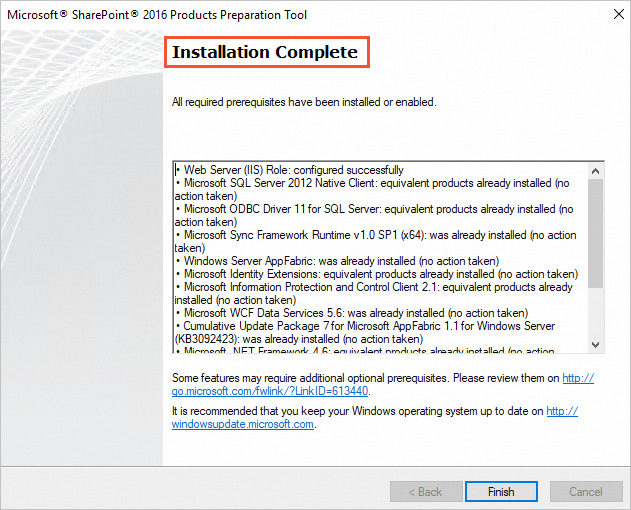
SharePoint Server 2016のインストール
Microsoft SharePoint Server 2016イメージファイルを開き、setup.exeインストールファイルをダブルクリックしてMicrosoft SharePoint Server 2016をインストールします。
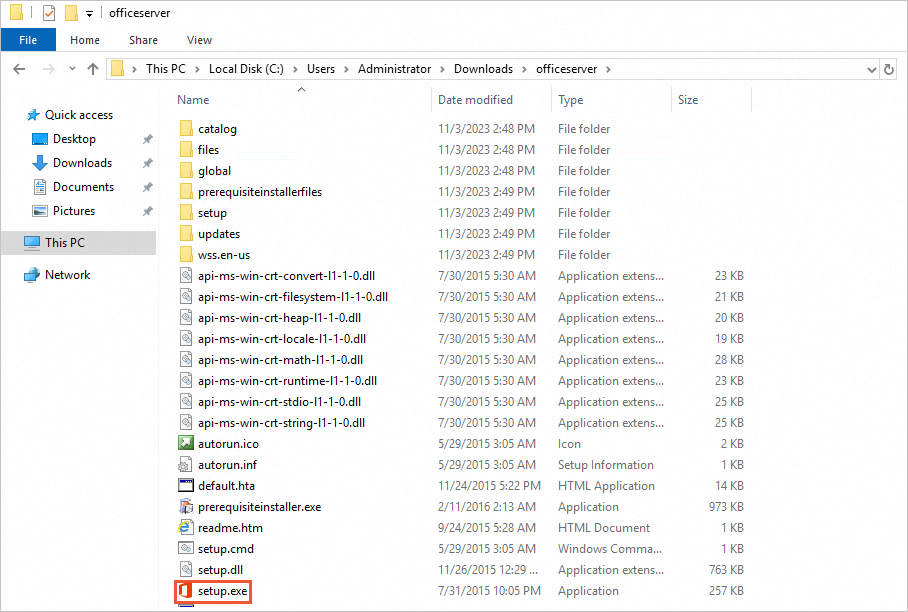
プロダクトキーを入力し、[続行] をクリックします。

[この契約条件に同意する] を選択し、[続行] をクリックします。
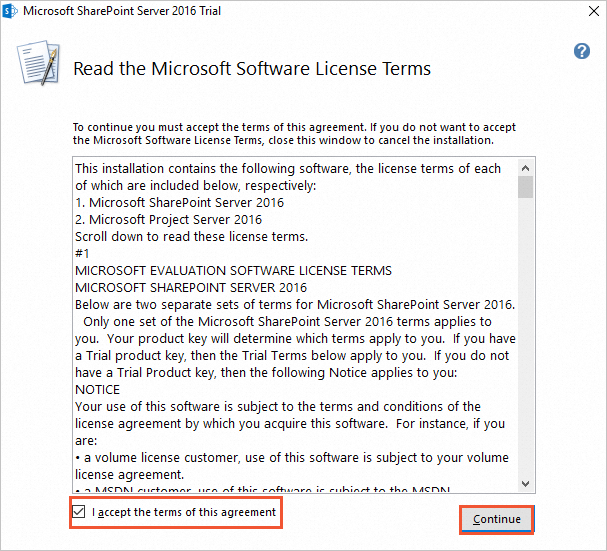
ファイルの場所を選択し、[今すぐインストール] をクリックします。
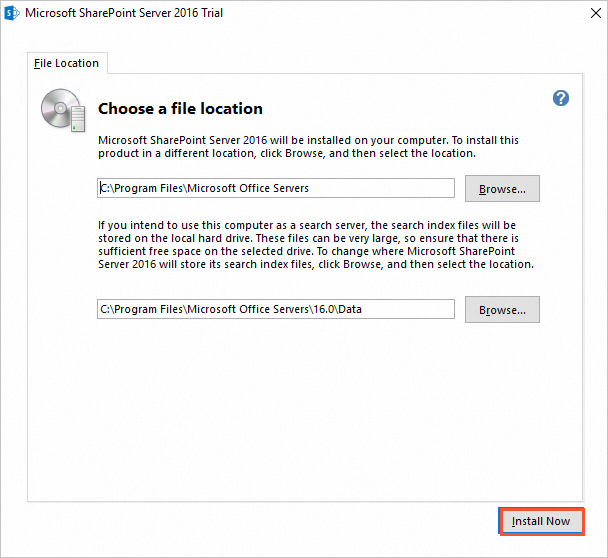
SharePoint Server 2016の構成
[今すぐSharePoint製品構成ウィザードを実行] を選択し、[閉じる] をクリックします。
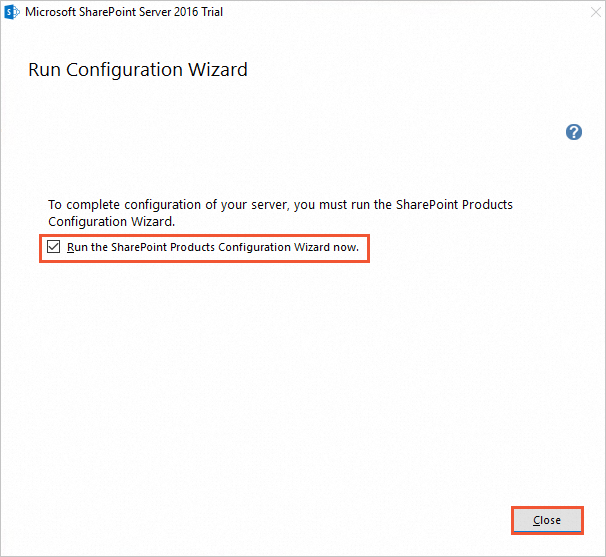
[SharePoint製品構成ウィザード] ウィンドウで、[次へ] をクリックします。
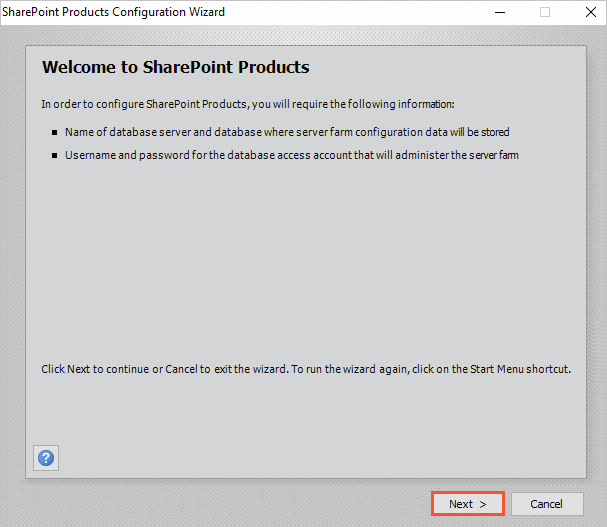
表示されるダイアログボックスで、[はい] をクリックして、設定中にサービスを再起動できるようにします。
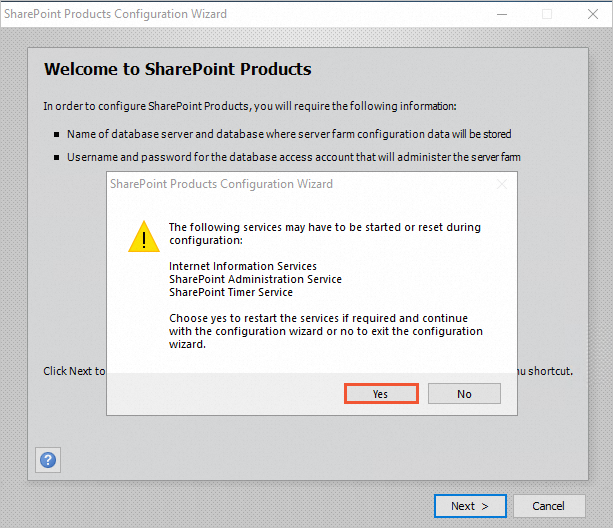
[新しいサーバーファームの作成] を選択し、[次へ] をクリックします。
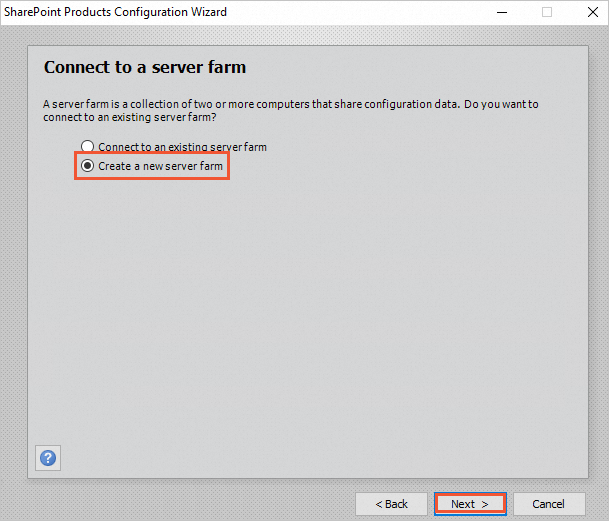
構成データベース設定とデータベースアクセスアカウントを設定し、[次へ] をクリックします。
SharePointデータベースは、オンプレミスのコンピューターでホストされます。 この場合、オンプレミスデータベースとデータベースアカウントに関する情報を入力します。
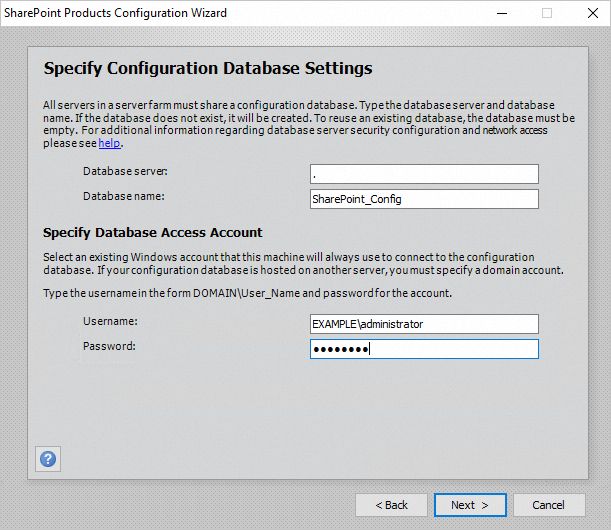
指定したサーバーファームのパスワードを指定し、[次へ] をクリックします。
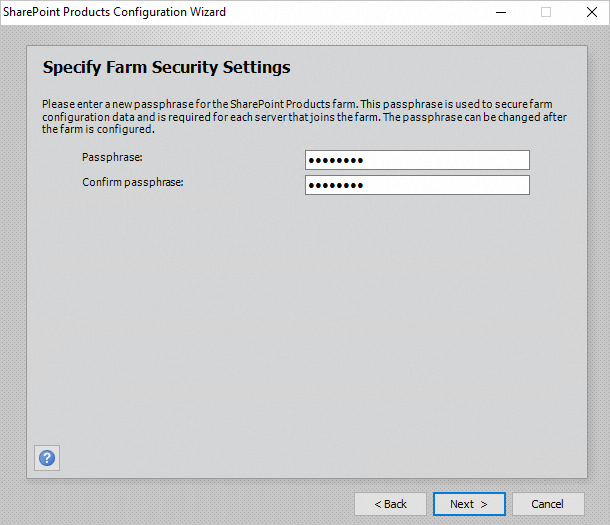
サーバーの役割を指定し、[フロントエンド] を選択し、[次へ] をクリックします。
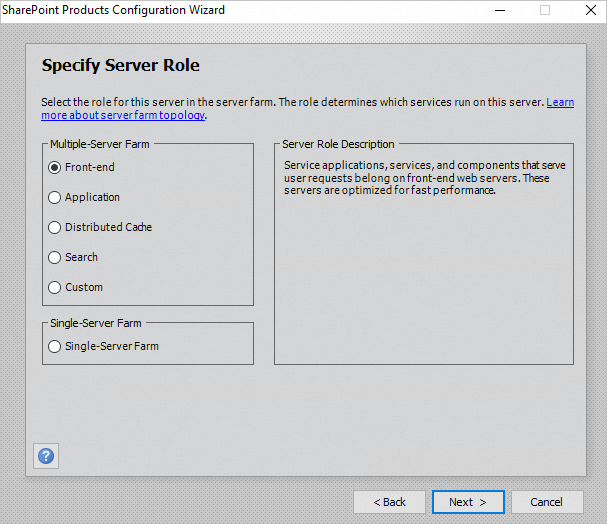
SharePointサーバーの全体管理webアプリケーションのポート番号を指定し、[次へ] をクリックします。
この例では、ポート10000が指定されています。 ビジネス要件に基づいてポート番号を指定できます。
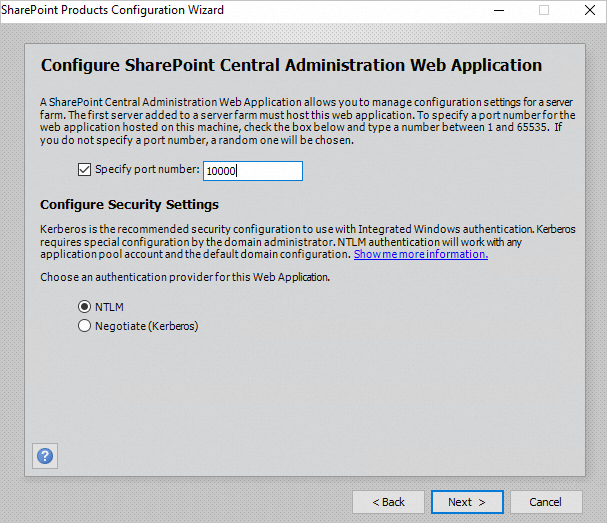
SharePointの設定を確認し、[次へ] をクリックします。
SharePointは、次の情報が表示される場合に構成されます。
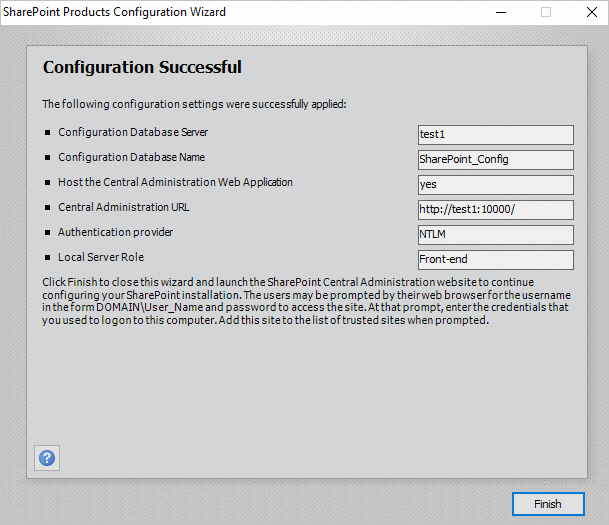
ブラウザーにSharePointサーバーの全体管理のURLを入力して、SharePointサーバーの全体管理にアクセスします。