既定では、Windows Serverはリモートデスクトッププロトコル (RDP) ベースのリモートデスクトップ接続をサポートし、最大2人のユーザーが同時にデバイスに接続して簡単なリモート管理タスクを実行できます。 複数のユーザーがWindows Elastic Compute Service (ECS) インスタンスに同時に接続できるようにするには、インスタンスにリモートデスクトップサービス (RDS) をインストールします。 このトピックでは、複数の同時リモートデスクトップ接続をサポートするようにWindows Server 2016を実行するECSインスタンスを構成する方法について説明します。
Windows ECSインスタンスにRDSをインストールすると、120日のライセンス猶予期間が与えられます。 ライセンス猶予期間中、Windows ECSインスタンスに対して無制限の数の同時リモートデスクトップセッションを一時的に確立できます。 ライセンス猶予期間が終了したら、Windows ECSインスタンスのライセンスサーバーを設定し、ライセンスサーバーにRDSクライアントアクセスライセンス (CAL) をインストールする必要があります。 RDS CALはユーザーまたはデバイスに対して自動的に発行され、ユーザーまたはデバイスがWindows ECSインスタンスに接続できるようになります。 Windows ECSインスタンスのライセンスサーバーを構成しない場合、またはライセンスサーバーにRDS CALをインストールしない場合、ユーザーまたはデバイスを使用してインスタンスに接続することはできません。
RDSのインストール
RDSをインストールするWindows ECSインスタンスに接続します。 詳細については、「ECSインスタンスへの接続方法」をご参照ください。
Windowsデスクトップの左下隅にある
 アイコンを右クリックし、[実行] を選択します。 表示されるダイアログボックスで、
アイコンを右クリックし、[実行] を選択します。 表示されるダイアログボックスで、servermanagerを入力し、[OK] をクリックします。[ダッシュボード] ページで、[ロールと機能の追加] をクリックします。
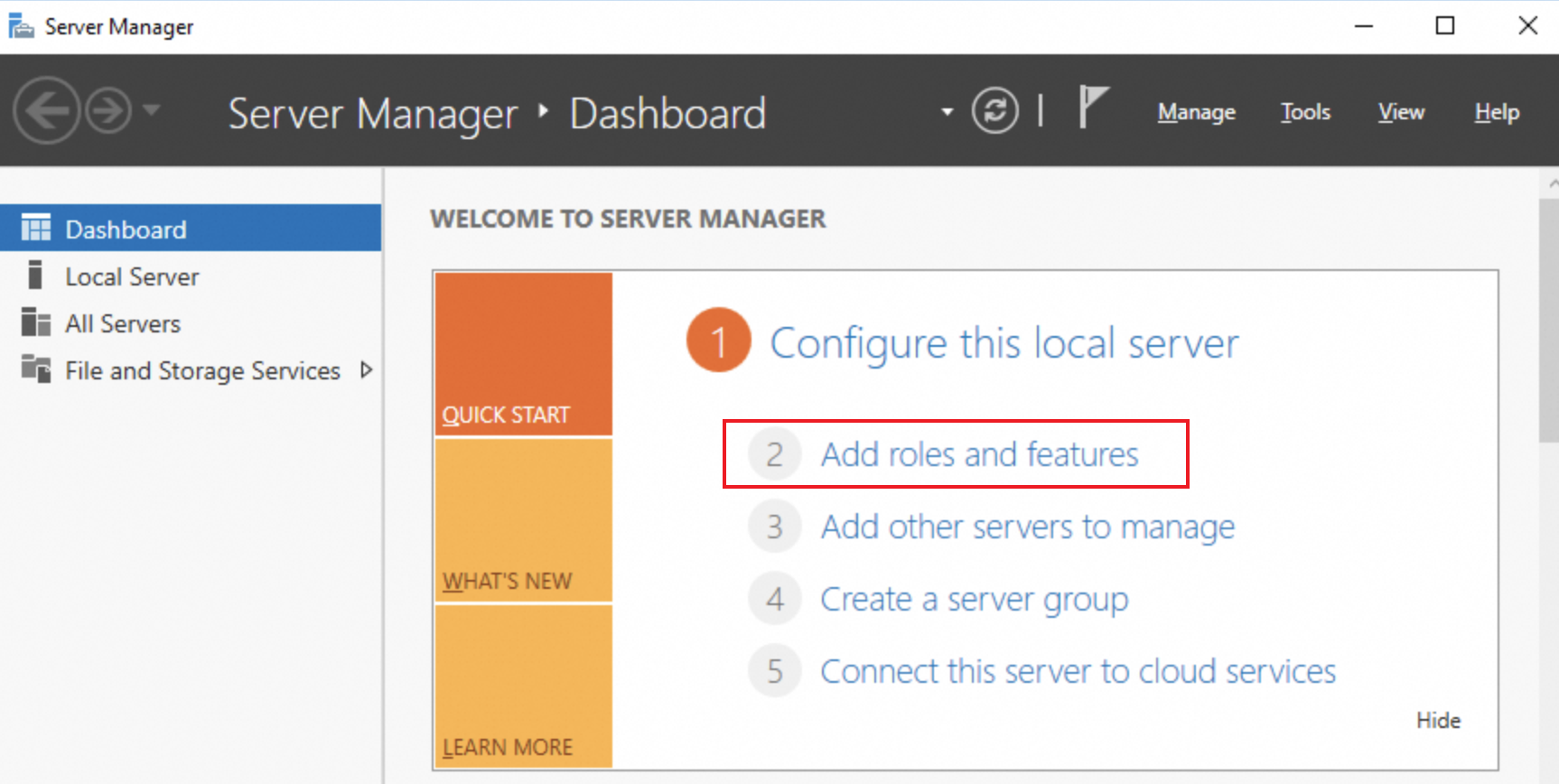
[開始する前に] ページで、手順を読み、[次へ] をクリックします。
[インストールタイプの選択] ページで、デフォルト設定のまま [次へ] をクリックします。 [移行先サーバーの選択] ページで、デフォルト設定のまま [次へ] をクリックします。
[サーバーの役割の選択] ページで、[リモートデスクトップサービス] を選択し、[次へ] をクリックします。
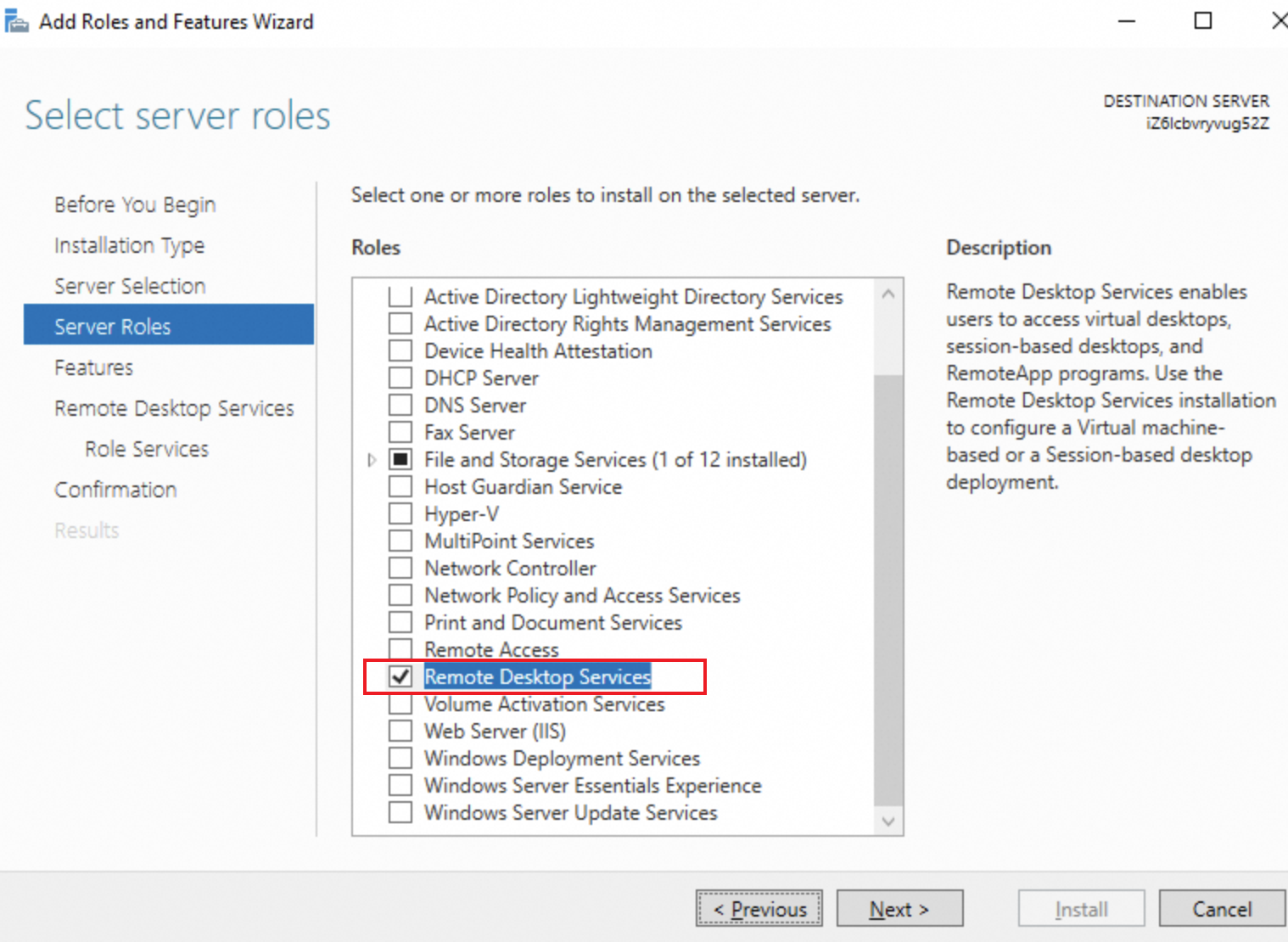
[機能の選択] ページで、デフォルト設定のまま [次へ] をクリックします。 [リモートデスクトップサービス] ページで、[次へ] をクリックします。
[役割サービスの選択] ページで、[リモートデスクトップセッションホスト] および [リモートデスクトップライセンス] を選択します。 表示されるダイアログボックスで、[機能の追加] をクリックします。 次に、[次へ] をクリックします。
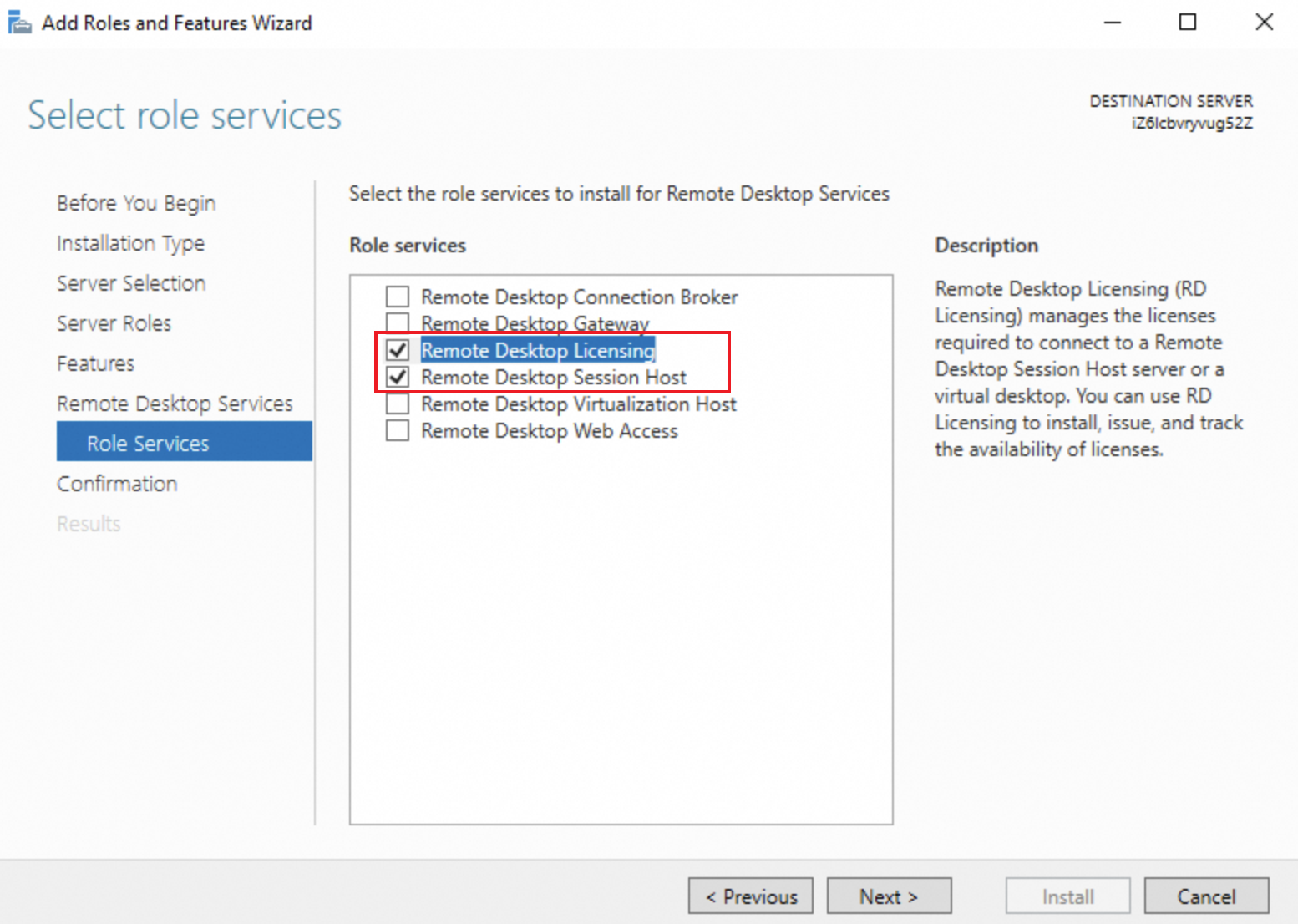
必要に応じて、移行先サーバーを自動的に再起動を選択し、[インストール] をクリックし、RDSがインストールされるまで待ちます。
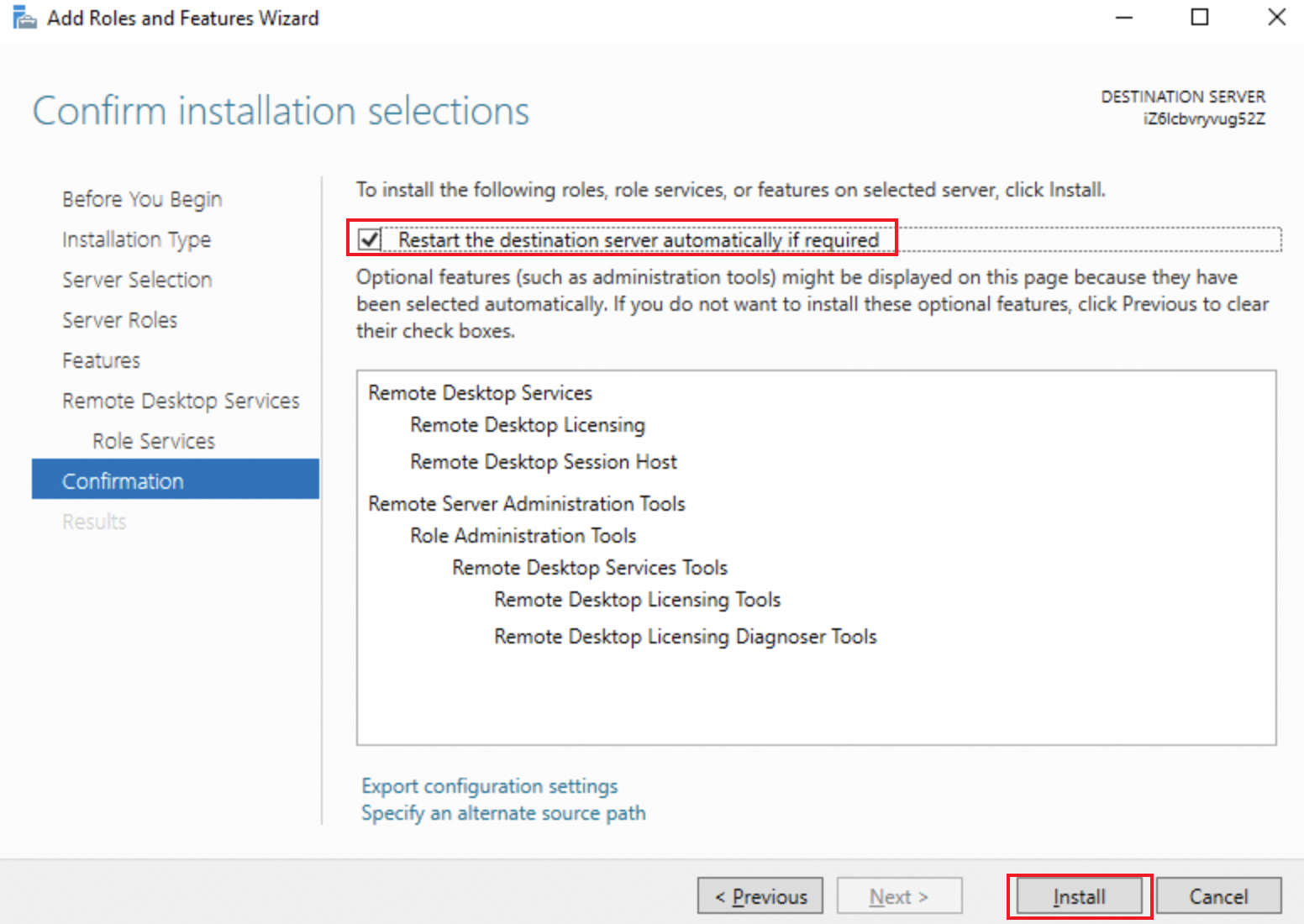
Remote Desktop usersグループに新しいユーザーを追加する
作成した新しいユーザーを使用してWindows ECSインスタンスに接続する場合は、そのユーザーをRemote Desktop usersグループに追加する必要があります。
新しいユーザーを作成します。
Windows ECSインスタンスに接続します。 詳細については、「ECSインスタンスへの接続方法」をご参照ください。
Windowsデスクトップの左下隅にある
 アイコンを右クリックし、[実行] を選択します。 表示されるダイアログボックスで、lusrmgr.mscと入力し、[OK] をクリックします。
アイコンを右クリックし、[実行] を選択します。 表示されるダイアログボックスで、lusrmgr.mscと入力し、[OK] をクリックします。 左側のナビゲーションウィンドウで、[ユーザー] をクリックし、中央のウィンドウの空白領域を右クリックして、[新しいユーザー] を選択します。
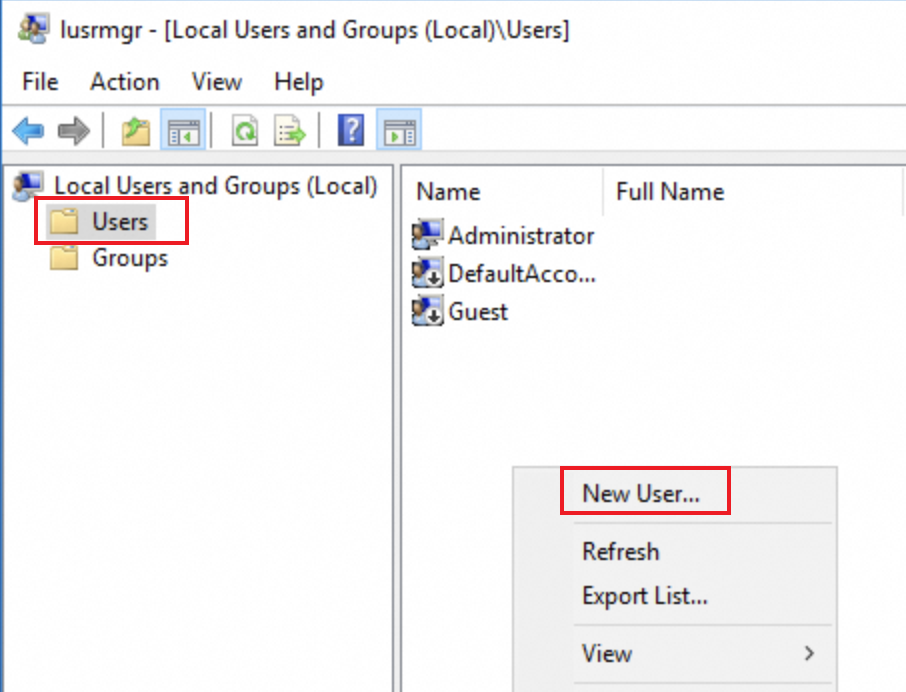
表示されるダイアログボックスで、ユーザー情報を追加し、[作成] をクリックします。
新しいユーザーをRemote Desktop Usersグループに追加します。
左側のナビゲーションウィンドウで、[グループ] をクリックし、中央のウィンドウで [リモートデスクトップユーザー] をダブルクリックし、[追加] をクリックします。
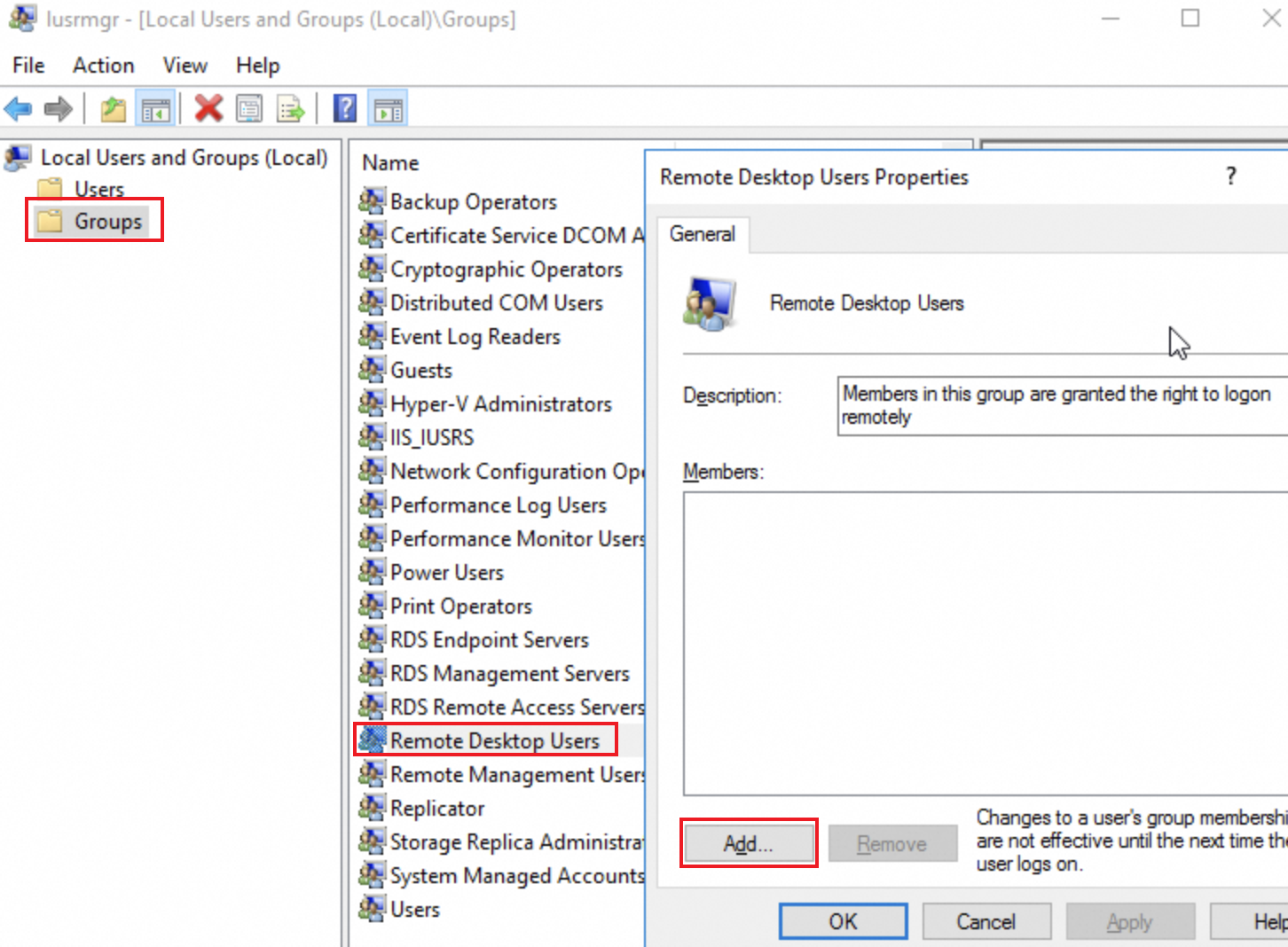
[ユーザーの選択] ダイアログボックスで、[詳細設定] をクリックします。
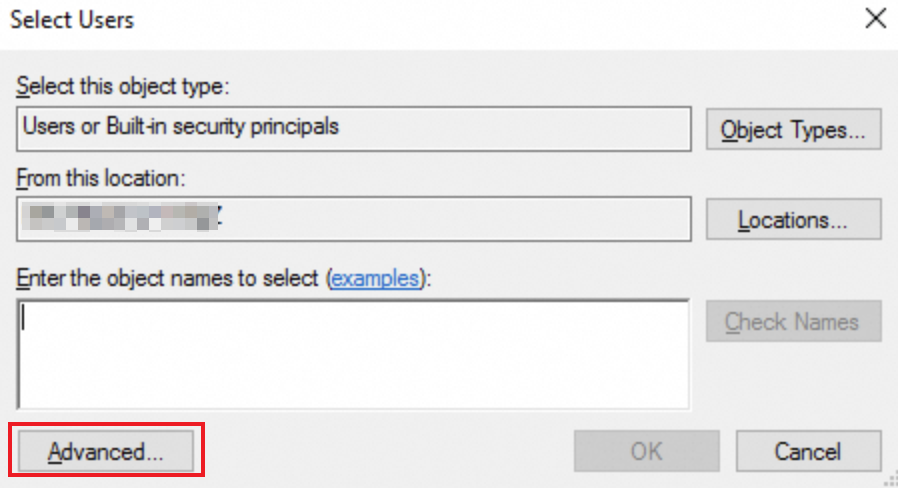
[今すぐ検索] をクリックします。 検索結果セクションで、前の手順で作成した新しいユーザーを選択します。 [OK] をクリックします。
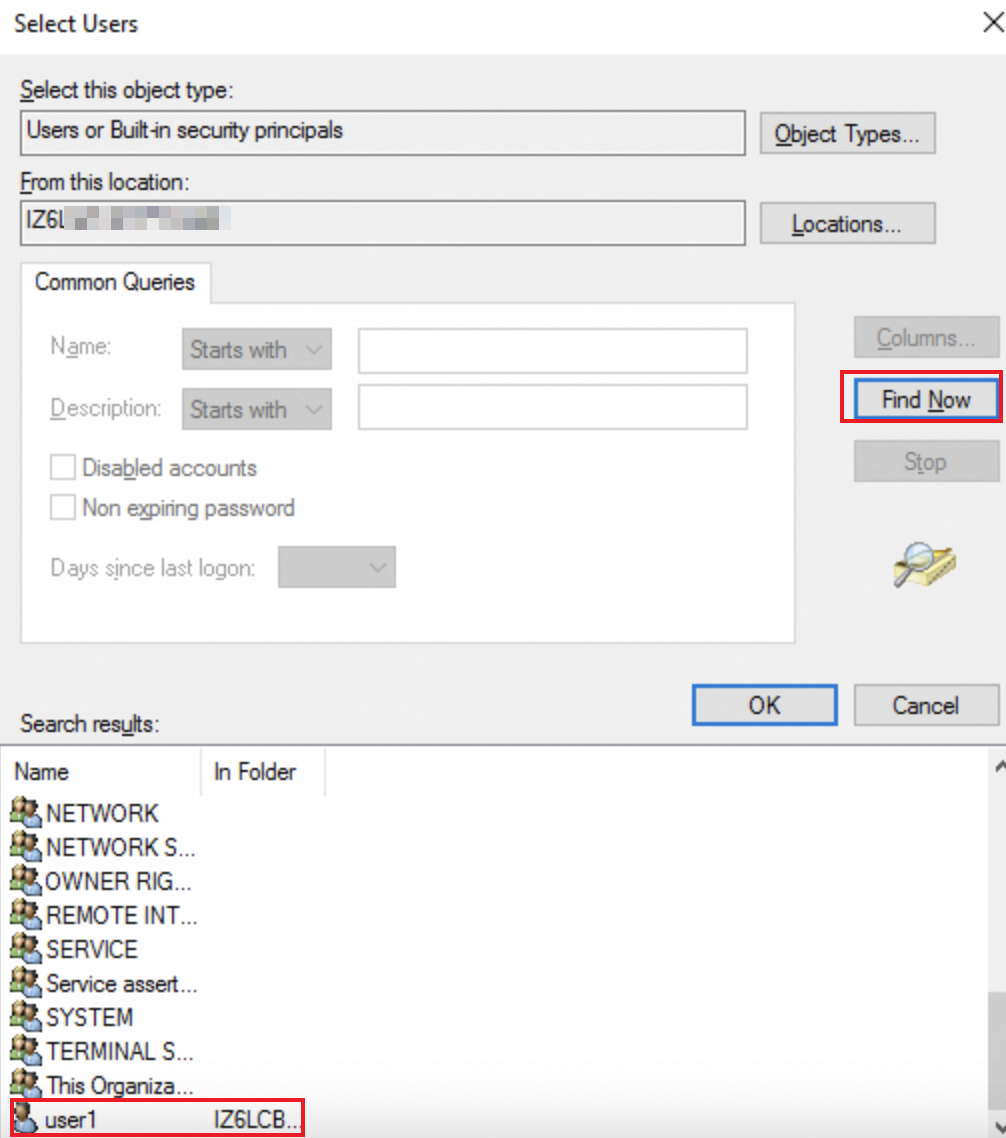
追加するユーザーを確認し、[OK] をクリックします。
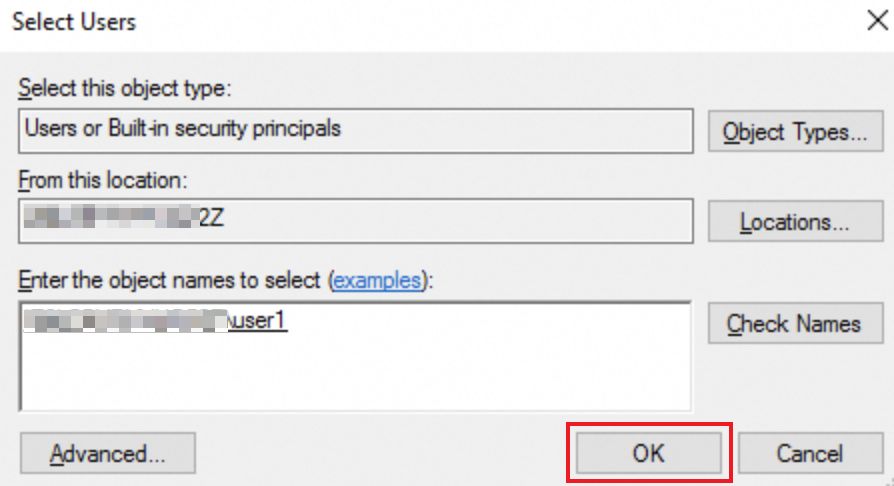
ライセンス猶予期間の終了後にライセンスを実行する
120日間のライセンス猶予期間が終了したら、Windows ECSインスタンスのライセンスサーバーを設定し、ライセンスサーバーにRDS CALをインストールする必要があります。 RDS CALはユーザーまたはデバイスに対して自動的に発行され、ユーザーまたはデバイスがWindows ECSインスタンスに接続できるようになります。 Windows ECSインスタンスのライセンスサーバーを構成しない場合、またはライセンスサーバーにRDS CALをインストールしない場合、ユーザーまたはデバイスを使用してインスタンスに接続することはできません。 RDS CALの購入と有効化の方法については、「RDS CALライセンスのリクエストと有効化」をご参照ください。