Windows Elastic Compute Service (ECS) インスタンスにリモートデスクトップサービス (RDS) をインストールした後、RDSサービスを120日間無料で使用できます。 無料試用期間中に、ライセンスを設定し、RDSクライアントアクセスライセンス (CAL) をインストールする必要があります。 それ以外の場合、無料試用期間が終了した後、リモートデスクトッププロトコル (RDP) でインスタンスに接続することはできません。 このトピックでは、RDSマルチユーザーセッションを許可するライセンスを申請し、Windowsオペレーティングシステムを実行するECSインスタンスでライセンスサーバーをアクティブ化する方法について説明します。
ライセンス申請と有効化プロセス
手順1: RDSマルチユーザーセッションを許可するライセンスの申請
Windows ECSインスタンスに接続します。 詳細については、「ECSインスタンスへの接続方法」をご参照ください。
デスクトップの左下隅にある
 アイコンを右クリックし、[実行] を選択します。 [実行] ダイアログボックスで、
アイコンを右クリックし、[実行] を選択します。 [実行] ダイアログボックスで、servermanagerと入力し、[OK] をクリックします。[サーバーマネージャー] ウィンドウで、[すべてのサーバー] をクリックし、ライセンスサーバーをアクティブ化するインスタンスを右クリックして、[RDライセンスマネージャー] を選択します。
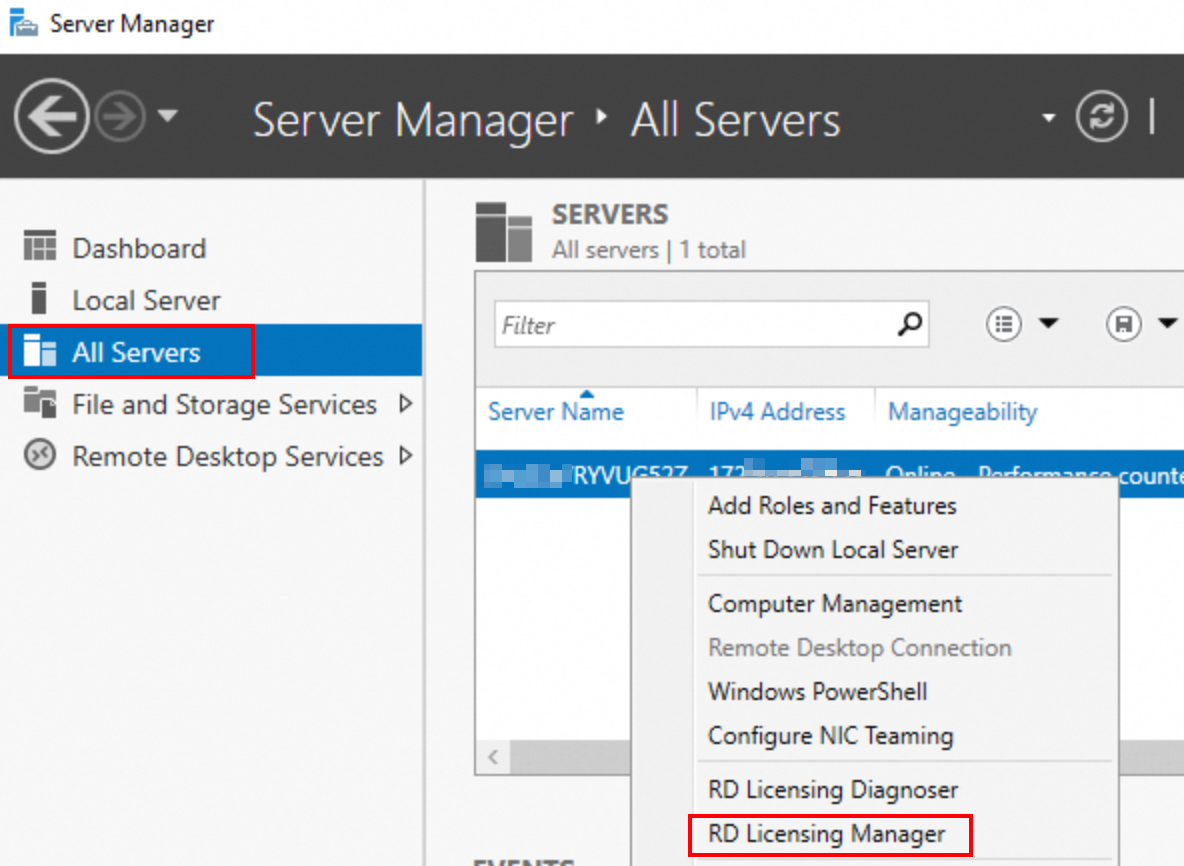
[RD Licensing Manager] ウィンドウで、インスタンスを右クリックし、[プロパティ] を選択します。
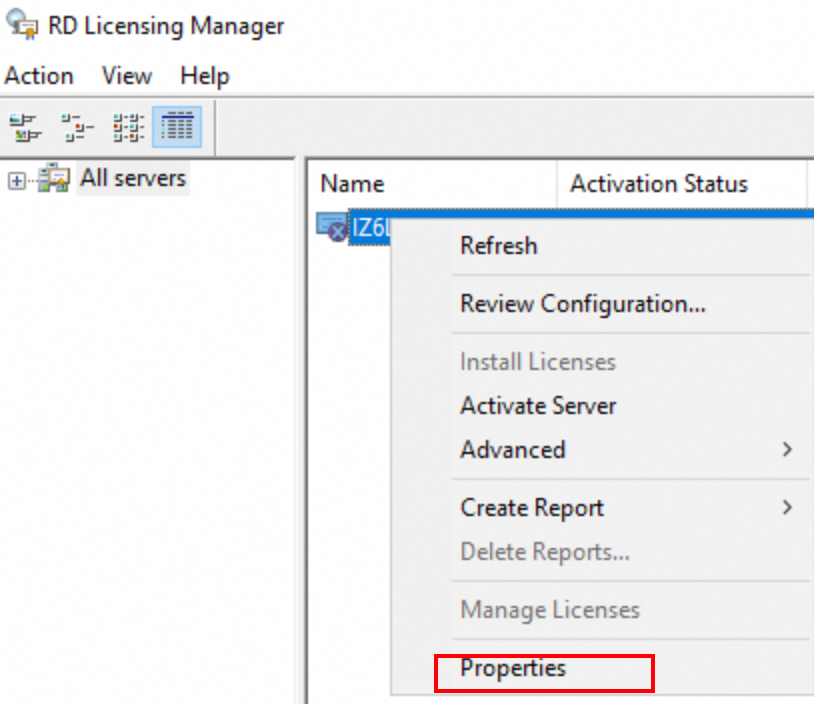 説明
説明インスタンスが [RD Licensing Manager] ウィンドウに表示されない場合は、 を選択し、インスタンスのIPアドレスを入力します。
インスタンスのプロパティを設定します。
[プロパティ] ダイアログボックスで、[接続方法] タブをクリックし、[接続方法] ドロップダウンリストから [Web] [ブラウザ] を選択し、ダイアログボックスに表示される [プロダクトID] を記録します。 インスタンスのライセンスサーバーからRDS CALを取得する場合は、プロダクトIDが必要です。
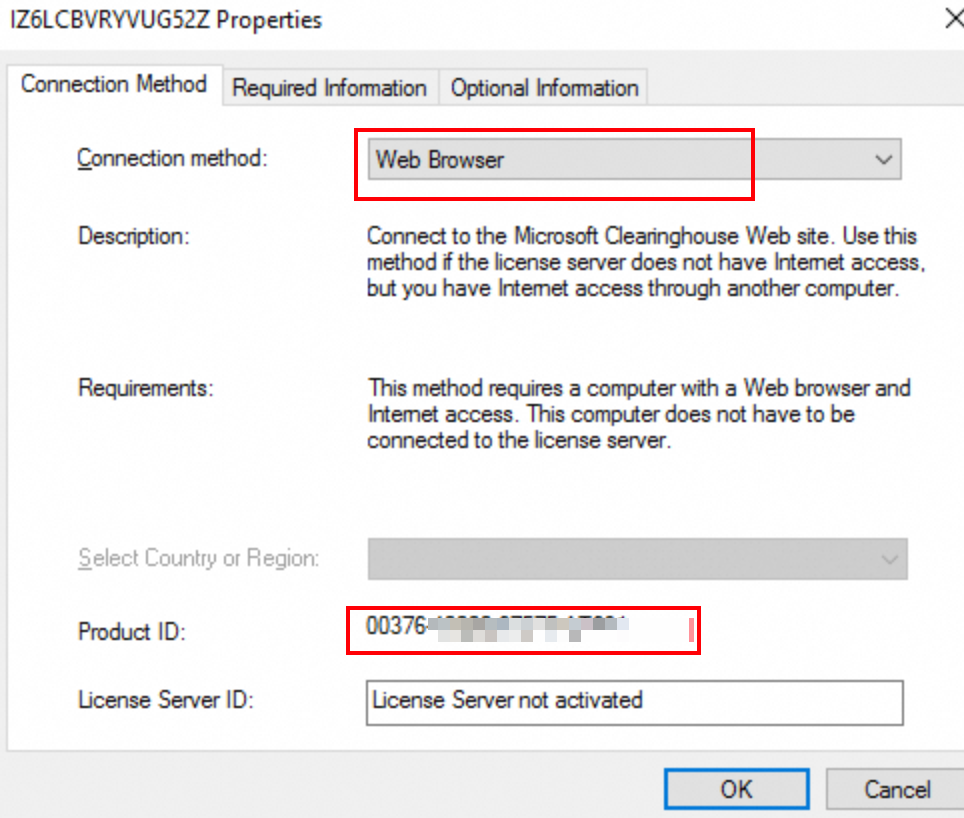
[必要な情報] タブをクリックしてパラメーターを設定し、[OK] をクリックします。
インスタンスにRDS CALを登録し、ライセンスキーパックIDを取得します。
リモートデスクトップライセンスWebサイトに移動し、ライセンスサーバーの有効化を選択し、[次へ] をクリックします。
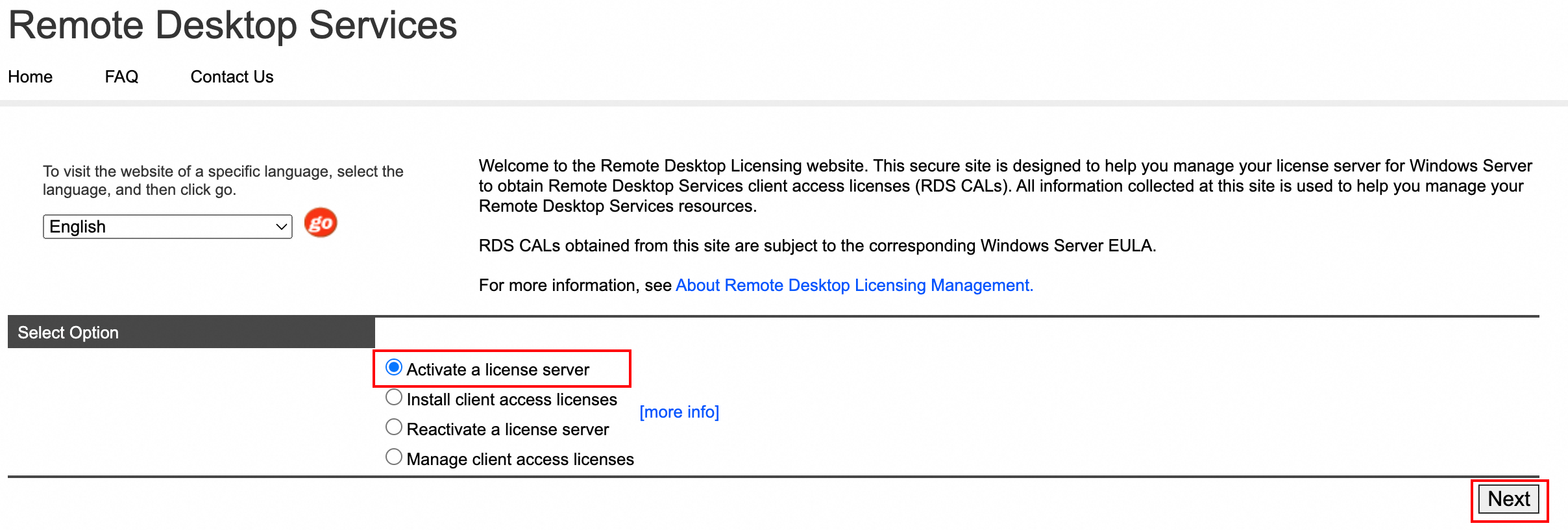
プロダクトIDを入力し、その他のパラメーターを設定して、[次へ] をクリックします。 製品情報を確認し、[次へ] をクリックします。
ライセンスサーバーIDを記録し、[はい] をクリックします。
ライセンスサーバーIDが使用できない場合は、[ライセンスプログラム] ドロップダウンリストから [エンタープライズ契約] を選択します。 情報を確認し、[次へ] をクリックします。
次のパラメーターを設定し、[次へ] をクリックします。
製品タイプ: [Windows Server 2016] [リモートデスクトップサービス /ユーザークライアントアクセスライセンス] を選択します。
数量: 999を入力します。
契約番号: 公式Microsoft Webサイトにアクセスして、カスタマーサービスに連絡し、RDS CALの契約番号を取得します。
ライセンスサーバーIDとライセンスキーパックIDを記録し、[完了] をクリックします。
ステップ2: Windows ECSインスタンスでRDSライセンスサーバーを有効化する
Windows ECSインスタンスのデスクトップで、左下隅の
 アイコンを右クリックし、[実行] を選択します。 [実行] ダイアログボックスで、
アイコンを右クリックし、[実行] を選択します。 [実行] ダイアログボックスで、servermanagerと入力し、[OK] をクリックします。[サーバーマネージャー] ウィンドウで、[すべてのサーバー] をクリックし、ライセンスサーバーをアクティブ化するインスタンスを右クリックして、[RDライセンスマネージャー] を選択します。
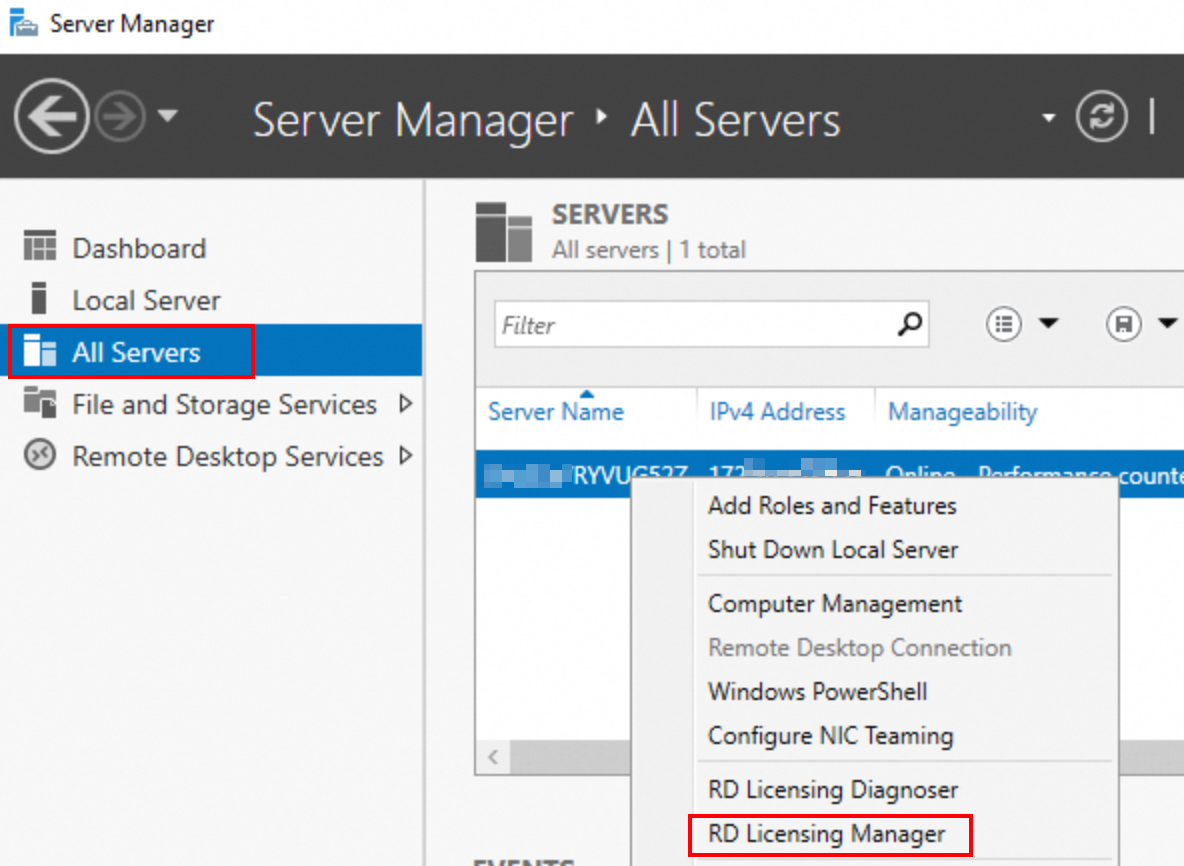
[RD Licensing Manager] ウィンドウで、インスタンスを右クリックし、[プロパティ] を選択します。 次に、[有効化] [サーバー] を選択します。
サーバーの有効化ウィザードで、[次へ] をクリックします。
[接続方法] ドロップダウンリストから [Webブラウザ] を選択し、[次へ] をクリックします。
このトピックのステップ1: RDSマルチユーザーセッションを許可するライセンスを申請するセクションで取得したライセンスサーバーIDを入力し、[次へ] をクリックします。
[ライセンスのインストール開始] を選択し、[次へ] をクリックします。
このトピックのステップ1: RDSマルチユーザーセッションを許可するライセンスを申請するセクションで取得したライセンスキーパックIDを入力し、[次へ] をクリックします。
ライセンスのインストールウィザードでパラメーターを設定したら、[完了] をクリックします。
手順3: リモートデスクトップセッションホストのライセンスサーバーの設定
Windows ECSインスタンスのデスクトップで、左下隅の
 アイコンを右クリックし、[実行] を選択します。 [実行] ダイアログボックスで、
アイコンを右クリックし、[実行] を選択します。 [実行] ダイアログボックスで、servermanagerと入力し、[OK] をクリックします。[サーバーマネージャー] ウィンドウで、[すべてのサーバー] をクリックし、インスタンスを右クリックして、[RD Licensing Diagnoster] を選択します。
表示されるウィンドウは、リモートデスクトップセッションホストサーバーのライセンスモードが構成されていないことを示します。
Windows ECSインスタンスのデスクトップで、左下隅の
 アイコンを右クリックし、[実行] を選択します。 [実行] ダイアログボックスでgpedit.mscと入力し、[ローカルグループポリシーエディター] ウィンドウを開きます。
アイコンを右クリックし、[実行] を選択します。 [実行] ダイアログボックスでgpedit.mscと入力し、[ローカルグループポリシーエディター] ウィンドウを開きます。 [ローカルグループポリシーエディター] ウィンドウで、 を選択します。 [指定したリモートデスクトップライセンスサーバーを使用] および [リモートデスクトップライセンスモードの設定] の設定を行います。
[指定したリモートデスクトップライセンスサーバーを使用] 設定をダブルクリックします。 表示されるダイアログボックスで、[指定されたリモートデスクトップライセンスサーバーの使用] セクションの [有効] を選択し、[使用するライセンスサーバー] フィールドにECS WindowsインスタンスのプライベートIPアドレスまたはホスト名を入力し、[OK] をクリックします。
[リモートデスクトップライセンスモードの設定] をダブルクリックします。 表示されるダイアログボックスで、[リモートデスクトップのライセンスモードの設定] セクションで [有効] を選択し、[RDセッションホストサーバーのライセンスモードの指定] ドロップダウンリストから [ユーザーごと] を選択し、[OK] をクリックします。
説明リモートデスクトップライセンスの問題が発生したことを示すメッセージが表示された場合は、[RDセッションホストサーバーのライセンスモードの指定] ドロップダウンリストから [デバイスごと] を選択し、[OK] をクリックします。
Windows ECSインスタンスのデスクトップで、左下隅の
 アイコンを右クリックし、[実行] を選択します。 [実行] ダイアログボックスで、
アイコンを右クリックし、[実行] を選択します。 [実行] ダイアログボックスで、gpupdate /forceと入力し、enterキーを押してローカルグループポリシーを強制的に更新します。 次に、インスタンスを再起動して設定プロセスを完了します。