自動トリガーされたタスクは、スケジューリングシステムにコミットされた後、スケジュールに従って自動的に実行されます。[オペレーションセンター] の [自動トリガーノード] ページで、現在のワークスペース内の自動トリガーされたタスクのリストを表示し、本番環境にデプロイされている自動トリガーされたタスクの構成を表示し、自動トリガーされたタスクを管理できます。
背景情報
自動トリガーされたタスクの作成、デプロイ、実行、またはデプロイ解除、あるいは自動トリガーされたタスクのスケジューリングの停止方法については、自動トリガーされたタスクの基本的なO&M操作の実行 をご参照ください。
DataWorksは、毎晩、自動トリガーされたタスクに対して、翌日に実行するようにスケジュールされた自動トリガーインスタンスを自動的に生成します。自動トリガーされたタスクは、システムがタスクのデータバックフィルインスタンスまたはテストインスタンスを生成できるように、手動でトリガーできます。生成されたインスタンスを表示することで、自動トリガーされたタスクの実行の詳細を取得できます。
制限事項
DataWorks Professional Edition以上のエディションのユーザーのみが、有向非巡回グラフ(DAG)によって提供される集計、上流分析、および下流分析機能を使用できます。 DataWorksサービスのエディションのアップグレードに関する課金ルールの詳細については、DataWorksエディションの課金をご参照ください。
注意事項
ワークスペースのルートタスクであるprojectname_rootタスクをフリーズしないでください。自動トリガーされたタスクのすべてのインスタンスはこのタスクに依存しています。このタスクがフリーズされると、自動トリガーされたタスクのインスタンスは実行できません。
自動トリガーされたタスクを変更した後、タスクをデプロイする必要があります。タスクが正常にデプロイされると、変更は本番環境で有効になります。自動トリガーされたタスクをデプロイすると、タスクがデプロイに失敗する、デプロイプロセスがブロックされる、またはデプロイされたタスクのバージョンが期待どおりでないなどの予期しない状況が発生する可能性があります。このような場合は、[オペレーションセンター] の [自動トリガーノード] ページに移動して問題のトラブルシューティングを行うことをお勧めします。
[自動トリガーノード] ページに移動する
DataWorksコンソールにログオンします。上部のナビゲーションバーで、目的のリージョンを選択します。左側のナビゲーションペインで、 を選択します。表示されるページで、ドロップダウンリストから目的のワークスペースを選択し、[オペレーションセンターに移動] をクリックします。
[オペレーションセンター] ページの左側のナビゲーションペインで、 を選択します。 [自動トリガーノード] ページで、自動トリガーされたタスクのリストまたは自動トリガーされたタスクのDAGを表示します。
自動トリガーされたタスクのリストを表示する
[自動トリガーノード] ページで、スケジューリングシステムにコミットした自動トリガーされたタスクのリストを表示し、タスクで O&M 操作を実行できます。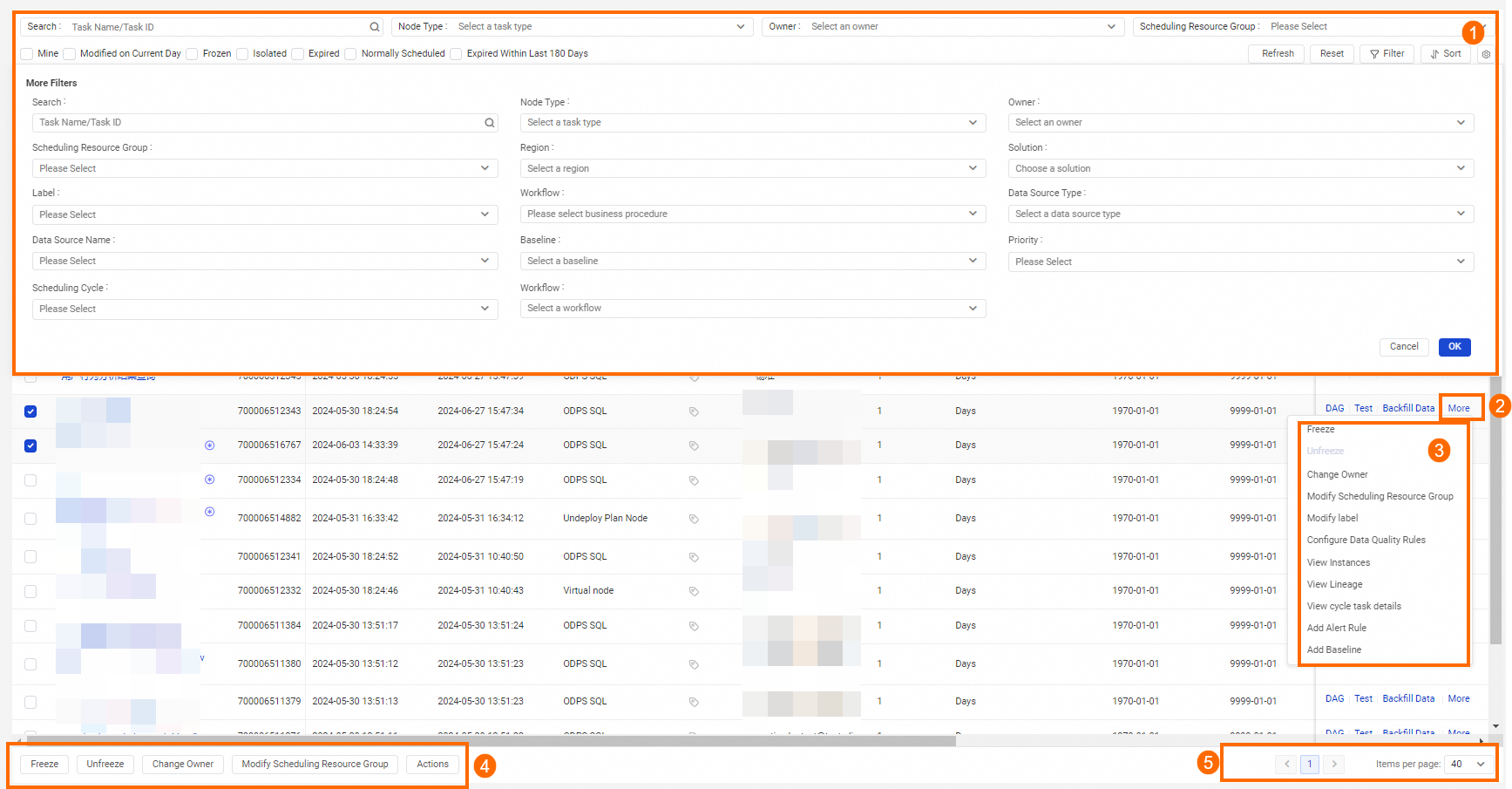
操作項目 | 説明 |
フィルター | 前の図の 1 でマークされた領域で、目的の自動トリガーされたタスクを検索するための条件を指定できます。 タスク名またはタスク ID で目的の自動トリガーされたタスクを検索できます。また、[ノードタイプ]、[所有者]、[スケジューリングリソースグループ]、[リージョン]、[ソリューション]、[ラベル]、[ワークフロー]、[データソースタイプ]、[データソース名]、[ベースライン]、[優先度]、[スケジューリングサイクル]、[ワークフロー] などの条件を指定して、目的の自動トリガーされたタスクを検索することもできます。 説明
|
自動トリガーされたタスクのリスト | 前の図の 2 でマークされた領域で、指定された条件を満たす自動トリガーされたタスクを表示できます。 |
単一タスクの操作 | 前の図の 3 でマークされた領域で、自動トリガーされたタスクで操作を実行できます。
|
バッチ操作 | 前の図の 4 でマークされた領域で、一度に複数の自動トリガーされたタスクで操作を実行できます。複数の自動トリガーされたタスクを選択し、[フリーズ]、[フリーズ解除]、[所有者の変更]、[スケジューリングリソースグループの変更] ボタンをクリックして、一度にタスクで操作を実行できます。また、複数の自動トリガーされたタスクを選択し、[アクション] をクリックして、ショートカットメニューからオプションを選択し、一度にタスクで対応する操作を実行することもできます。 |
1ページあたりの項目数 | 前の図の 5 でマークされた領域で、1ページに表示する項目数を選択できます。選択できる最大数は 200 です。 |
自動トリガーされたタスクのDAGを表示する
[自動トリガーされたタスクのリスト] で、[名前] 列の自動トリガーされたタスクの名前をクリックするか、タスクの [アクション] 列の [DAG] をクリックします。 [DAG] ページでは、タスクのレベル 1 の祖先タスクとレベル 1 の子孫タスクが自動的に表示されます。 [DAG] ページの左上隅にあるノード集約機能と子孫タスク分析機能のアイコンをクリックすることで、現在のタスクの他の祖先タスクと子孫タスクを表示できます。また、タスクを右クリックして関連操作を実行することもできます。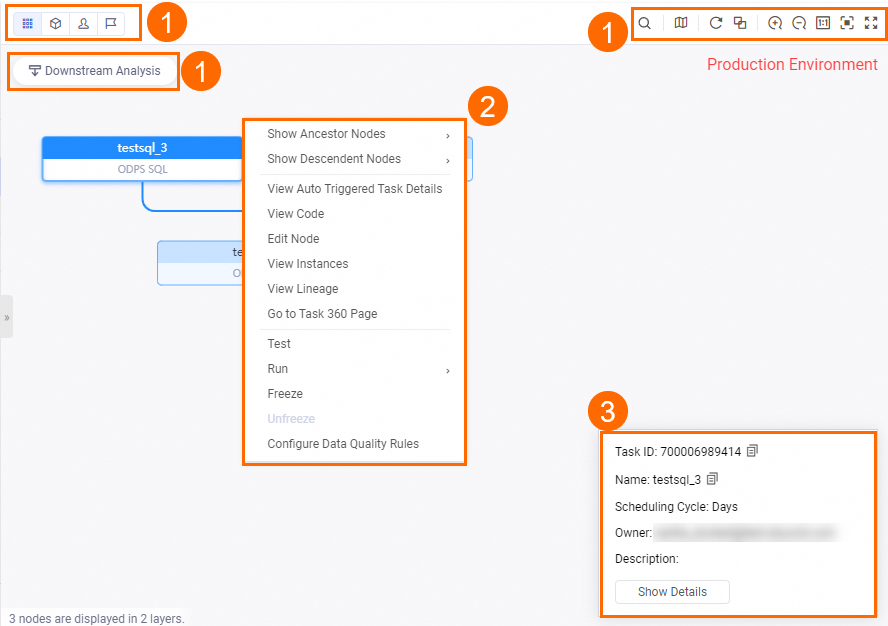
機能 | 説明 |
[DAG] ページで実行できる操作 | 前の図の 1 でマークされた領域のアイコンをクリックすることで、[タスク集約] 機能と [子孫タスク分析] 機能を使用し、タスクの [DAGの表示スタイルを調整] できます。詳細については、付録:DAGで提供される機能を使用するをご参照ください。
|
単一ノードの操作 | 前の図の 2 でマークされた領域のオプションを選択することで、タスクのDAG内の自動トリガーされたタスクで関連操作を実行できます。
説明 その他の操作の詳細については、自動トリガーされたタスクのリストを表示するをご参照ください。 |
単一タスクの詳細 | 前の図の 3 でマークされた領域で、自動トリガーされたタスクの基本プロパティを表示できます。また、この領域の [詳細を表示] をクリックして、タスクの詳細プロパティ、コンテキストパラメーター、操作ログ、およびコードを表示することもできます。詳細については、自動トリガーされたタスクの詳細を表示するをご参照ください。 |
自動トリガーされたタスクの詳細を表示する
自動トリガーされたタスクの [DAG] ページの右下隅にある [詳細を表示] をクリックすると、複数のタブが表示されます。これらのタブで、本番環境の自動トリガーされたタスクのさまざまなプロパティを表示し、タスクのコードが期待どおりであるかどうかを確認できます。プロパティには、スケジューリングパラメーターと自動トリガーされたタスクに構成されたリソースグループが含まれます。
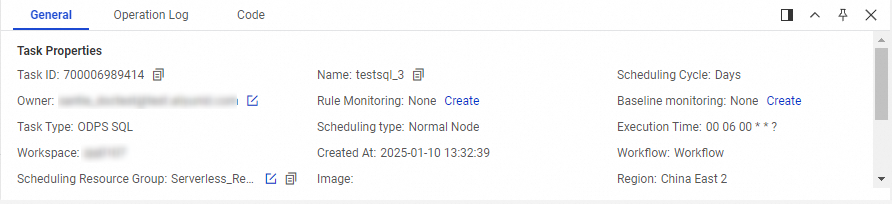
タブ | 説明 |
全般 | このタブで、本番環境の自動トリガーされたタスクのスケジューリングプロパティを表示できます。基本パラメーターの詳細については、基本プロパティの構成をご参照ください。 説明 [DataStudio] ページの自動トリガーされたタスクのパラメーター構成が、[オペレーションセンター] の [自動トリガーされたタスク] ページのタスクのパラメーター構成と一致しない場合は、タスクを変更した後にタスクを正常にデプロイしたかどうかを確認することをお勧めします。
|
| < コンテキストパラメーター | このセクションでは、自動トリガーされたタスクの入力パラメーターと出力パラメーターを表示できます。詳細については、入力パラメーターと出力パラメーターの構成をご参照ください。 |
操作ログ | このタブでは、操作時間、オペレーター、特定の操作など、自動トリガーされたタスクの操作レコードを表示できます。 |
コード | このタブでは、本番環境の自動トリガーされたタスクの最新のコードを表示できます。タスクのコードが期待どおりでない場合は、タスクの最新のコードが本番環境に正常にデプロイされているかどうかを確認する必要があります。詳細については、タスクのデプロイをご参照ください。 |