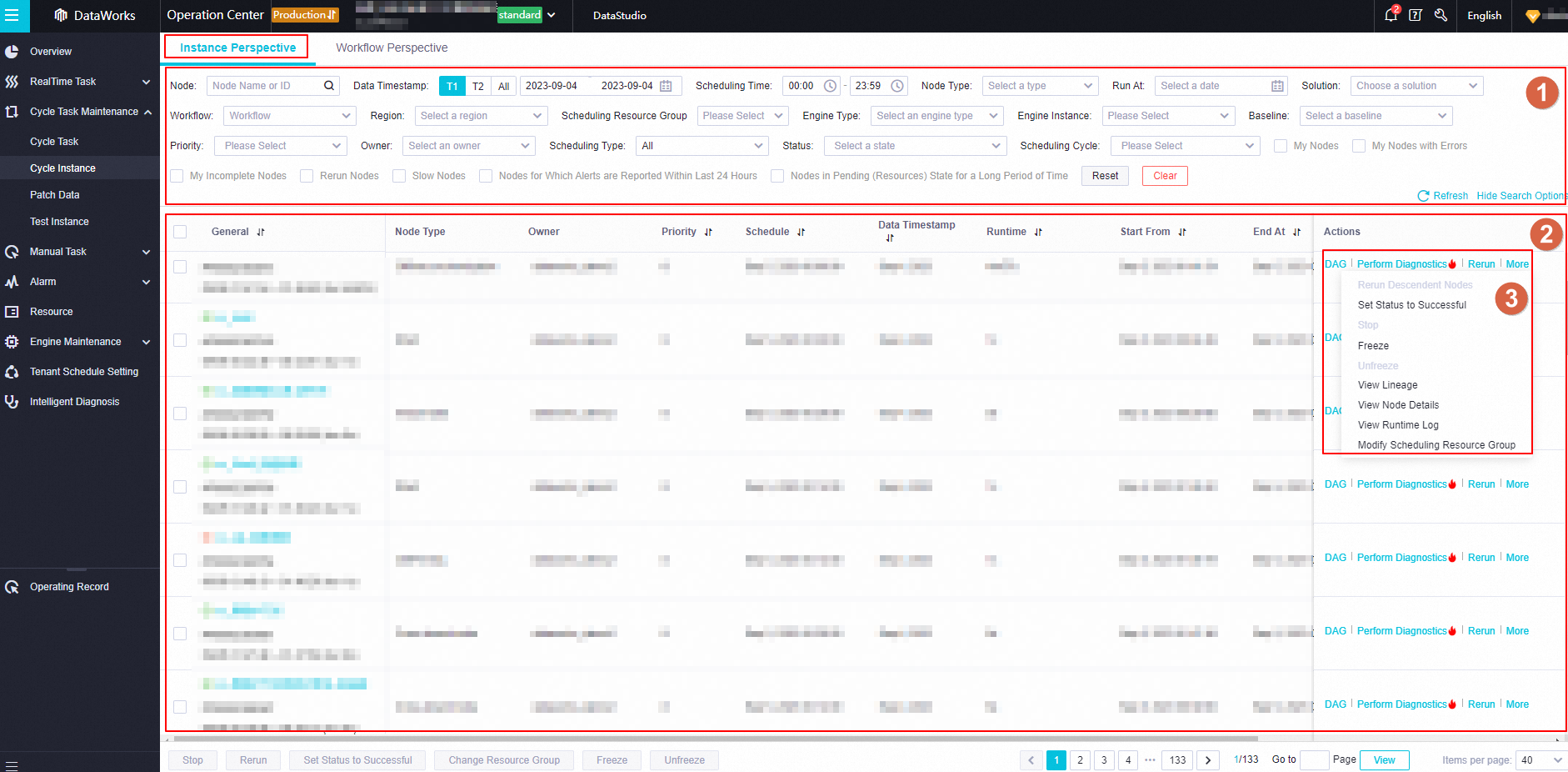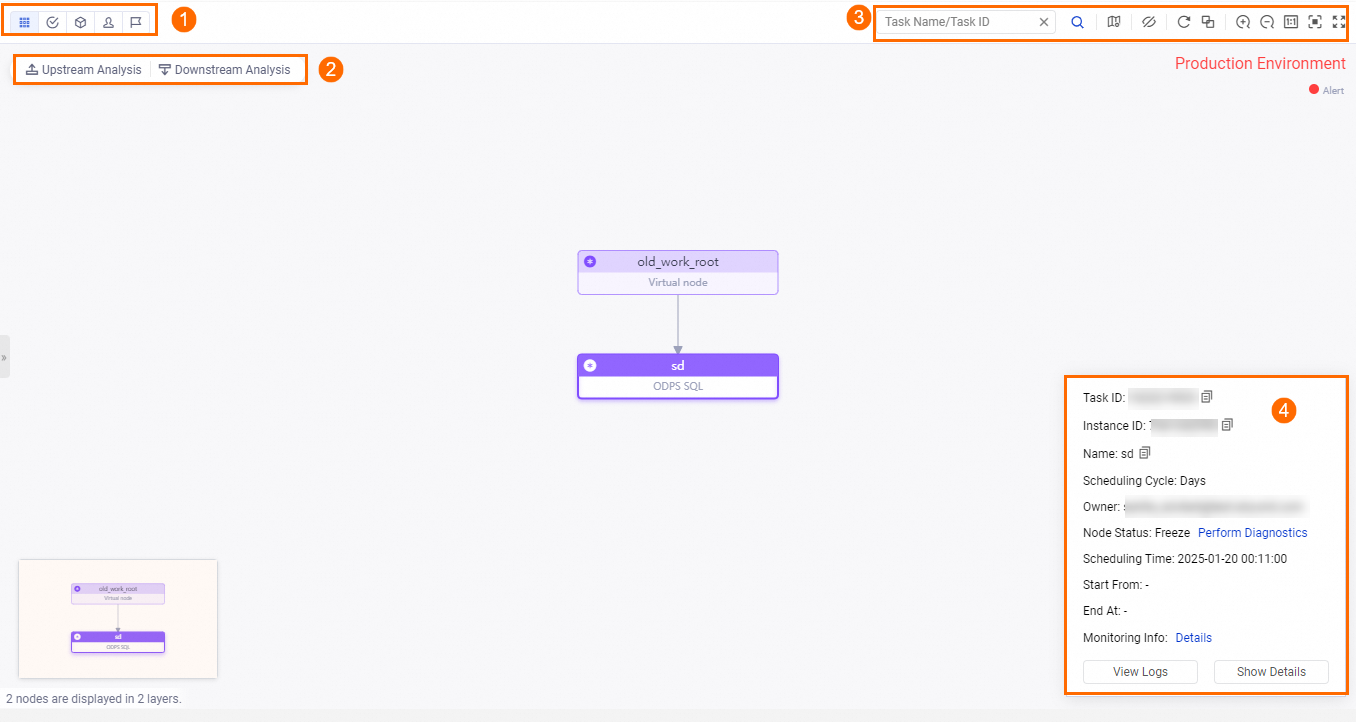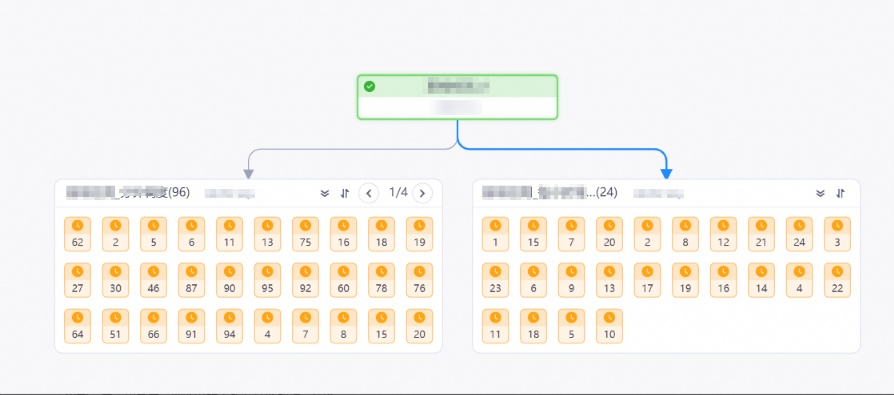自動トリガーインスタンスとは、タスクの実行がスケジュールされている時点で自動トリガータスクに対して取得されるスナップショットです。 自動トリガーインスタンスの一覧またはインスタンスの有向非循環グラフ(DAG)で、自動トリガーインスタンスの詳細を表示したり、関連する操作を実行したりできます。
使用上の注意
通常タスクまたはインスタンス: 通常タスクまたはインスタンスとは、実際にコードを実行するタスクまたはインスタンスです。 通常タスクまたはインスタンスには、ドライランタスクまたはインスタンスとフリーズされたタスクまたはインスタンスは含まれません。 ドライランタスクまたはインスタンスには、スケジューリングモードがドライランに設定されているタスク、タスクがスケジュールされている期間に生成されないインスタンス、選択されていないブランチタスク、タスクがコミットおよびデプロイされた時点からタスクの実行スケジュール時刻までが 10 分未満の場合に生成される期限切れのインスタンスが含まれます。
O&M 環境: 標準モードの DataWorks ワークスペースでは、上部ナビゲーションバーのオペレーションセンターの右側にある切り替えアイコンをクリックして、開発環境と本番環境を切り替えることができます。 開発環境のオペレーションセンターでは、インスタンスを自動的にスケジュールすることはできません。 サイクルインスタンスページでは、ノードを自動的にスケジュールして自動トリガーインスタンスを生成することはできません。
インスタンスの実行と問題のトラブルシューティング:
自動トリガーインスタンスは、次の条件が満たされた場合にのみ実行するようにスケジュールできます。自動トリガーインスタンスが生成されるタスクの祖先タスクが正常に実行され、自動トリガーインスタンスのスケジュール時刻になり、スケジューリングリソースが十分であり、自動トリガーインスタンスがフリーズされていないこと。 詳細については、「ノードを正常に実行するために必要な条件」をご参照ください。
自動トリガーインスタンスが実行に失敗した場合、DAG ページの [上流分析] タブにある祖先タスク分析機能を使用して、現在のインスタンスの実行をブロックしている祖先インスタンスをすばやく特定できます。 次に、インテリジェント診断機能を使用して、祖先インスタンスの障害原因または関連する問題を診断できます。 インテリジェント診断機能は、現在のインスタンスと祖先インスタンス間の依存関係が複雑な場合に問題を迅速にトラブルシューティングするためにも使用できます。 これにより、O&M 効率が向上します。
注意事項
インスタンスは、スケジュールどおりに自動トリガーに対して生成されます。 生成された各インスタンスは、最新のコードを実行します。 インスタンスがタスクに対して生成された後にタスクのコードを変更して再コミットすると、実行されていないインスタンスは最新のコードを実行します。
インスタンスが生成されるタスクを監視する場合は、最初にタスクの監視ルールを構成する必要があります。 詳細については、「概要」をご参照ください。 監視ルールが構成されているタスクが実行に失敗し、アラート通知を受信しない場合は、アラート連絡先ページで携帯電話番号とメールアドレスが構成されているかどうかを確認してください。 詳細については、「アラート詳細の表示」をご参照ください。
自動トリガーされたインスタンスが生成される時間は、[インスタンス生成モード] パラメーターの値によって異なります。 [インスタンス生成モード] パラメーターの有効な値には、[翌日] と [デプロイ直後] が含まれます。詳細については、「インスタンスが有効になるモード」をご参照ください。
説明 手動で再実行されたタスクは、カスタムルールに基づいて生成されたアラートをトリガーしません。
自動トリガーインスタンスページに移動する
オペレーションセンターページに移動します。
DataWorks コンソールにログオンします。 上部ナビゲーションバーで、目的のリージョンを選択します。 左側のナビゲーションウィンドウで、 を選択します。 表示されるページで、ドロップダウンリストから目的のワークスペースを選択し、[オペレーションセンターに移動] をクリックします。
オペレーションセンターページの左側のナビゲーションウィンドウで、 を選択します。
このページでは、さまざまな観点からインスタンスの実行レコードを表示できます。
インスタンスの観点から自動トリガーインスタンスを表示および管理する
[自動トリガーインスタンス] ページで、[インスタンスパースペクティブ] をクリックして、インスタンスパースペクティブタブに移動します。
自動トリガーインスタンスを表示する
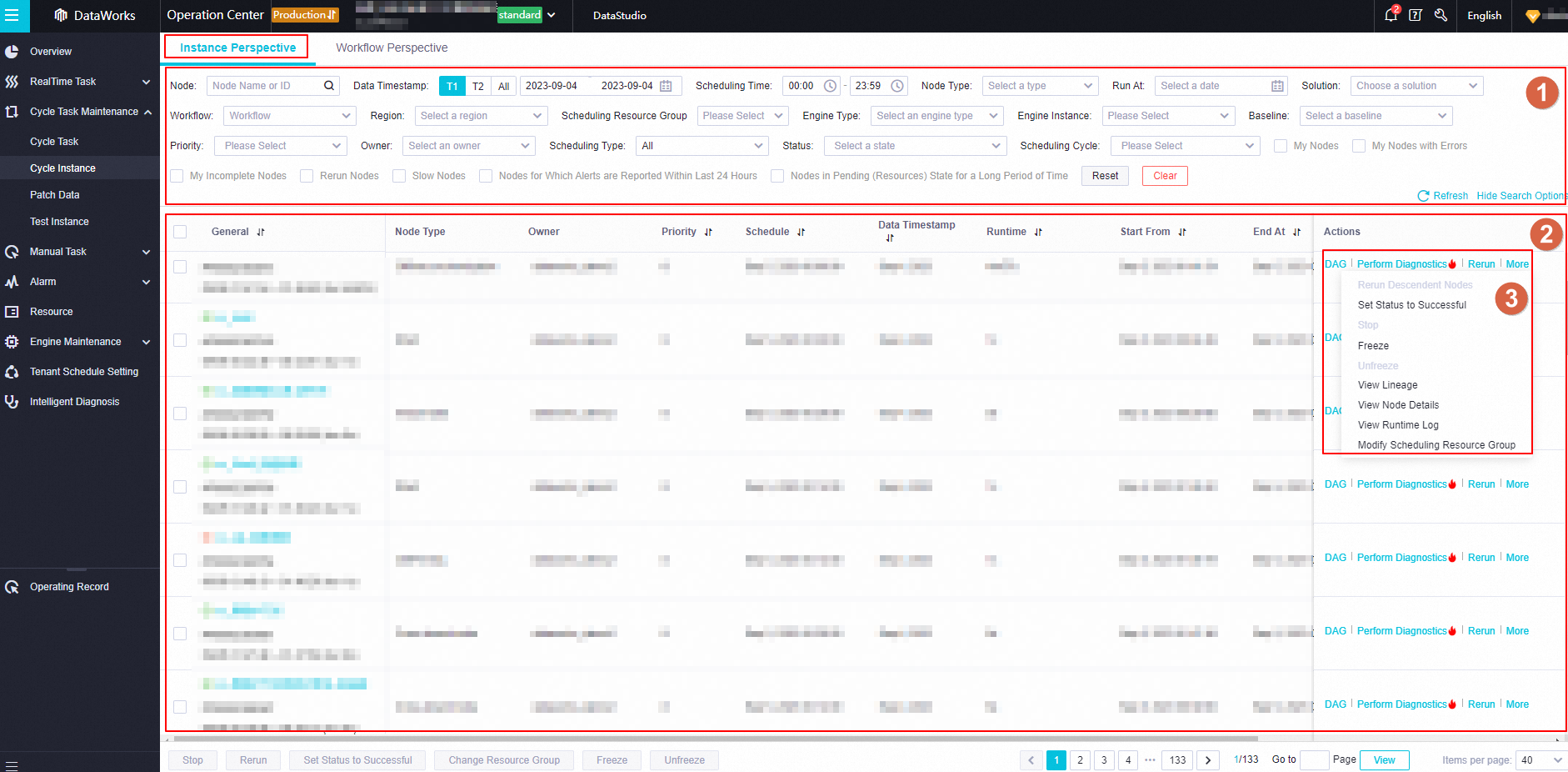
項目 | 項目 |
特定の条件を満たすインスタンスのフィルタリング(エリア 1) | 前の図の 1 でマークされたエリア内で、自動トリガーインスタンスを検索するための条件を指定できます。
説明 デフォルトでは、データタイムスタンプは現在の日の前日に設定されています。 インスタンス ID で目的のインスタンスを検索できます。業務要件に基づいて、タスク ID またはインスタンス ID のどちらを使用して目的のインスタンスを検索するかを決定できます。 監視ルールが設定されているインスタンスの場合、[過去 24 時間以内にアラートが報告されたノード] チェックボックスを選択して、現在の時点から 24 時間以内にアラートがトリガーされたインスタンスを検索できます。現在の時点から過去 24 時間以内にアラートが報告されたインスタンスの DAG にあるアラートアイコンをクリックすると、インスタンスに関するアラートの詳細を表示できます。詳細については、「概要」をご参照ください。 [低速ノード] チェックボックスをオンにすると、実行速度の遅いインスタンスをフィルタリングできます。自動トリガーインスタンスが実行中で、その実行時間が過去 10 日間における自動トリガーインスタンスの平均実行時間よりも 15 分以上長い場合、その自動トリガーインスタンスは実行速度の遅いインスタンスと見なされます。履歴上の自動トリガーインスタンスの数が 4 未満で、自動トリガーインスタンスの実行時間が 30 分を超える場合も、その自動トリガーインスタンスは実行速度の遅いインスタンスと見なされる可能性があります。
|
インスタンスリスト(エリア 2)を表示する | 前の図の 2 でマークされたエリアで、指定された条件を満たす自動トリガーされたインスタンスを表示できます。インスタンスのステータス、基本情報、および実行時間を表示できます。 |
特定の条件を満たすインスタンスをフィルタリングする(エリア 1) | 前の図の 3 と 4 でマークされたエリアで、自動的にトリガーされたインスタンスに対して操作を実行できます。 DAG: この操作を実行すると、インスタンスの DAG 内で自動トリガーインスタンスの依存関係を表示できます。詳細については、「付録: DAG で提供される機能を使用する」をご参照ください。 診断の実行: この操作を実行すると、自動トリガーインスタンスに対してエンドツーエンドの分析を実行できます。自動トリガーインスタンスが予期したとおりに実行されない場合は、[診断の実行] をクリックして問題のトラブルシューティングを行うことができます。詳細については、「インテリジェント診断」をご参照ください。 再実行: この操作を実行すると、成功 または 失敗 状態の自動トリガーインスタンスを再実行できます。自動トリガーインスタンスが正常に実行されると、未実行状態の後続インスタンスが実行されるようにスケジュールされます。この操作は、実行に失敗した自動トリガーインスタンス、またはスケジュールどおりに実行されなかった自動トリガーインスタンスを処理するために使用されます。 その他: 後続ノードの再実行: この操作を実行すると、成功 または 失敗 状態の自動トリガーインスタンスの後続インスタンスを再実行できます。再実行する後続インスタンスを選択できます。選択したインスタンスが正常に実行されると、未実行状態の後続インスタンスが実行されるようにスケジュールされます。この操作は、データを回復するために使用されます。 ステータスを成功に設定: この操作を実行すると、実行に失敗した自動トリガーインスタンスのステータスを成功に設定できます。実行に失敗した自動トリガーインスタンスが後続インスタンスの実行をブロックしないようにする場合、この操作を実行できます。この操作は、実行に失敗した自動トリガーインスタンスを処理するために使用されます。 停止: この操作を実行すると、実行する必要のない自動トリガーインスタンスを停止できます。自動トリガーインスタンスに対してこの操作を実行すると、自動トリガーインスタンスは実行に失敗し、終了します。保留中(スケジュール)、保留中(リソース)、または 実行中 状態の自動トリガーインスタンスのみを停止できます。 フリーズ: 自動トリガーインスタンスとその後続インスタンスを実行する必要がない場合、この操作を実行できます。フリーズ操作は、実行中状態の現在の自動トリガーインスタンスにのみ有効です。フリーズされた自動トリガーインスタンスは、予期したとおりにスケジュールされることはなく、データを生成しません。自動トリガーインスタンスがフリーズされると、その子孫インスタンスは予期したとおりにスケジュールおよび実行できません。
説明 ワークスペースのルートタスクである projectname_root タスクに対してこの操作を実行しないでください。自動トリガータスクのすべてのインスタンスはこのタスクに依存しています。このタスクがフリーズされている場合、自動トリガータスクのインスタンスは実行できません。 保留中(リソース)、保留中(スケジュール)、および 実行中 のいずれかの状態にある自動トリガーをフリーズすることはできません。タスクのコードが実行中であるか、タスクのデータ品質がチェックされている場合、タスクのステータスは実行中と見なすことができます。
フリーズ解除: この操作を実行すると、フリーズされている自動トリガーインスタンスのフリーズを解除できます。
説明 フリーズ解除操作は、現在の自動トリガーインスタンスにのみ有効です。インスタンスが生成された自動トリガーがフリーズされている場合、翌日実行するようにスケジュールされているインスタンスもフリーズされます。 リネージの表示: この操作を実行すると、自動トリガーインスタンスのリネージを表示できます。 サイクルタスクの詳細の表示: この操作を実行すると、自動トリガーインスタンスに関する基本情報を表示できます。 ランタイムログの表示: テストインスタンスが生成された自動トリガーインスタンスが開始された後、この操作を実行すると、操作ログに基づいて自動トリガーインスタンスの実行の詳細を表示できます。ログのコアパラメーターの詳細については、「付録 2: 操作ログのパラメーター」をご参照ください。 リソースグループの変更: この操作を実行すると、自動トリガーインスタンスの実行に使用されるスケジューリングのリソースグループを変更できます。この操作では、自動トリガーインスタンスが生成された自動トリガーの実行に使用されるスケジューリングのリソースグループは変更されません。
バッチ操作: 多数のインスタンスに対して操作を実行する場合、[インスタンスパースペクティブ] タブの下部でインスタンスリスト内のインスタンスを選択し、一度に操作を実行できます。たとえば、インスタンスを一度に停止または再実行できます。
|
DAG 内の自動トリガーインスタンスを管理する
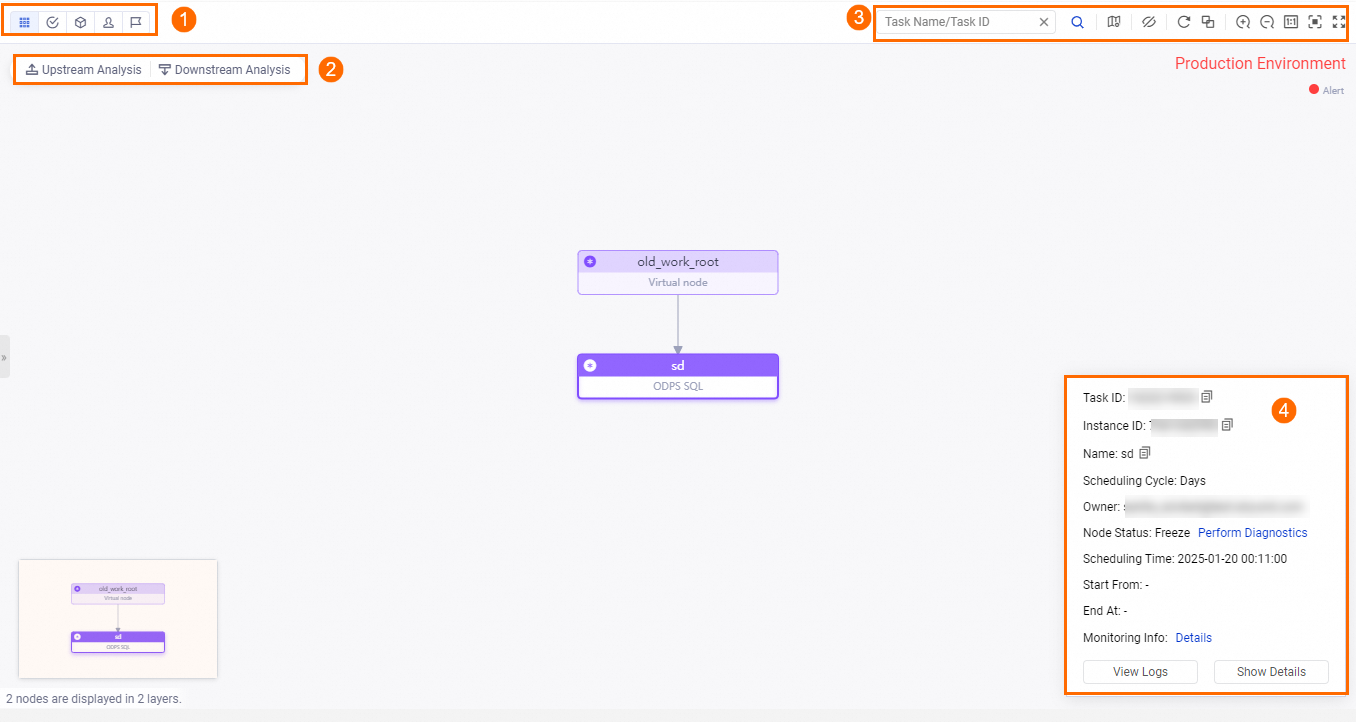
説明 DAG では、同一サイクルのスケジューリング依存関係は実線で表され、サイクルをまたぐスケジューリング依存関係は破線で表されます。詳細については、「スケジューリング依存関係」をご参照ください。
機能 | 説明 |
DAG ページで実行できる操作 | 自動トリガーインスタンスの [アクション] 列にある [DAG] をクリックすると、インスタンスの DAG を開くことができます。前の図の 1、2、3 のマークが付いた領域で、タスクの集約、上流と下流の分析、DAG の表示パターンの調整などの操作を実行できます。詳細については、「付録: DAG で提供される機能を使用する」をご参照ください。 |
単一インスタンスでの操作 | DAG 内の目的の自動トリガーインスタンスを右クリックし、インスタンスに対して操作を実行できます。 [上位ノードの表示]: この操作を実行すると、現在の自動トリガーインスタンスの上位インスタンスを表示できます。このオプションを選択すると、現在のインスタンスのデータ出力に影響を与えるインスタンスを把握できます。自動トリガーインスタンスの上位インスタンスは、レベルごとに表示できます。最大 6 レベルの上位インスタンスを同時に表示できます。
[下位ノードの表示]: この操作を実行すると、現在の自動トリガーインスタンスの下位インスタンスを表示できます。このオプションを選択すると、データ出力が現在のインスタンスの影響を受けるインスタンスを把握できます。自動トリガーインスタンスの下位インスタンスは、レベルごとに表示できます。最大 6 レベルの下位インスタンスを同時に表示できます。 [実行時ログの表示]: テストインスタンスが生成される自動トリガーインスタンスが開始された後、この操作を実行して、操作ログに基づいて自動トリガーインスタンスの実行の詳細を表示できます。ログのコアパラメーターの詳細については、「付録 2: 操作ログのパラメーター」をご参照ください。 [インスタンス診断]: この操作を実行すると、上位インスタンスのステータス、スケジューリング時間、スケジューリングリソースの使用状況、現在の自動トリガーインスタンスのステータスを確認できます。 [コードの表示]: この操作を実行すると、現在の自動トリガーインスタンスが本番環境で生成されるタスクのコードを表示できます。ノードのコードが期待どおりでない場合は、ノードの最新のコードが本番環境に正常にデプロイされているかどうかを確認する必要があります。 [ノードの編集]: この操作を実行すると、DataStudio ページで現在の自動トリガーインスタンスが生成されるタスクの構成タブに移動できます。 [リネージの表示]: この操作を実行すると、自動トリガーインスタンスのリネージを表示できます。 [詳細]: インスタンスの基本プロパティ、操作ログ、タスクコードを表示できます。 [自動トリガーノードの表示]: 現在のインスタンスが属する自動トリガータスクの情報を表示できます。 [タスク 360 ページに移動]: Data Governance Center ページに移動して、ベースラインリストやインスタンスの実行ステータスなど、複数の視点からタスクの実行の詳細を表示できます。その後、タスクを管理できます。詳細については、「タスクの全体像を取得する」をご参照ください。 [停止]: 実行する必要のない自動トリガーインスタンスを停止するために、この操作を実行できます。自動トリガーインスタンスに対してこの操作を実行すると、自動トリガーインスタンスは実行に失敗し、終了します。[スケジュール待機中]、[リソース待機中]、または [実行中] 状態の自動トリガーインスタンスのみを停止できます。 [再実行]: [成功] または [失敗] 状態の自動トリガーインスタンスを再実行するために、この操作を実行できます。自動トリガーインスタンスが正常に実行されると、[未実行] 状態にあるその下位インスタンスが実行されるようにスケジュールできます。この操作は、実行に失敗した自動トリガーインスタンス、またはスケジュールどおりに実行されなかった自動トリガーインスタンスを処理するために使用されます。 [下位ノードの再実行]: [成功] または [失敗] 状態の自動トリガーインスタンスの下位インスタンスを再実行するために、この操作を実行できます。再実行する下位インスタンスを選択できます。選択したインスタンスが正常に実行されると、[未実行] 状態にあるその下位インスタンスが実行されるようにスケジュールできます。この操作は、データをリカバリするために使用されます。 [ステータスを成功に設定]: 実行に失敗した自動トリガーインスタンスのステータスを [成功] に設定するために、この操作を実行できます。実行に失敗した自動トリガーインスタンスが、その下位インスタンスの実行をブロックしないようにする場合に、この操作を実行できます。この操作は、実行に失敗した自動トリガーインスタンスを処理するために使用されます。 [再開]: この操作を実行すると、現在自動トリガーされているインスタンスを停止した位置から再開できます。たとえば、インスタンスが複数の SQL 文セグメントを実行することで実行されている場合、インスタンスは SQL 文の実行に失敗した SQL 文セグメントから実行を再開します。
説明 この操作は、MaxCompute コンピュートエンジンに基づいて実行される SQL タスクのみでサポートされています。 2021 年 1 月以降に購入した専用スケジューリングリソースグループをスペックアップする場合は、次の手順をご参照ください。 [アプリケーションへのリンク] をクリックして、プリセールスまたはアフターサービスの DataWorks DingTalk グループに参加できます。DingTalk グループに参加した後、DingTalk チャットボットに直接連絡するか、当直の技術担当者に連絡できます。次の図は、DataWorks DingTalk グループの QR コードを示しています。
[データ品質チェックのトリガー]: 自動トリガータスクがデータ品質監視ルールで構成されている場合、システムは監視ルールをチェックします。 [緊急操作]: 現在自動トリガーされているインスタンスに対して緊急操作を実行できます。緊急操作は、現在のインスタンスに対して 1 回だけ有効になります。 [依存関係の削除]: この操作を実行すると、現在自動トリガーされているインスタンスの依存関係を緊急に削除できます。ほとんどの場合、インスタンスの先祖インスタンスが実行に失敗し、先祖インスタンスがインスタンスのデータ出力に影響を与えない場合は、[依存関係の削除] をクリックすることで、自動トリガーされたインスタンスの依存関係を削除できます。
説明 インスタンスが生成されたタスクのコードとインスタンスの系列に基づいて、この操作がデータ出力に影響するかどうかを確認する必要があります。 [優先度の変更]: この操作を実行すると、ビジネス要件に基づいて、現在の自動トリガーされたインスタンスが生成された自動トリガーの優先度を変更できます。値が大きいほど、優先度が高くなります。タスクの優先度は、タスクが関連付けられているベースラインの優先度によって異なります。 [強制再実行]: この操作を実行すると、現在自動トリガーされたインスタンスを強制的に再実行できます。「成功」、「失敗」、または「未実行」状態の自動トリガーされたインスタンスに対してこの操作を実行できます。この操作は、多くの場合、データを回復するために行われます。 [強制ヘビーラン ダウンストリーム]: この操作を実行すると、データタイムスタンプが前日または前々日の自動トリガーされたインスタンスの子孫インスタンスを強制的に再実行できます。「成功」または「失敗」状態の自動トリガーされたインスタンスに対してこの操作を実行できます。この操作は、多くの場合、データを回復するために行われます。詳細については、「付録: 自動トリガーされたインスタンスの子孫インスタンスを強制的に再実行する」をご参照ください。
説明 ワークスペース管理者ロールまたはテナント管理者ロールが割り当てられている RAM ユーザー、または Alibaba Cloud アカウントのみを使用して、自動トリガーされたインスタンスの子孫インスタンスを強制的に再実行できます。 [インスタンスのクローン]: [インスタンスのクローン] をクリックすると、実行中状態のホスト インスタンスと同じ構成を持つ新しいインスタンスを作成できます。新しいインスタンスはクローン作成インスタンスです。新しいインスタンスには、dw_clone_ノード名 形式で名前が付けられます。
[フリーズ]: 自動的にトリガーされるインスタンスとその子孫インスタンスを実行する必要がない場合、この操作を実行できます。フリーズ操作は、実行中状態の現在の自動トリガーインスタンスにのみ有効です。フリーズされた自動トリガーインスタンスは、期待どおりにスケジュールされることはなく、データを生成しません。自動トリガーインスタンスがフリーズされると、その子孫インスタンスはスケジュールおよび実行されません。
説明 projectname_root タスクでは、この操作を実行しないでください。これはワークスペースのルートタスクです。自動トリガーされるタスクのすべてのインスタンスはこのタスクに依存します。このタスクがフリーズされると、自動トリガーされるタスクのインスタンスは実行できません。 [リソース待機中]、[スケジュール待機中]、および [実行中] のいずれかの状態にある自動トリガーされたタスクはフリーズできません。タスクのコードが実行されているか、タスクのデータ品質がチェックされている場合、タスクのステータスは実行中と見なされます。
[解除]: この操作を実行すると、凍結されている自動起動インスタンスの凍結を解除できます。
説明 凍結解除操作は、現在の自動トリガーインスタンスに対してのみ有効です。インスタンスが生成された自動トリガーが凍結されている場合、翌日実行されるようにスケジュールされているインスタンスも凍結されます。
|
単一インスタンスの詳細情報の表示 | 前の図の 4 のマークが付いた領域で、次の操作を実行できます。 [ログの表示]: 自動トリガーインスタンスが開始された後、この操作を実行して、操作ログに基づいて自動トリガーインスタンスの実行の詳細を表示できます。ログのコアパラメーターの詳細については、「付録 2: 操作ログのパラメーター」をご参照ください。 [詳細の表示]: この操作を実行すると、[全般]、[コンテキスト]、[実行時ログ]、[操作ログ]、[コード] の各タブで、自動トリガーインスタンスの詳細情報を表示できます。詳細については、「付録 1: 自動トリガーインスタンスの詳細」をご参照ください。
|
ワークフローの観点から自動トリガーインスタンスを表示および管理する
[自動トリガーインスタンス] ページで、[ワークフローの観点] をクリックして [ワークフローの観点] タブに移動します。
説明 ワークフローの観点からは、DAG には、自動トリガーインスタンスの現在のワークフローに属する祖先インスタンスと子孫インスタンスのみが表示されます。 自動トリガーされたタスクに他のワークスペースまたはワークフローに属する祖先インスタンスと子孫インスタンスがある場合、インスタンスの観点 タブでのみ依存関係を表示できます。
ワークフローを表示する

機能 | 説明 |
ワークフロー内のインスタンスのステータス概要 | [ワークフロー] 列には、現在のワークフロー内の 通常インスタンス (ドライランインスタンスとフリーズされたインスタンスを除く) のステータスと、各状態のインスタンスの数が、次のアイコンを使用して表示されます。 |
ワークフローに対する O&M 操作 | ワークフローに対して次の操作を実行できます。 [DAG]: この操作を実行して、ワークフローの DAG を表示できます。 ワークフローの観点からは、ワークフロー内で時間または分単位でスケジュールされている自動トリガーインスタンスは、デフォルトでグループごとに表示されます。 ワークフローの観点から DAG 内の自動トリガーインスタンスに対して操作を実行するために使用される方法は、インスタンスの観点から DAG 内の自動トリガーインスタンスに対して操作を実行するために使用される方法と同じです。 詳細については、「DAG 内の自動トリガーインスタンスを管理する」をご参照ください。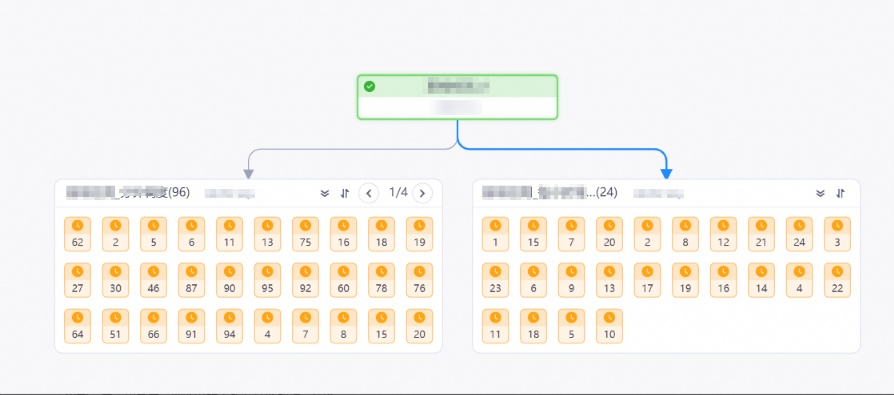 [再実行]: この操作を実行して、ワークフロー内のすべてのインスタンスまたは特定のインスタンスを再実行できます。 [終了]: この操作を実行して、ワークフローで実行中のインスタンスを終了できます。 [フリーズ]: この操作を実行して、ワークフローをフリーズできます。 操作の実行後、ワークフロー内のインスタンスは実行されません。 [フリーズ解除]: この操作を実行して、フリーズされているワークフローのフリーズを解除できます。 フリーズ解除されたワークフローはデフォルトで [失敗] 状態であり、失敗したワークフローを再実行できます。 [成功に設定]: この操作を実行して、ワークフローのステータスを成功に設定できます。 操作の実行後、ワークフロー内のインスタンスも成功状態になります。
|
付録 1:自動トリガーインスタンスの詳細

タブ | 説明 |
全般 | このタブでは、本番環境における自動トリガーインスタンスのスケジューリングプロパティを表示できます。基本パラメーターの詳細については、「基本プロパティを設定する」をご参照ください。 タスク ID とインスタンス ID の関係: 時間または分でスケジュールされた自動トリガーについて、本日生成されたすべての自動トリガーインスタンスを検索する場合は、タスクの ID を入力できます。時間または分でスケジュールされた自動トリガーについて、本日生成された特定の自動トリガーインスタンスを検索する場合は、自動トリガーインスタンスの ID を入力できます。 インスタンスステータスの解釈:インスタンスが「未実行」、「保留中(スケジュール)」、「保留中(リソース)」、または「フリーズ」状態の場合、[インテリジェント診断] 機能を使用して問題を迅速にトラブルシューティングできます。 リソースの待機に費やされた時間:自動トリガーインスタンスが長時間「保留中(リソース)」状態になっている場合は、[インテリジェント診断] 機能を使用して、現在のインスタンスがリソースを待機しているときにリソースを占有しているインスタンスを特定できます。その後、例外が発生しているインスタンスを迅速に特定し、問題をトラブルシューティングできます。 長時間の実行時間:自動トリガーインスタンスの実行時間が過去の平均実行時間よりもはるかに長い場合は、タスクタイプに基づいて問題をトラブルシューティングできます。 非同期タスク:非同期タスクに対して生成された自動トリガーインスタンスが実行されているコンピューティングエンジンインスタンスの所有者に相談できます。 バッチ同期タスク:バッチ同期タスクに対して生成された自動トリガーインスタンスの実行速度が特定のフェーズで遅くなるか、インスタンスが長時間「保留中(リソース)」状態になる場合があります。詳細については、「バッチ同期タスクが長時間実行されている場合はどうすればよいですか?」をご参照ください。
ルールベースのモニタリング:現在のインスタンスが生成されたノードに関連付けられているアラート ルールの情報を表示できます。ノードにアラート ルールが関連付けられていない場合は、「ルール モニタリング」パラメーターの右側にある [作成] をクリックして、ノードのステータスを監視するためのアラート ルールをすばやく作成できます。詳細については、「カスタム アラート ルールを作成する」をご参照ください。
説明 タスクのステータスを監視するために使用されるアラート ルールに関する情報のみを表示できます。タスクのデータ品質を監視するために使用されるモニタリング ルールは表示できません。 ベースライン モニタリング:現在のインスタンスを生成するノードに関連付けられているベースラインに関する情報を表示できます。ノードがベースラインに関連付けられていない場合は、「ベースライン モニタリング」パラメーターの右側にある [作成] をクリックして、ベースラインをすばやく作成できます。詳細については、「ベースラインを管理する」をご参照ください。 タグ:タグ管理 ページで指定したタグを表示できます。現在のノードに管理する必要がある問題がある場合、その問題もタグとして表示されます。詳細はData Governance Center でご確認いただけます。
|
ランタイム ログ | このタブでは、タスクが開始された後の操作ログに基づいて、自動トリガー タスクの実行の詳細を表示できます。ログのコア パラメーターの詳細については、「付録 2:操作ログのパラメーター」をご参照ください。 |
操作ログ | このタブでは、操作時刻、オペレーター、特定の操作など、ノードまたはインスタンスの操作レコードを表示できます。 |
コード | このタブでは、現在の自動トリガーインスタンスが本番環境で生成されるタスクの最新のコードを表示できます。ノードのコードが期待どおりでない場合は、ノードの最新のコードが本番環境に正常にデプロイされているかどうかを確認する必要があります。詳細については、「ノードをデプロイする」をご参照ください。 |
付録 2:操作ログのパラメーター
自動トリガーされたタスクが開始された後、操作ログに基づいて自動トリガーされたタスクの実行の詳細を表示できます。次の表は、操作ログのコア パラメーターについて説明しています。
パラメーター | 説明 |
SKYNET_ONDUTY | タスクのオーナー。 |
SKYNET_PARAVALUE | スケジューリング パラメーター。 |
SKYNET_TASKID | インスタンスの ID。 |
SKYNET_ID | タスクの ID。 |
SKYNET_NODENAME | タスクの名前。 |
SKYNET_APPNAME | ワークスペースの名前。 |
SKYNET_REGION | ワークスペースが存在するリージョンの ID。 |
SKYNET_CYCTIME | インスタンスが実行されるようにスケジュールされている時間。 |
よくある質問
詳細については、「概要」をご参照ください。