DataVプロキシは、視覚化されたDataVプロキシ (DataV Proxy Service) 設定ツールです。 DataV Proxyを使用すると、パブリックにアクセスできず、パブリックエンドポイントがないデータベースにアクセスできます。 このトピックでは、DataV Proxyの使用方法について説明します。
制御ポリシー機能の動作
DataV Proxyアプリケーションは、暗号化されたSQLクエリ文字列とデータベースIDを取得します。
アプリケーションはデータベースに接続してデータを照会します。
アプリケーションは結果をDataVコンソールに返します。
DataV Proxyアプリケーションを起動する
Windows:
DataV Proxyアプリケーションインストールパッケージをダウンロードします。
パッケージを解凍し、
datav_proxy_wins.exeファイルをダブルクリックします。サインアップしてDataV Proxyアプリケーションにログインします。
[DataV Proxy] ページで、データソースとクエリログを追加します。 詳細については、「DataVプロキシの設定」をご参照ください。
LinuxまたはmacOS:
次のコマンドを実行して、DataV Proxyソフトウェアパッケージをダウンロードします。
wget https://sh-conf.oss-cn-shanghai.aliyuncs.com/doc_files/datav_proxy.zipパッケージをプロジェクトのディレクトリに解凍します。
次のコマンドを実行して、デフォルトでポート
8001でDataVプロキシを起動します。chmod 777 ./* sh exec.shスタート説明sh exec.sh start -p [Port number]コマンドを実行して、指定したポート (sh exec.sh start -p 8080など) を使用してDataV Proxyを起動することもできます。sh exec.sh stopコマンドを実行して、DataV-WSを停止できます。
サービスの起動後、ブラウザに
http:// domain name /IP: portと入力します。ドメイン名 /IP: DataV Proxyがインストールされているサーバーのパブリックドメイン名またはIPアドレスを入力します。
[Port] をDataV Proxyの起動に使用するポート番号に設定します。
サインアップしてDataV Proxyアプリケーションにログインします。
DataV Proxyアプリケーションページで、データソースの追加やログの照会などの操作を実行します。 詳細については、「DataVプロキシアプリケーションの設定」をご参照ください。
DataV Proxyアプリケーションの設定
http:// {サーバーのIPアドレスまたはドメイン名}: port(例:http:// 10.10.10.10:8001) を入力して、DataV Proxyアプリケーション設定ページに移動します。説明最初のアクセスでは、DataV Proxyアプリケーションにサインアップしてログインする必要があります。
データソースを設定します。
データベースの基本情報を設定します。 設定が完了したら、LinkとSQLを実行して、データソースの信頼性を確保できます。
重要データソースを追加する前に、例としてTake an ApsaraDB RDS for MySQLインスタンスを追加します。 最初のステップで、ApsaraDB RDS for MySQLインスタンスのホワイトリストに
サーバーのIPアドレスを追加する必要があります。 詳細については、「クライアントまたはCLIを使用したApsaraDB RDS For MySQLインスタンスへの接続」をご参照ください。[データソース設定] をクリックし、データソースタイプを選択して、[追加] をクリックします。
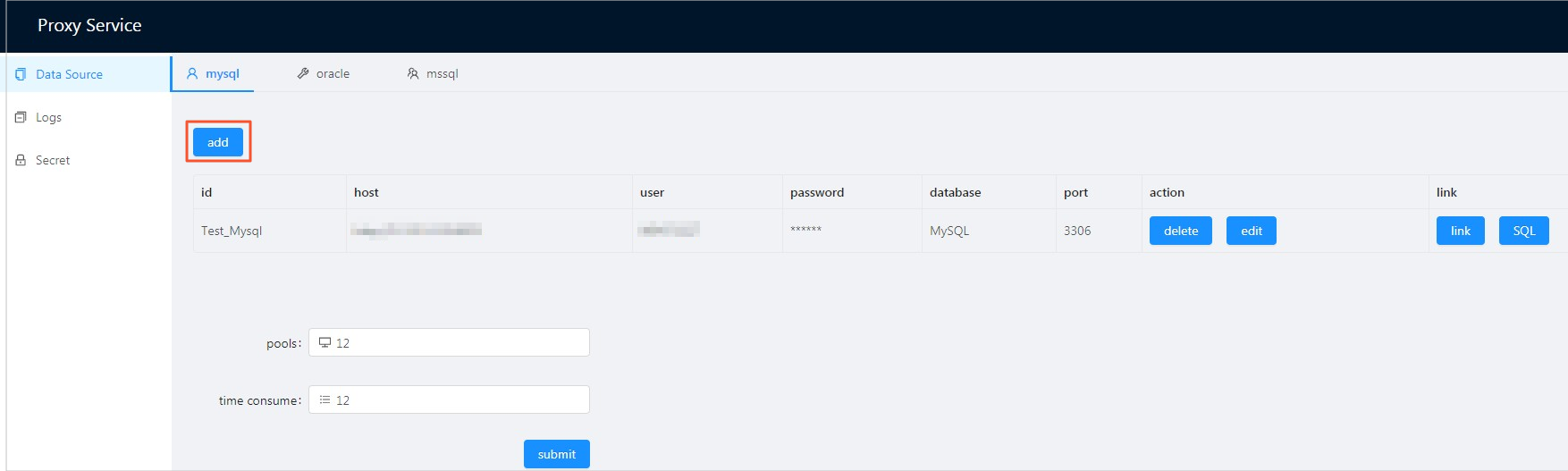
表示されるダイアログボックスで、データソースを設定します。
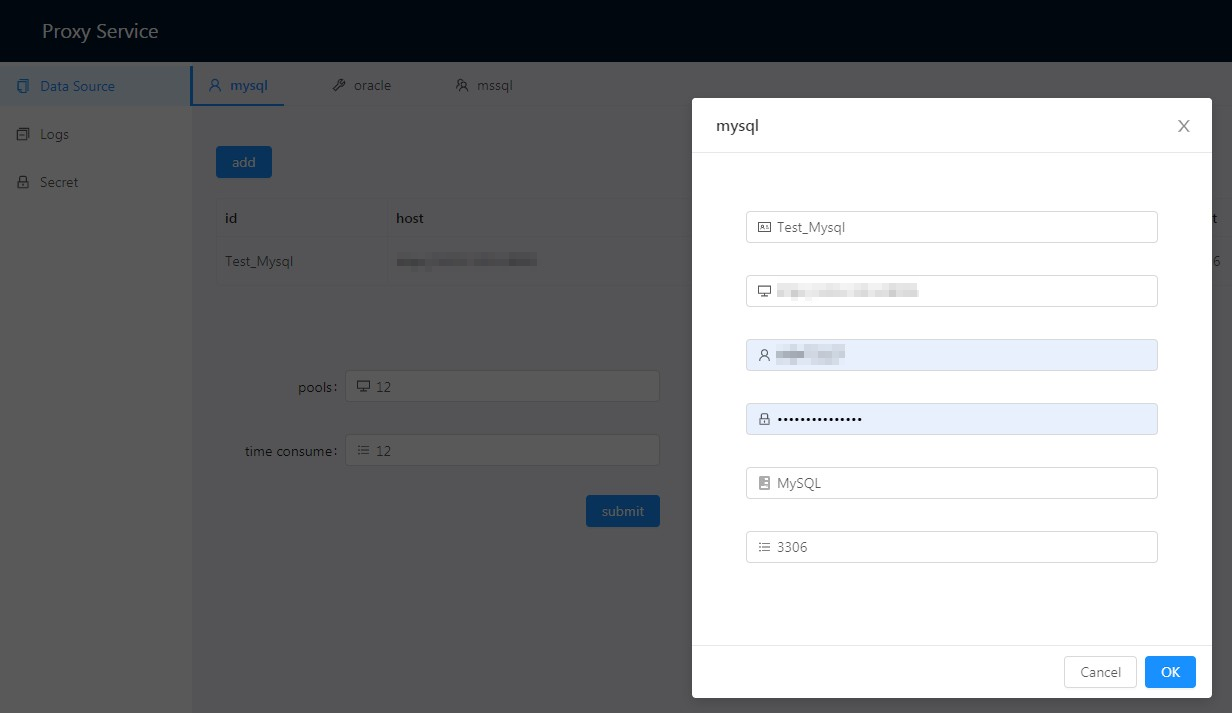
パラメーター
説明
idデータソースのID。 値はカスタムであり、重複することはできません。
ホストデータベースが存在するサーバーのIPアドレスまたはドメイン名。 たとえば、データソースがApsaraDB RDS For MySQLインスタンスの場合、このパラメーターをインスタンスの外部エンドポイントに設定します。 ApsaraDB for RDSコンソールの [基本情報] ページで、rm-bp1xxxxxxxxxxxxxhmo.mysql.rds.aliyuncs.comなどのエンドポイントを取得できます。
ユーザーデータベースへのログインに使用されるユーザー名です。
パスワードデータベースへの接続に使用されるパスワード。
データベースアカウントに属するデータベースの名前。
ポートデータベースのポート番号です。 たとえば、ApsaraDB RDS MySQLインスタンスへの接続に使用されるポート番号はデフォルトで3306です。
設定されたデータソースをテストします。
[link] をクリックしてデータベースの接続をテストします。
[SQL] をクリックします。 表示されるダイアログボックスで、データベース内のデータをテストするためのSQL文を入力します。

ログを照会します。
プロジェクトログを照会します。 キーワードを含む行をクエリするログ行の範囲を指定できます。
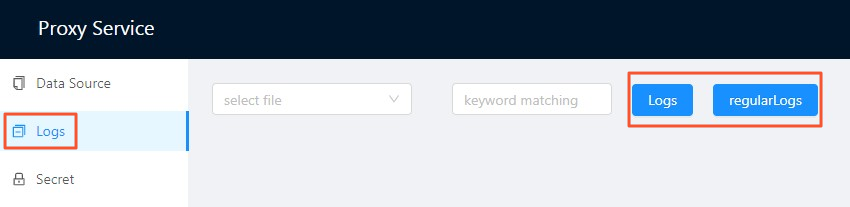 重要
重要Windowsでは、ログのみを表示できますが、キーワードまたは指定されたログ行の範囲に基づいてログを照会することはできません。
キーを生成します。
このパラメーターは、DataVデータソースを設定するために使用されます。 [キー /シークレットの生成] をクリックします。 新しいキーとシークレットが生成され、古いキーは無効になります。
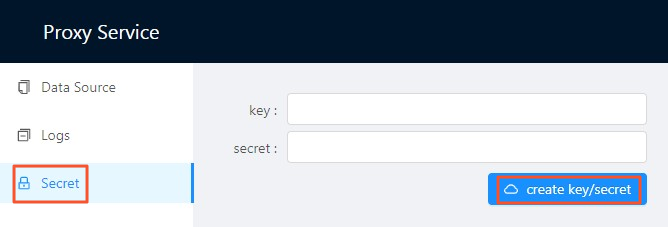 重要
重要キーはデフォルトでは空です。xxx
DataV Proxyアプリケーションの使用
最初に DataVコンソール
を選択します。 > データソース管理 > データの追加
[データの追加] ダイアログボックスで、パラメーターを設定します。
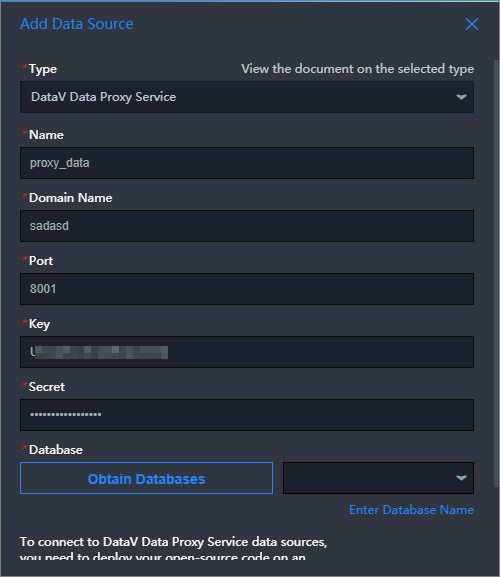
パラメーター
説明
データ型
DataV Data Proxy Serviceを選択します。
名前
データソースの名前。 ユーザー定義が可能です。
ドメイン名
DataV ProxyサーバーのIPアドレスまたはドメイン名。 値は、[DataVプロキシアプリケーションの設定] セクションから取得できます。
ポート番号
DataVプロキシの起動に使用されるポート。 値は、[DataVプロキシアプリケーションの設定] セクションから取得できます。 デフォルトでは、ポートは8001です。
キー
手順4で生成されたキーを [DataV Proxyアプリケーションの設定] セクションに入力します。
秘密
手順4で生成されたシークレットを [DataV Proxyアプリケーションの設定] セクションに入力します。
データベース
DataV Proxyアプリケーションに追加されるデータソースのID。
上記の情報を指定すると、DataVはデータソースの接続を自動的にチェックします。
[データベースの取得] をクリックし、データベースリストからデータソースとしてデータベースを選択します。 DataV Proxyアプリケーションに追加されたデータソースのIDがリストに表示されている場合、接続は成功しています。
重要ブラウザのセキュリティポリシーによると、HTTPSページではHTTPリクエストは許可されず、DataV Proxyはブラウザを介してアクセスされるため、ページを開くためのリクエスト応答プロトコルと一致している必要があります。 IPアドレスを使用している場合、またはHTTPSドメイン名がない場合は、 DataVコンソールを開き、DataV Proxyアプリケーションにアクセスします。 HTTPS経由でDataV Proxyにアクセスする場合は、DataV ProxyのHTTPSエンドポイントが必要です。
[OK] をクリックします。
データソースを追加した後、データソースをウィジェットに追加して表示できます。 詳細については、「資産データの設定」をご参照ください。