If the images provided by Elastic Desktop Service (EDS) Enterprise cannot meet your business requirements, you can create and import your own images to the EDS Enterprise console and then use these images to create cloud computers. This topic describes how to create a custom image and import the image to the EDS Enterprise console.
Prerequisites
If you use a Resource Access Management (RAM) user, the RAM user is granted the permissions to import images to the EDS Enterprise console and perform operations on Object Storage Service (OSS) buckets. To obtain the required permissions, contact the Alibaba Cloud account to which the RAM user belongs. For more information, see Attach EDS Enterprise system policies to a RAM user.
Object Storage Service (OSS) is activated. For more information, see Activate OSS.
Stable network connectivity is ensured if you create a custom image on a VM.
Limits
Before you create and import a custom image to the EDS Enterprise console, take note of the following items:
Alibaba Cloud does not ensure the security of custom images that you create and import. Before you import images, make sure that the images are safe for your business.
You can import only Windows images.
Only images that run Windows Pro and Windows Enterprise are supported. Images that run Windows Home are not supported.
The following Windows versions are not supported:
Windows XP
Windows 7
Windows 8
Windows 8.1
You cannot import ISO images.
If you have an ISO image, perform the operations to create a VM, install and configure an operating system, and then import the image to the EDS Enterprise console. The following sections describe the operations.
If you have an image in the VirtualBox Disk Image (VDI) format, convert the image to a valid format before you import the image to the EDS Enterprise console. For more information, see Convert the format of an image.
Images in Unified Extensible Firmware Interface (UEFI) boot mode are not supported. We recommend that you select an image in Basic Input/Output System (BIOS) boot mode.
Preparations
Install VirtualBox.
To download VirtualBox, visit the official website of VirtualBox.
Install ossbrowser.
Obtain an ossbrowser installation package based on your operating system and operating system version. Then, install ossbrowser. For more information, see Install and log on to ossbrowser.
Prepare a raw ISO image that runs Windows.
You can download a Windows ISO image from the Microsoft official website. Do not use a Windows Home Edition image. For more information, visit Download Windows 10.
Procedure
Step 1: Create a VM
In this example, VirtualBox 7.0.4 is used to create a virtual disk on VirtualBox. The steps to create a VM may vary based on the VirtualBox version. In an actual business scenario, create the VM as prompted.
Launch VirtualBox.
In the upper-right corner of the page, click New.
Click Name and Operating System, enter a name for the VM, and then select an operating system and an operating system version.
Click Hardware and specify the memory size and number of vCPUs based on your business requirements.
ImportantThe memory size and number of vCPUs are irrelevant to the specifications of a cloud computer.
Do not select Enable EFI. EDS Enterprise does not support the EFI boot mode.
Click Hard Disk, select the file location, and then configure the disk capacity and disk type.
NoteWe recommend that you set the disk capacity to 40 GB. If you want to resize the disk, you can perform the related operations in the EDS Enterprise console.
You can import only RAW, VHD, and QCOW2 images to the EDS Enterprise console. If your image is in a different format, you must convert the image format before you import it. We recommend that you select VHD for the Hard Disk File Type and Variant parameter.
Confirm the information about the VM and click Finish.
Step 2: Install a Windows operating system on the VM
After you create a VM, you must install a Windows operating system on the VM.
You cannot install an operating system in UEFI mode. We recommend that you use the BIOS mode.
Launch VirtualBox.
Select the VM that you created and click Start to start the VM.
Install a Windows operating system on the VM and specify the required parameters for installation. Wait until the Windows operating system is installed.
Delete the recovery partition of the Windows system.
WarningA system disk can have only the boot partition (drive C). If the system disk has other partitions, the instance to which the system disk is attached cannot be started and the disk cannot be resized.
Open the
DiskPartwindow.You can enter
diskpartorWindows PowerShellin the search box and run thediskpartcommand.Run the
list diskcommand to view the disk list.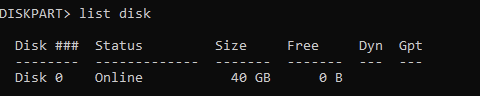
Run the
select disk <Disk number>command to select the disk whose recovery partition you want to delete.Example:
select disk 0. Replace <Disk number> with the actual disk number.
Run the
list volumecommand to view disk partitions.
If a recovery partition is displayed in the Volume list in the command output, perform the following operations based on your business requirements:
Run the
select volume <Disk partition number>command to select the disk partition that you want to delete.Example:
select volume 1. Replace <Disk partition number> with the actual disk partition number.Run the
delete part overridecommand to delete the recovery partition.If the recovery partition fails to be deleted, we recommend that you use a disk tool to format the disk and then delete the partition.
If no recovery partition is displayed in the Volume list in the command output, no operation is required.
Step 3: Configure the system
Install Cloud Assistant Agent on the VM.
Obtain the Cloud Assistant Agent installation package and install Cloud Assistant Agent.
ImportantAfter you install Cloud Assistant Agent, start the agent. Make sure that Aliyun Assist Service is started on the VM. Aliyun Assist Service is the process of Cloud Assistant Agent. If Aliyun Assist Service fails to be started, restart the VM and Aliyun Assist Service.
You can check the status of the AliyunService process in Task Manager. If the process is in the Running state, the process is started as expected.
For specific Windows versions, Aliyun Assist Service cannot be started on the cloud. In this case, you can save the shortcut of Aliyun Assist Service to the Windows startup folder to ensure that Aliyun Assist Service can be started.
Cloud Assistant Agent path:
C:\ProgramData\aliyun\assist\Cloud Assistant Agent version\aliyun_assist_service.exeWindows startup folder path:
C:\ProgramData\Microsoft\Windows\Start Menu\Programs\StartUp
Open Windows PowerShell and run the following command to disable User Account Control (UAC):
reg.exe add HKLM\Software\MicroSoft\Windows\CurrentVersion\Policies\System /v EnableLUA /t REG_DWORD /d 0 /fRun the
netsh advfirewall set allprofiles state offcommand to disable the built-in firewall on the Windows system.
Step 4: Obtain a Windows image
After you configure the VM, you must obtain the created Windows image.
You can obtain the image from the Folder path in which your VM was located when you created the VM.

If you move the VM to another path after you create the VM, the actual path prevails.
Step 5: Upload the image to OSS
Before you import a custom image to the EDS Enterprise console, you must upload the image to an OSS bucket.
Obtain the address of the OSS bucket in the EDS Enterprise console.
Log on to the EDS Enterprise console.
In the left-side navigation pane, choose .
In the upper-left corner of the top navigation bar, select a region.
On the Images page, click Create Image.
In the Create Image panel, click the Import Image tab.
In the OSS Bucket Address section, click Obtain and record the address.
Log on to ossbrowser. For more information, see Install and log on to ossbrowser.
Endpoint: Select Default (Public Cloud).
AccessKeyId and AccessKeySecret: You can use your Alibaba Cloud account or a RAM user to obtain an AccessKey pair, which consists of an AccessKey ID and an AccessKey secret. For more information, see Create an AccessKey pair.
ImportantThe AccessKey ID and AccessKey secret must belong to the Alibaba Cloud account or RAM user that is used to log on to the EDS Enterprise console.
If you log on to the EDS Enterprise console by using an Alibaba Cloud account, use the AccessKey pair of the Alibaba Cloud account.
If you log on to the EDS Enterprise console as a RAM user, use the AccessKey pair of the RAM user.
Preset OSS Path: the OSS bucket address that you obtained in the EDS Enterprise console.
Region: the region in which the OSS bucket is deployed.
Upload a prepared image to the bucket.
ImportantYou can import images only in the RAW, VHD, or QCOW2 format to the EDS Enterprise console. You cannot compress images. If your image is in a different format, convert it to a valid format. For more information, see Convert the format of an image.
Find the uploaded image and click Address in the Actions column to obtain and record the address of the OSS object.
Step 6: Import the image
Log on to the EDS Enterprise console.
In the left-side navigation pane, choose .
In the upper-left corner of the top navigation bar, select a region.
On the Images page, click Create Image.
In the Create Image panel, click the Import Image tab.
Configure the parameters based on your business requirements. The following table describes the parameters.
Parameter
Description
Region
The region of the OSS bucket to which the image is uploaded.
OSS Object Address
The address of the OSS object that you obtained in the previous step.
Image Name
The name of the image. Enter the name as prompted.
OS
The operating system of the image. Only Windows images are supported.
System Disk (GiB)
The size of the system disk.
The value of this parameter must be greater than the size of the image. Valid values: 5 to 500.
GPU Driver
If you want to use the image to create a GPU-accelerated cloud computer of the Enterprise Graphics type, select Yes.
Protocol
The protocol type of the image. You can use the default value.
License Type
The method that you want to use to activate the image.
Bring Your Own License (BYOL): Use your own license.
Description
The description of the image.
Click Create.
After you import the image to the EDS Enterprise console, you can view the image details on the Custom Image tab.
What to do next
After you import an image, you can create a cloud computer template that contains the image. Then, you can create a cloud computer based on the template.
For more information about how to create a cloud computer template, see Create and manage custom templates.
For more information about how to create a cloud computer, see Create cloud computers.
FAQ
What do I do if the "AccessDenied: the bucket you access does not belong to you" error message appears when I log on to ossbrowser?
Problem description
When you log on to ossbrowser and attempt to upload an image, the "AccessDenied: the bucket you access does not belong to you." error message appears after you specify the AccessKey pair.
Cause
The specified AccessKey pair does not belong to the Alibaba Cloud account or RAM user that is used to log on to the EDS Enterprise console.
Solution
Make sure that the AccessKey ID and AccessKey secret used to log on to ossbrowser belong to the Alibaba Cloud account or RAM user that is used to log on to the EDS Enterprise console.
If you log on to the EDS Enterprise console by using an Alibaba Cloud account, use the AccessKey pair of the Alibaba Cloud account.
If you log on to the EDS Enterprise console as a RAM user, use the AccessKey pair of the RAM user.
Using the AccessKey pair of an Alibaba Cloud account to log on to the EDS Enterprise console or ossbrowser is a high-risk operation. We recommend that you use a RAM user to log on to the EDS Enterprise console, and then use the AccessKey pair of the RAM user to log on to ossbrowser.
Before you log on to the EDS Enterprise console as a RAM user, you must attach the AliyunECDFullAccess policy to the RAM user. For more information, see Attach EDS Enterprise system policies to a RAM user.