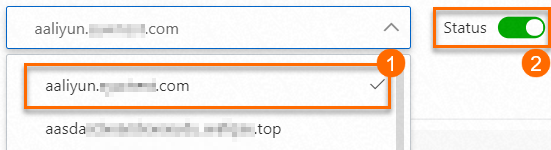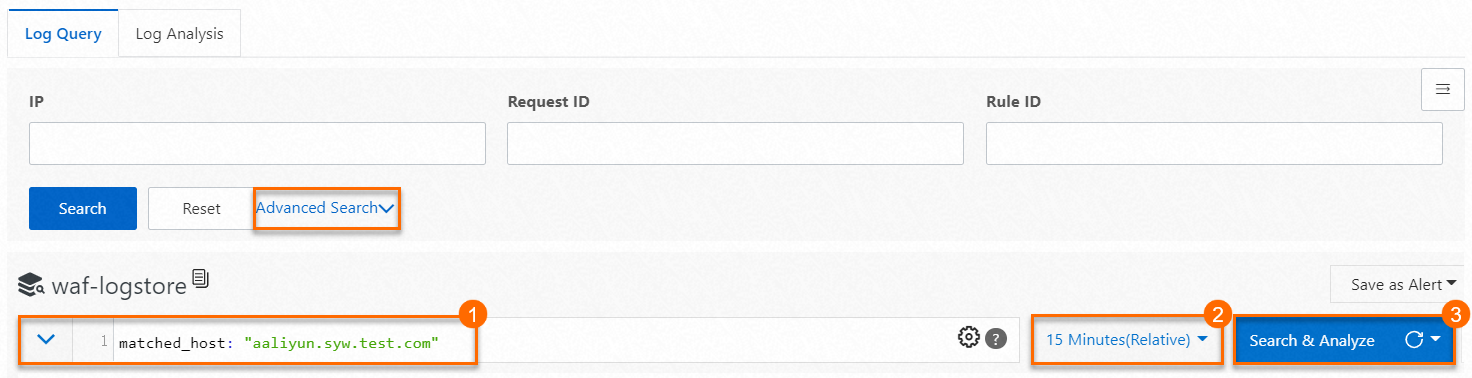If the log collection feature is enabled for a domain name added to WAF, you can use the feature to query and analyze the collected logs of the domain name in real time. You can configure charts and create alert rules based on the query and analysis results.
Prerequisites
Query and analyze logs
Manage query and analysis results
- Log histogram
The log histogram shows the breakdown of queried logs in different time ranges.

- If you move the pointer over a green rectangle, you can view the time range that is represented by the rectangle and the number of logs that are obtained within the time range.
- If you click the green rectangle, you can view a more fine-grained log breakdown. You can also view the query and analysis results on the Raw Logs tab.
- Raw Logs
You can view the details of each log on the Raw Logs tab.
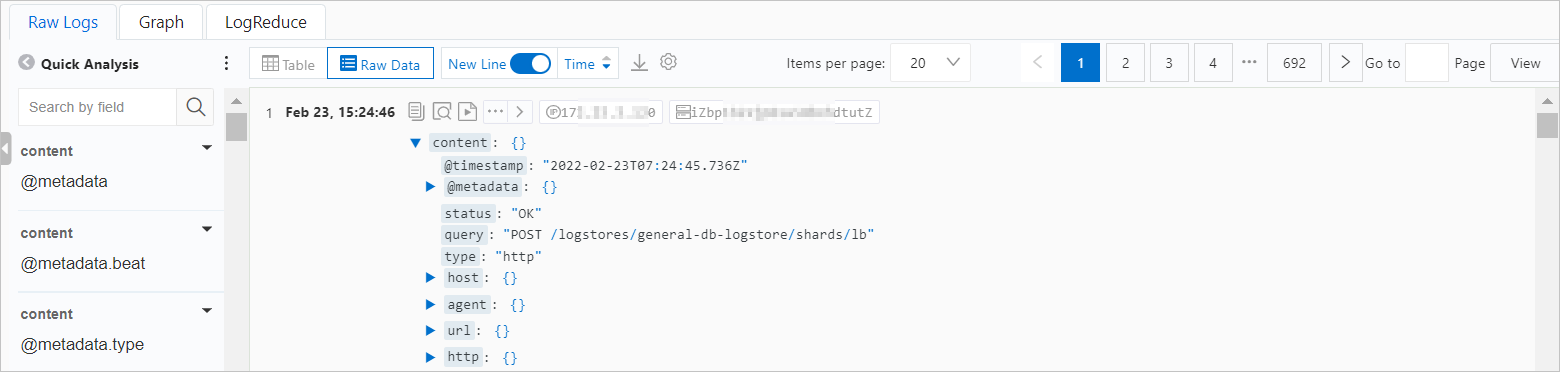
- Quick analysis
You can click the
 icon to specify whether to show the names or aliases of fields. You can create aliases
when you configure indexes. For example, if the alias of host_name is host, host is displayed in the Quick Analysis list after you select Show Field Aliases.
Note If a field does not have an alias, the name of the field is displayed in the Quick Analysis list even if you select Show Field Aliases.
icon to specify whether to show the names or aliases of fields. You can create aliases
when you configure indexes. For example, if the alias of host_name is host, host is displayed in the Quick Analysis list after you select Show Field Aliases.
Note If a field does not have an alias, the name of the field is displayed in the Quick Analysis list even if you select Show Field Aliases.For more information, see Quick analysis.
- View log details
- Click Table to view logs in a table.
- Click Raw Data to view raw logs.
- Click the
 icon to copy logs.
icon to copy logs.
- Click the
 icon to view the tag details.
icon to view the tag details.
- Click the
- Click New Line to determine whether to display logs in multiple lines.
- Click Time to display logs in chronological order.
- Click the
 icon to download logs to your computer. Download Log in Current Page, Download All
Logs with Cloud Shell, and Download All Logs Using Command Line Tool are supported.
For more information, see Download logs.
icon to download logs to your computer. Download Log in Current Page, Download All
Logs with Cloud Shell, and Download All Logs Using Command Line Tool are supported.
For more information, see Download logs.
- Click the
 icon and configure Tag Configurations, Column Settings, JSON Configurations, and Event Settings.
icon and configure Tag Configurations, Column Settings, JSON Configurations, and Event Settings.
- Quick analysis
- Graphs
You can view the query and analysis results on the Graph tab. To view charts on the Graph tab, you must enter an analytic statement that uses the standard SQL-92 syntax in the search box.
- Change the chart type: Select a chart type based on your business requirements to view the query and analysis results. For more information, see Chart configurations.
- Preview a chart: Preview the chart after you change the chart type.
Click Add to New Dashboard to add the current chart to the dashboard. Click Download Log to download logs to your computer. Download Log in Current Page, Download All Logs with Cloud Shell, and Download All Logs Using Command Line Tool are supported. For more information, see Download logs.
- Modify the settings of a chart
Operation Description Common Settings tab Configure global settings for a chart. For example, you can select a color scheme to display the results of all query statements for the chart. Fields tab Configure personalized display settings for the results of a single query statement or for a single column of data in the results. For example, if you select a query statement and then select a color scheme, the chart is generated based on the results of the query statement and uses the color scheme that you select. Configure an interaction occurrence You can configure an interaction occurrence for the results of a query statement or for a single column of data in the results to analyze data from a fine-grained dimension.
- LogReduce tab
On the LogReduce tab, click Enable LogReduce to cluster similar logs. For more information, see LogReduce.
Create alert rules
You can create alert rules based on the query and analysis results. After you create an alert rule, Log Service checks related query and analysis results on a regular basis. If a query and analysis result meets the trigger condition that you specified in the alert rule, Log Service sends an alert notification. This way, the service status is monitored in real time.
On the query and analysis page, you can choose to configure alerts based on the query and analysis results. For more information, see Configure an alert rule.
Query and analysis examples
- Query the number of requests blocked by different WAF protection features every quarter
hour. The results include the attack time (time), the numbers of requests blocked
by Protection Rules Engine (wafmodule), requests blocked by the IP address blacklist
and custom protection policies (aclmodule), and requests blocked by HTTP flood protection
and custom protection policies (httpfloodmodule).
* | SELECT time_series(__time__, '15m', '%H:%i', '0') as time, COUNT_if(final_plugin = 'waf') as "wafmodule", COUNT_if(final_plugin = 'acl') as "aclmodule", COUNT_if(final_plugin = 'cc') as "httpfloodmodule" GROUP by time ORDER by time - Query the breakdown of protection features (final_plugin) that perform protection
actions. The results include the numbers of times that the protection features are
triggered (times), requested domain names (host), and protection features (final_plugin).
* | SELECT count(*) as times, host, final_plugin GROUP by host, final_plugin ORDER by times desc - Query the queries per second (QPS) every quarter hour. The results include the query
time (time) and QPS (QPS).
* | SELECT time_series(__time__, '15m', '%H:%i', '0') as time, count(*) / 900 as QPS GROUP by time ORDER by time - Query the domain names that suffer the most HTTP flood attacks. The results include
the number of times that HTTP flood attacks are blocked (times) and the requested
domain names (host).
* and acl_action :block | SELECT count(*) as times, host GROUP by host ORDER by times desc - Query the log details about requests every second. The results include the request
time (time), requested domain name (host), request path (request_path), request method
(request_method), HTTP status code (status) that WAF responds, HTTP status code (upstream_status)
that the origin server responds, and query string (querystring).
* | SELECT date_format(date_trunc('second', __time__), '%H:%i:%s') as time, host, request_path, request_method, status, upstream_status, querystring LIMIT 10 - Query the latest 10 attacks on the your_domain_name website. The results include the attack time (time), the originating IP address of
the client, (real_client_ip), and client type (http_user_agent).
matched_host: your_domain_name and final_action: block | SELECT time, real_client_ip, http_user_agent ORDER by time desc LIMIT 10 - Query the number of days (days_passed) that have elapsed since an attack on the your_domain_name website was blocked by WAF. The value of days_passed is rounded to one decimal place.
matched_host: your_domain_name and final_action: block | SELECT time, round((to_unixtime(now())-__time__) / 86400, 1) as "days_passed", real_client_ip, http_user_agent ORDER by time desc LIMIT 10 - Query the trend of the number of attacks on the your_domain_name website by day.
The date_trunc function is used to group the time when attacks occurred by day. For more information about the function, see Date and time functions.matched_host: your_domain_name and final_action: block | SELECT date_trunc('day', __time__) as dt, count(1) as PV GROUP by dt ORDER by dt - Query the breakdown of countries from which attacks are launched to the your_domain_name website.
Thematched_host: your_domain_name and final_action: block | SELECT ip_to_country( if(real_client_ip = '-', remote_addr, real_client_ip) ) as country, count(1) as "Number of attacks" GROUP by countryreal_client_ipfield in WAF logs indicates the originating IP address of a client. If a proxy server is used or the IP field in a request header is invalid, the originating IP address of the client cannot be obtained. In this case, the value of thereal_client_ipfield is displayed as a hyphen-. You can use the value of theremote_addrfield as the originating IP address of the client. The remote_addr field indicates the IP address that is used to connect to WAF. - Query the breakdown of provinces from which attacks are launched to the your_domain_name website.
The ip_to_province function is used to obtain information about the provinces in which the originating IP addresses of clients are located. For more information about the function, see IP functions.matched_host: your_domain_name and final_action: block | SELECT ip_to_province( if(real_client_ip = '-', remote_addr, real_client_ip) ) as province, count(1) as "Number of attacks" GROUP by province