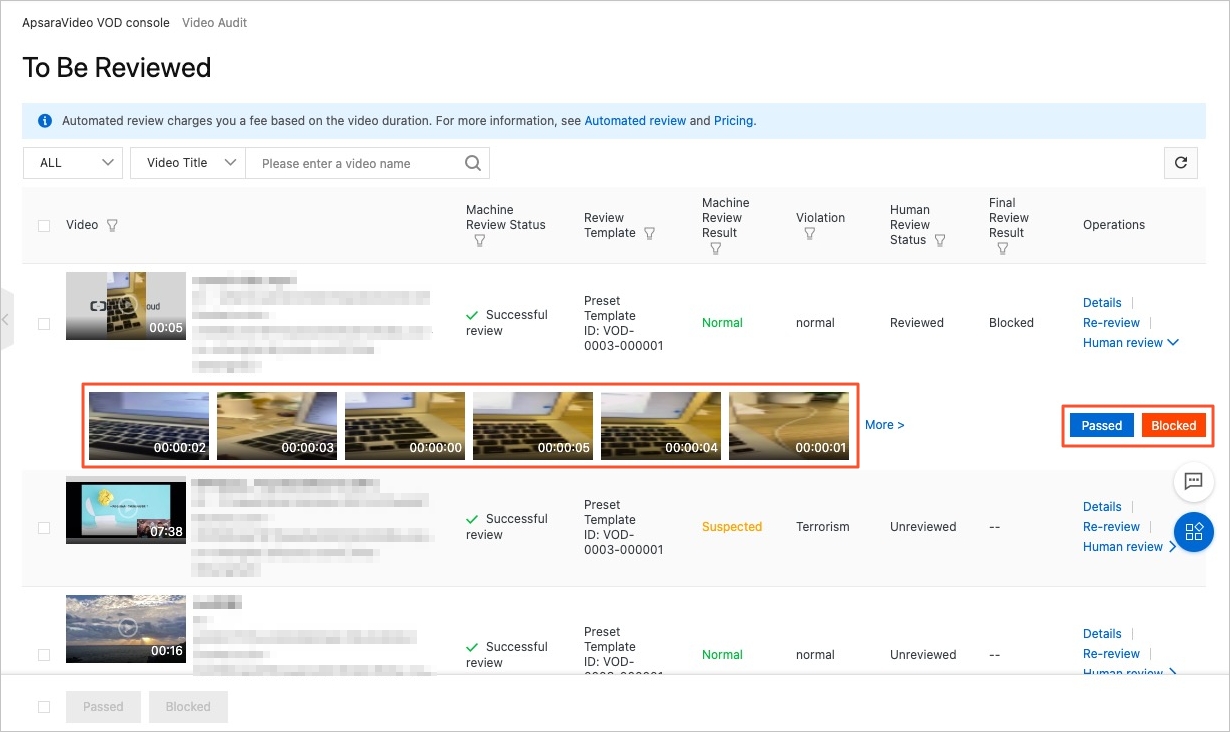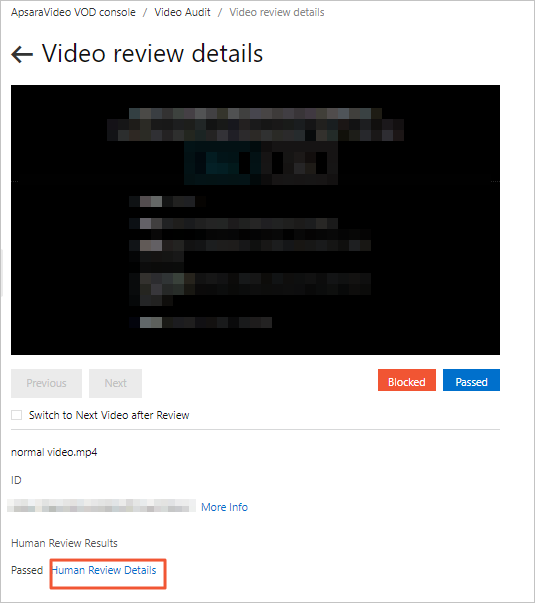ApsaraVideo VOD supports the manual review feature. We recommend that you use the automated review feature to review videos on media platforms. Then, perform manual reviews only on files that contain suspected violations. This topic describes how to use the manual review feature and how to view the review history.
Overview
If you use the manual review feature, your files are reviewed by professional reviewers. This allows you to detect and block illegal and non-compliant videos in advance or take them offline. This reduces the adverse impact caused by illegal and non-compliant content.
Usage notes
The final review result of an audio or video file is determined by the results of automated review and manual review. If the results of automated review and manual review are different, the manual review result takes precedence over the automated review result.
Only audio and video files in the Normal state can be played on other platforms. You can play audio and video files in the Blocked or Reviewing state only by using the ApsaraVideo VOD console or IP addresses in review security groups described in Security IP address preview. However, unauthorized users can play the audio or video file if the playback URL is leaked. You cannot call API operations or use SDKs to obtain the playback URLs of audio or video files that are in the Blocked or Reviewing state.
Prerequisites
ApsaraVideo VOD is activated. For more information, see Activate ApsaraVideo VOD.
The audio or video file that you want to review is uploaded to the media asset library of ApsaraVideo VOD. For more information, see Overview.
Step 1: (Optional) Configure event notifications
We recommend that you configure event notifications in ApsaraVideo VOD before you perform manual reviews on media files. This way, you can obtain information such as review status and results from the callbacks after the files are reviewed. For more information about how to configure event notifications, see Configure callbacks.
The event that related to manual review is CreateAuditComplete.
Step 2: Start a manual review
Use the ApsaraVideo VOD console
Log on to the ApsaraVideo VOD console.
In the left-side navigation pane, choose Review Management > Content Moderation.
On the Content Moderation page, select the audio or video file that you want to review.
You can specify ALL or Custom Time and Media ID or Video Title to filter audio and video files.
Start the manual review.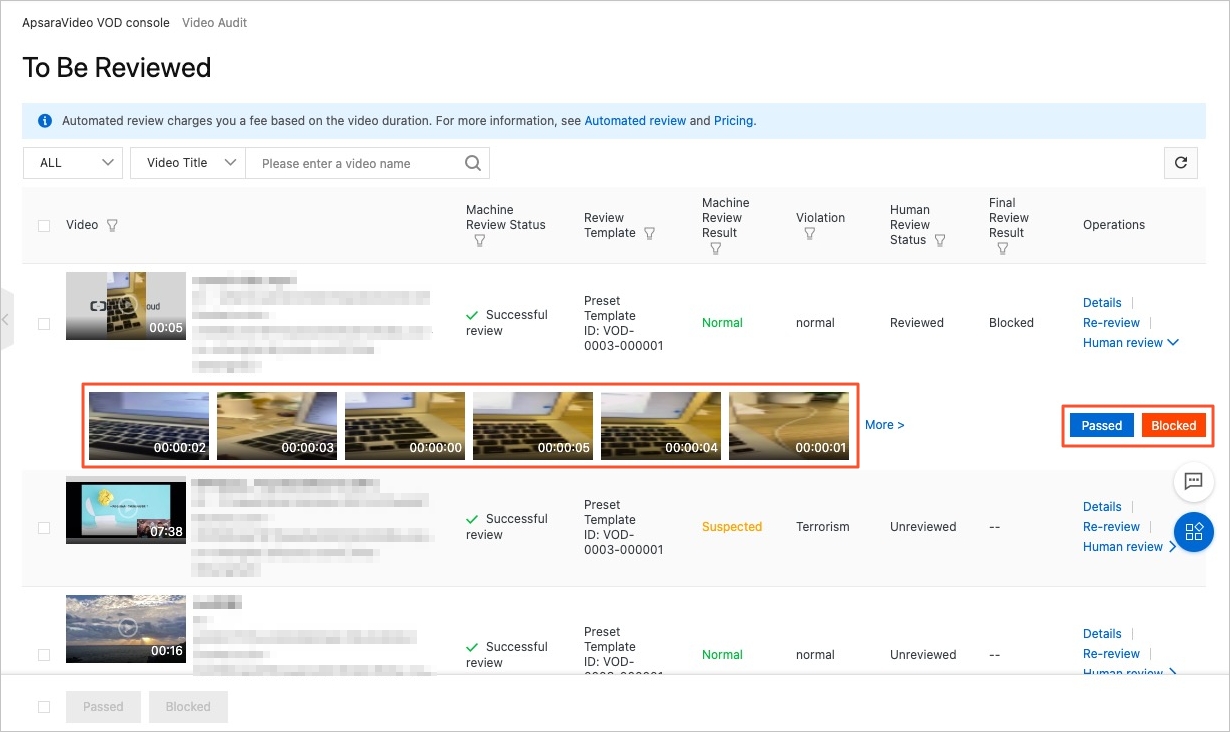
Method 1: Review video snapshots
Note Snapshots are displayed only for videos that pass an automated review.
Find the video that you want to review and click Manual Review in the Actions column. View the displayed snapshots and click Passed or Blocked.
Method 2: Review the video
Find the video that you want to review and click Details in the Actions column. On the Video review details page, click the play button on the video to view the video and then click Passed or Blocked.
Method 3: Batch review
To perform manual reviews on multiple videos at a time, return to the Content Moderation page, select the videos that you want to review, and click Passed or Blocked in the lower-left corner of the page.
Call the ApsaraVideo VOD API
You can call the CreateAudit operation to perform manual reviews on multiple audio and video files.
Step 3: View the review results
Use the ApsaraVideo VOD console
Log on to the ApsaraVideo VOD console.
In the left-side navigation pane, choose Review Management > Content Moderation.
On the Content Moderation page, view the manual review result.
The Human Review Status column indicates the manual review status. The following table describes the parameters.
Parameter | Description |
Video | The name, ID, and storage address of the audio or video file. |
Automated Review Status | The status of automated review. Valid values: Not Reviewed: the audio or video file is not reviewed. Passed: the review is complete. In this case, Violation, Suspected, or Normal is displayed in the Automated Review Result column. Review Failed: the review failed. In this case, the template that is used in the automated review is displayed in the Review Template column and -- is displayed in the Automated Review Result column. Reviewing: the audio or video file is being reviewed for the first time. Re-reviewing: the audio or video is being re-reviewed.
|
Review Template | The template that is used in the automated review. You can specify a template by performing the operations described in Step1: (Optional) Configure an automated review template. |
Automated Review Result | The result of the automated review. Valid values: Violations: the audio or video file contains violations that are specified in the automated review template. The violations are displayed in the Violation column. Suspected: the audio or video file may contain violations that are specified in the automated review template. The violations are displayed in the Violation column. We recommend that you perform a manual review on the audio or video file. Normal: the audio or video file does not contain violations that are specified in the automated review template. In this case, normal is displayed in the Violation column. --: the audio or video file is not reviewed or fails to be reviewed.
|
Violation | The violations detected by the automated review. Valid values: Porn, Terrorism, Ad, Logo, Undesirable Content, Audio, Normal, and --. -- indicates that the audio or video file is not reviewed. |
Human Review Status | The status of manual review. Valid values: Not Reviewed: no manual review is performed on the audio or video file. In this case, -- is displayed in the Final Review Result column. Reviewed: the audio or video is manually reviewed. In this case, Passed or Blocked is displayed in the Final Review Result column.
|
Final Review Result | The final review result of the audio or video file. Valid values: Passed: the audio or video file can be played. Blocked: the audio or video file can be played only in the ApsaraVideo VOD console or by using IP addresses in review security groups. However, unauthorized users can play the file if the playback URL is leaked. You cannot call API operations or use SDKs to obtain the playback URLs of audio or video files that are in the Blocked state. --: the audio or video file is not reviewed. To determine whether the file can be played, perform the following operations: Log on to the ApsaraVideo VOD console. In the left-side navigation pane, choose . On the page that appears, check whether the status of the file is Normal.
|
Actions | The action that you can perform on the audio or video file. Three options are available: Details, Re-review, and Manual Review. |
View the review details of the audio or video file.
Find the audio or video file and click Details in the Actions column. On the Video review details page, you can preview the audio or video file, obtain the file name and ID, and view the automated review result and manual review result. You can also play the audio or video file to perform the manual review.
View the historical manual reviews.
After a manual review is performed on an audio or video file, Reviewed is displayed in the Human Review Status column. You can click Manual Review Details on the Video review details page to view the historical manual reviews that were performed on the file.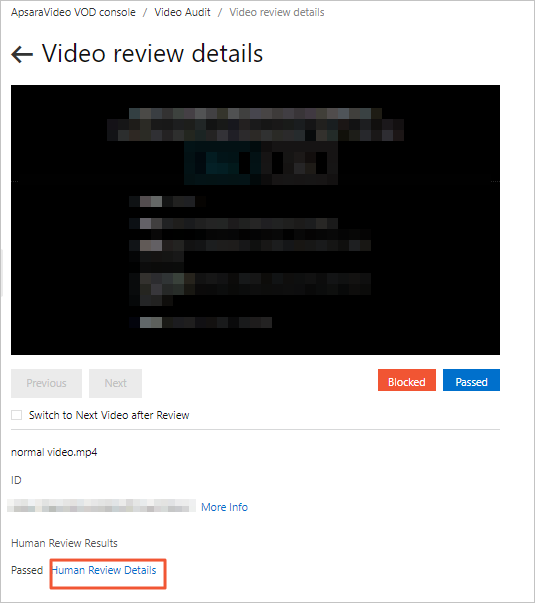
Call the ApsaraVideo VOD API
You can call the GetAuditHistory operation to obtain the final manual review result and historical review results of an audio or video file.