ApsaraVideo MediaBox SDK integrates Push SDK, Short Video SDK, ApsaraVideo Player SDK, Queen SDK, and client-side AI capabilities to allow you to manage licenses for Android, iOS, HarmonyOS, and web applications in a centralized manner, which simplifies SDK integration. This topic describes how to apply for a license, bind it to an application, and modify information about the bound application.
Service upgrade
The ApsaraVideo VOD console of the new version decouples the process of purchasing a license from creating an application. This allows you to flexibly manage SDK licenses based on your business requirements.
Starting December 1, 2024, the license service is required for using ApsaraVideo Player SDK for web 2.28.0 and later. Versions earlier than 2.28.0 are not affected by this change. However, we recommend that you upgrade to the latest version for more comprehensive services and support.
Flowchart

Apply for a license
Log on to the ApsaraVideo VOD console.
In the left-side navigation pane, choose .
Click the Application Management tab and then click Create Application.
On the Create Application panel, configure the application information.
Configure the following parameters: Application Name, Platform Type, Android Package Name, Bundle ID, Web Domain Name, and HarmonyOS BundleID. Click Create to create the application.
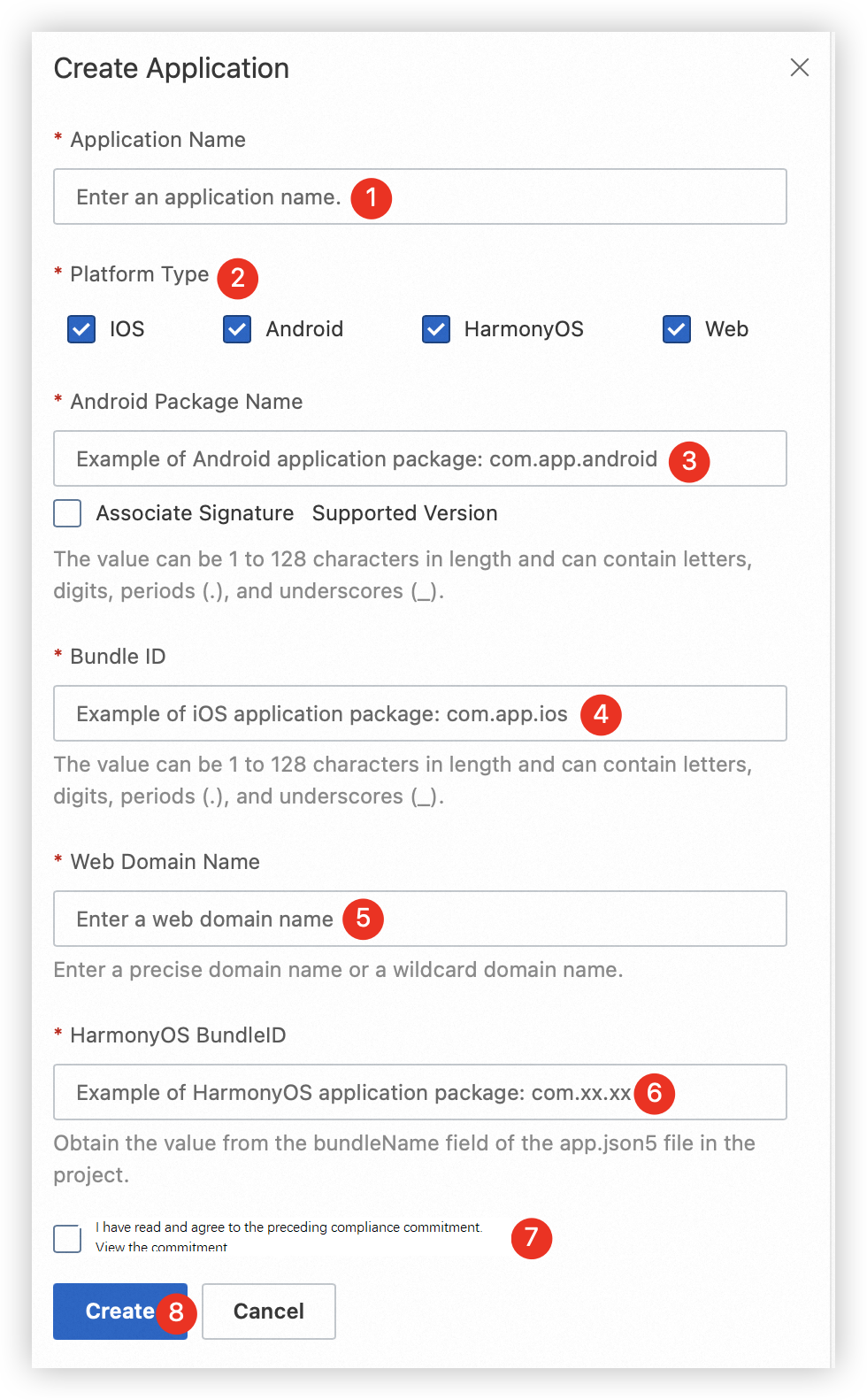
Associate the signature of an Android application
NoteThe signature is required only if you select Android for the Platform Type parameter and select Associate Signature.
This operation improves application security and prevents the license from being used by another application with the same package name.
The following SDKs do not require a signature: ApsaraVideo MediaBox SDK V1.7.0 and later, ApsaraVideo Player SDK V5.5.2 and later, Push SDK V4.4.9 and later, and Short Video SDK V3.36.0 and later.
To obtain the MD5 signature of an Android application, you can use one of the following methods:
Run the
keytool -v -list -keystore your.keystorecommand to query the MD5 signature.To obtain the signature from Android Studio, click Gradle in the right-side navigation pane, find the corresponding application, and then choose Tasks > android > signingReport. In this case, you must convert the letters into lowercase and remove semicolons (;) from the obtained MD5 signature.
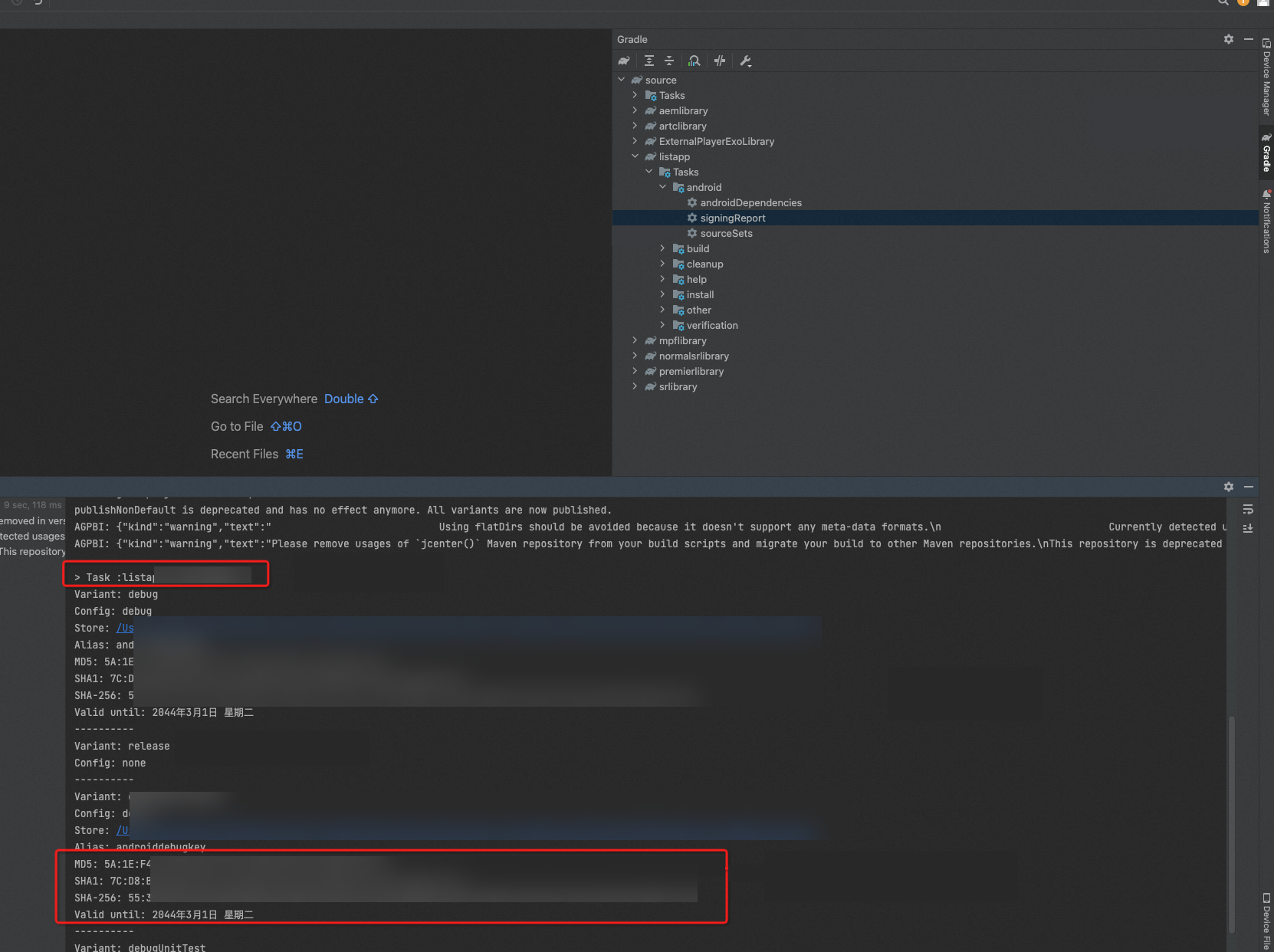
Click the License Management tab and then click Activate License.
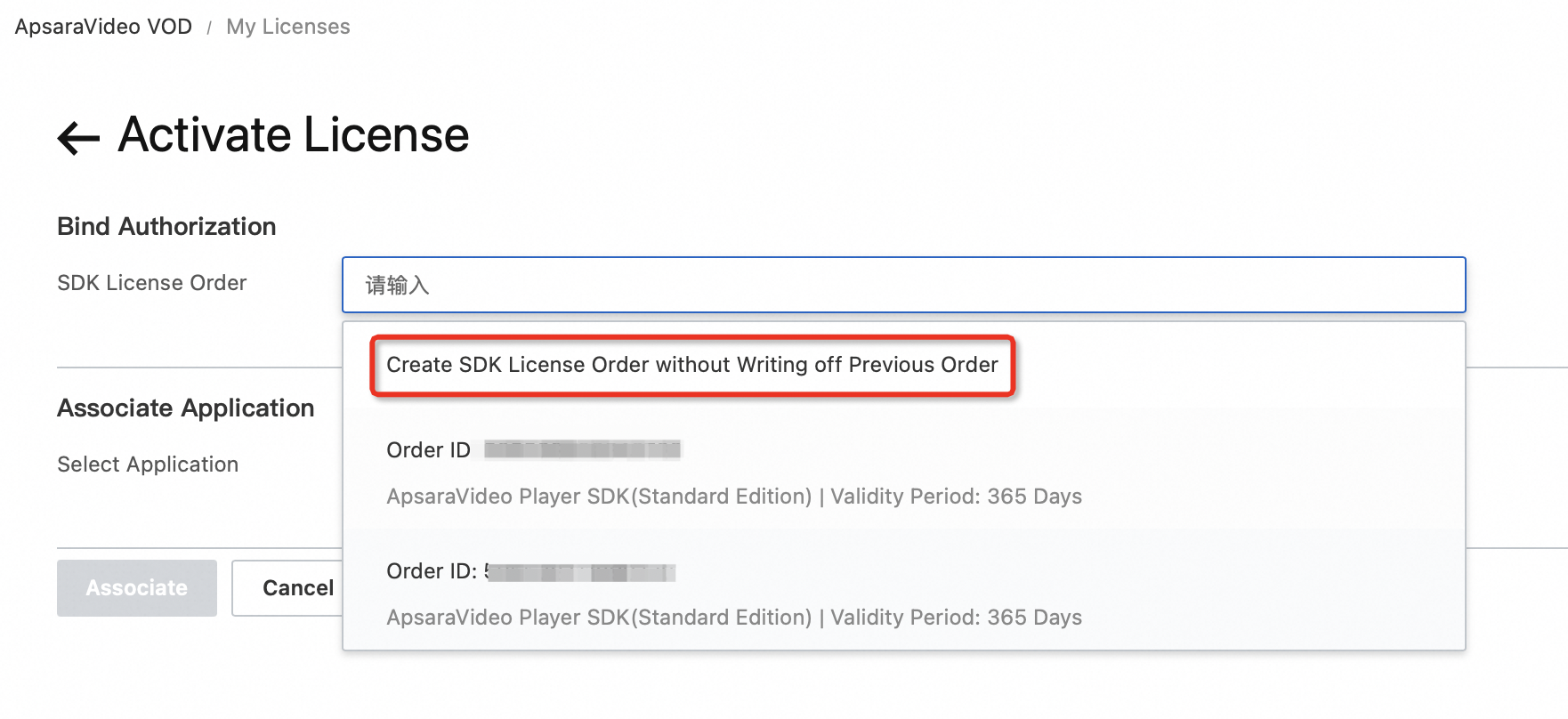
Perform operations based on whether you have purchased licenses.
If you have purchased licenses, select an order from the drop-down list.
If no orders are available, click Create SDK License Order from the drop-down list.
To purchase a license, go to the ApsaraVideo MediaBox SDK buy page, select an SDK and the corresponding functional modules based on your business requirements, and then place the order.
ImportantAs shown in the following figure, you can purchase only one SDK in a single order. For example, you cannot purchase ApsaraVideo Player SDK Standard Edition and Short Video SDK Standard Edition in an order.
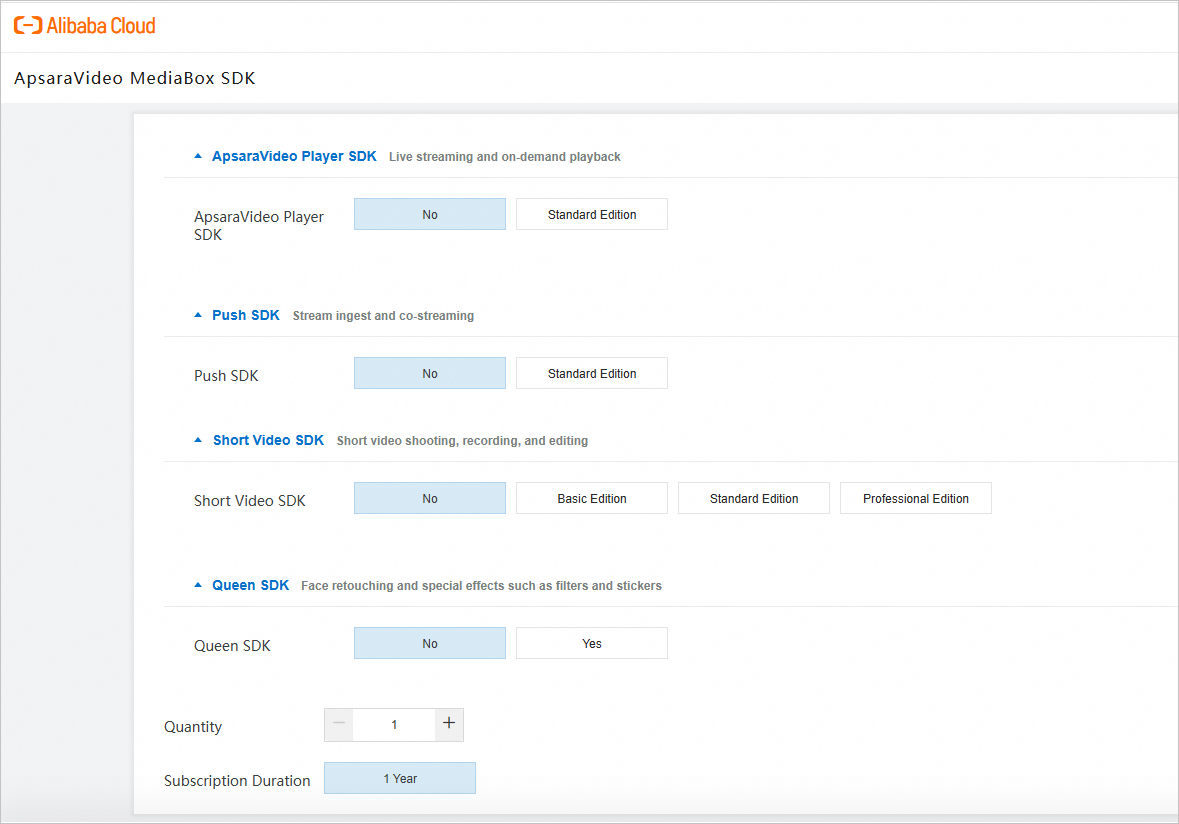
Confirm your configurations and click Associate.
NoteYou can bind a license to only one application across Android, iOS, HarmonyOS, and web platforms.
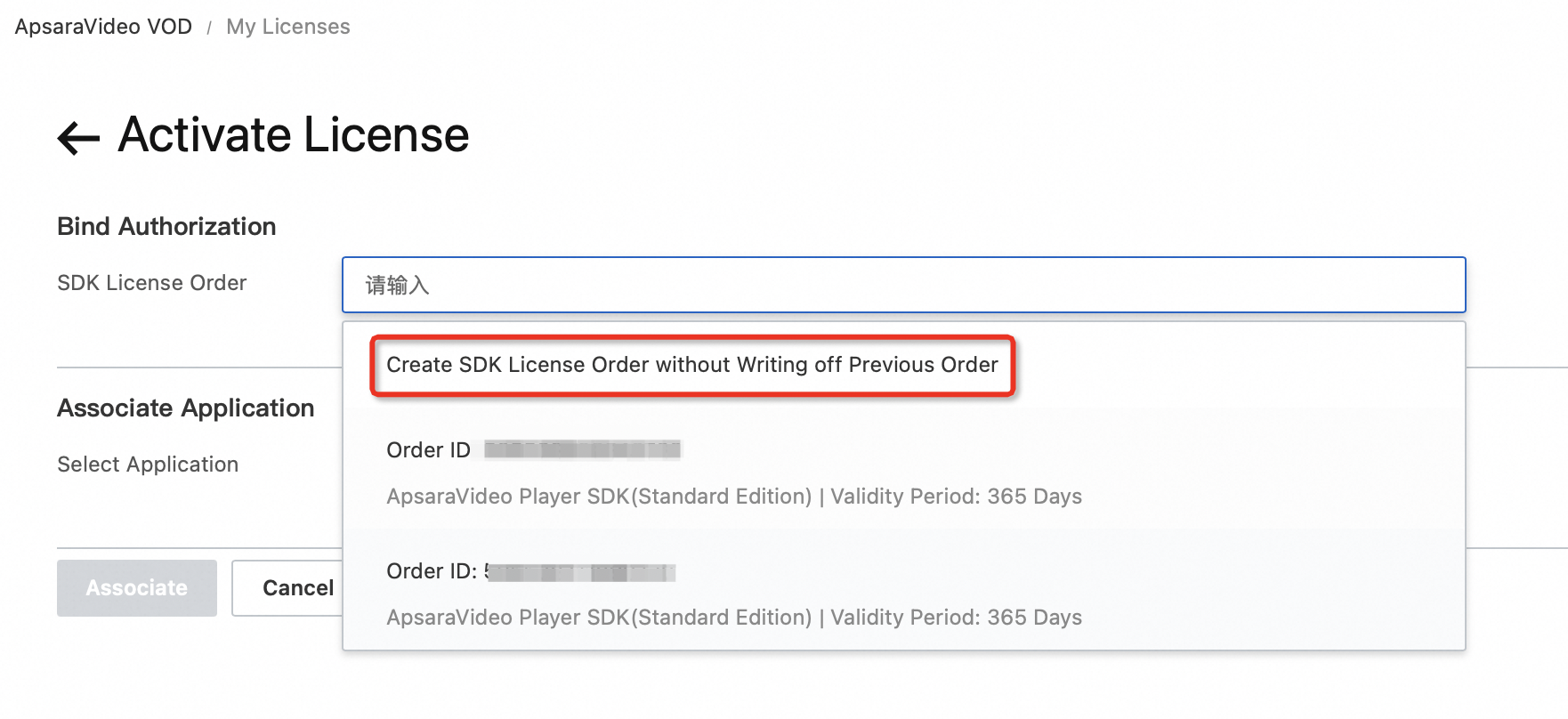
Download the license file.
Go back to the License Management tab, find the application that you want to configure, and then click Download Certificate to download the license file. Save the license key displayed below the tab. The license file and key are required to integrate the license into the application project. For more information, see Bind a license.
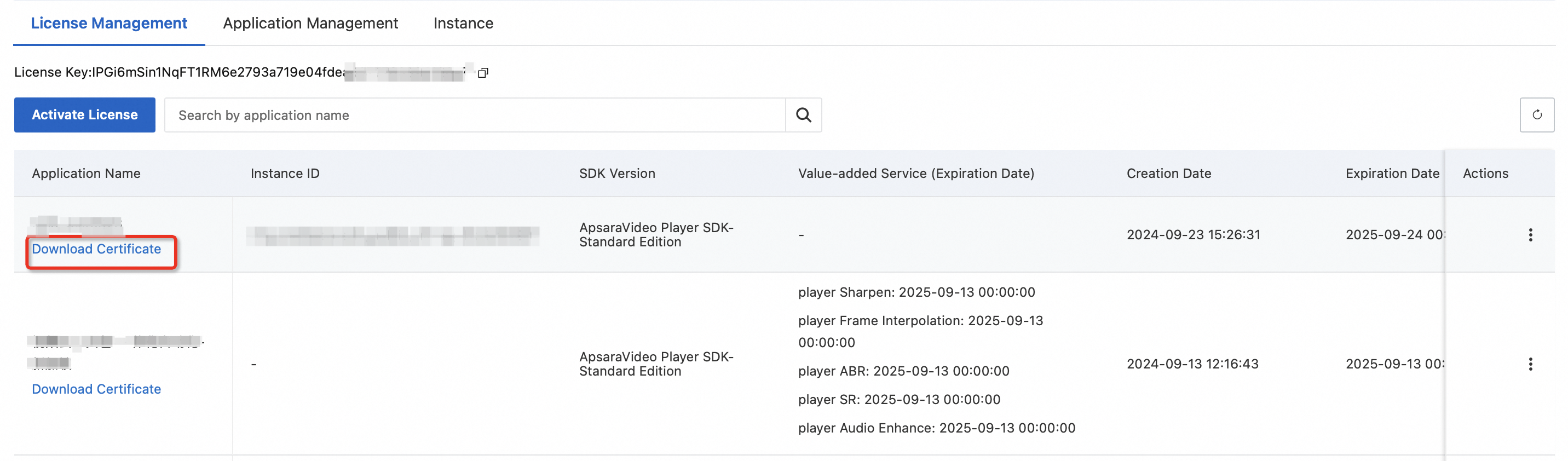
Renew a license
Method 1: Renew a license in the renewal management center
Before you renew the license in Billing and Cost Center, go to the ApsaraVideo VOD console, choose , click License Management, and obtain the ID of the corresponding instance, as shown in the following figure.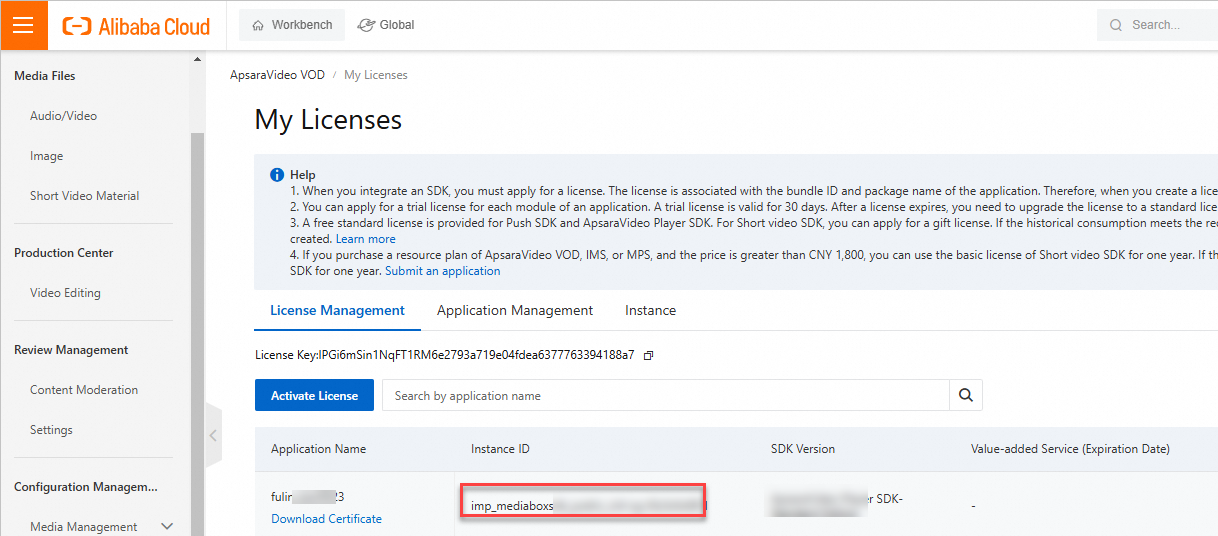
Then, perform the following steps to renew the license.
If the ID of the instance is empty, you need to renew the license by using Method 2: Submit a renewal application or submitting a ticket.
Log on to the ApsaraVideo VOD console.
In the upper-right corner of the page, choose .
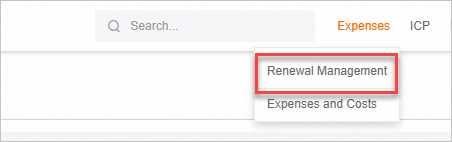 The Renewal page of Billing and Cost Center appears.
The Renewal page of Billing and Cost Center appears.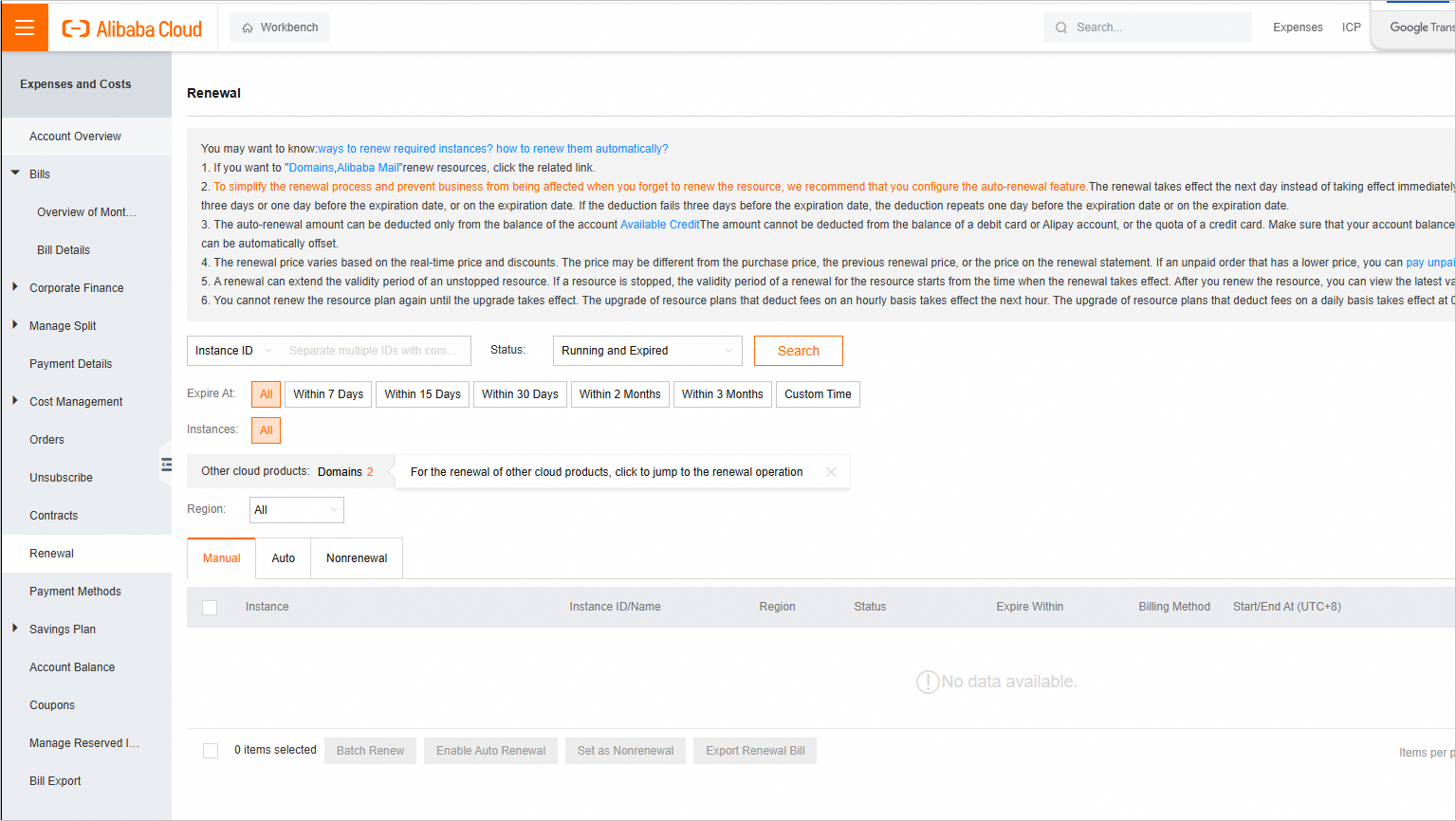
Enter the obtained instance ID and click Search.
Find the instance and click Renew in the Actions column. After you confirm the configurations and subscription duration, click Buy Now. We recommend that you select Auto-renewal to avoid expiration.
Method 2: Renew a license by submitting a request
If you have purchased an SDK such as short video SDK or ApsaraVideo Queen SDK, you must place an order on the ApsaraVideo MediaBox SDK page, specify the order number, and submit a request on Yida to renew your license before the license expires. This prevents service exceptions that occur because your application cannot use the SDK. You cannot renew your license in the ApsaraVideo VOD console.
Apply for a trial license
You can submit a request on YiDA to apply for a trial license. The trial license can be obtained within one to two business days.
Modify information about the bound application
You can modify information about the application bound to a license in the ApsaraVideo VOD console.
If you modify the package name or bundle ID, the application may fail to be authorized. In this case, you must download and reintegrate the license file into your application project. Proceed with caution.
Log on to the ApsaraVideo VOD console.
In the left-side navigation pane, choose .
Click the Application Management tab, find the application whose information you want to modify, and then click Edit in the Actions column.
Modify the application information, such as the application name, platforms, MD5 signature of the Android application, and application identifiers.
Click Modify to save the changes.