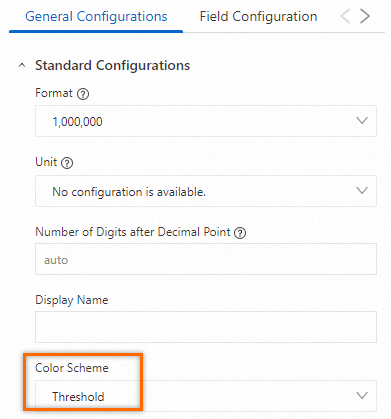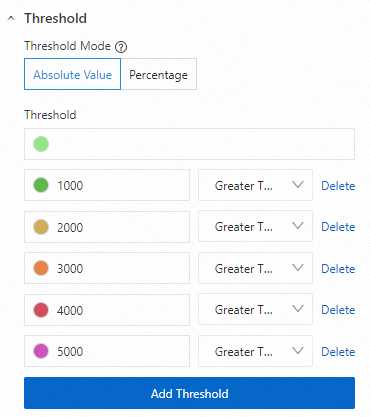A dial is displayed in the form of a full circle or a semicircle. A dial can be divided into equal divisions on a scale to represent the measurement results of different values. This topic describes how to configure a dial.
Prerequisites
Data is collected. For more information, see Collect text logs from servers.
Indexes are created. For more information, see Create indexes.
A dashboard is created. For more information, see Create a dashboard.
Configuration effect
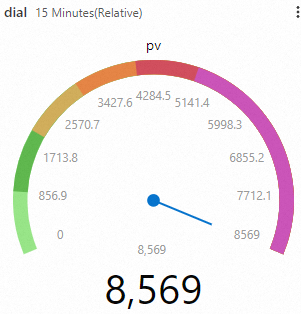
Query and analyze data: You can query and analyze the collected logs in the Simple Log Service console. For example, you can retrieve logs, aggregate logs, and collect statistics on logs.
Configure a dial: Set the Display Mode parameter to Dial in the Style Settings section, configure the dial, and then add the dial to a dashboard.
Step 1: Query and analyze data
Log on to the Simple Log Service console. In the Projects section, click the project you want.
In the left-side navigation pane, click Log Storage. In the Logstores list, click the Logstore that you want to manage.
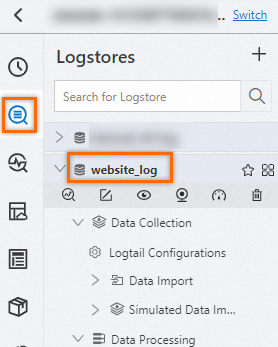
On the page that appears, enter the following query statement in the search box to query the number of logs and click Search & Analyze to view the logs.
* | select COUNT(*) pv
Step 2: Configure a dial
1. Add a chart
In the left-side navigation pane, choose . In the Dashboard list, click the dashboard that you want to manage. In the upper-right corner of the dashboard page, click Edit. In edit mode, choose .
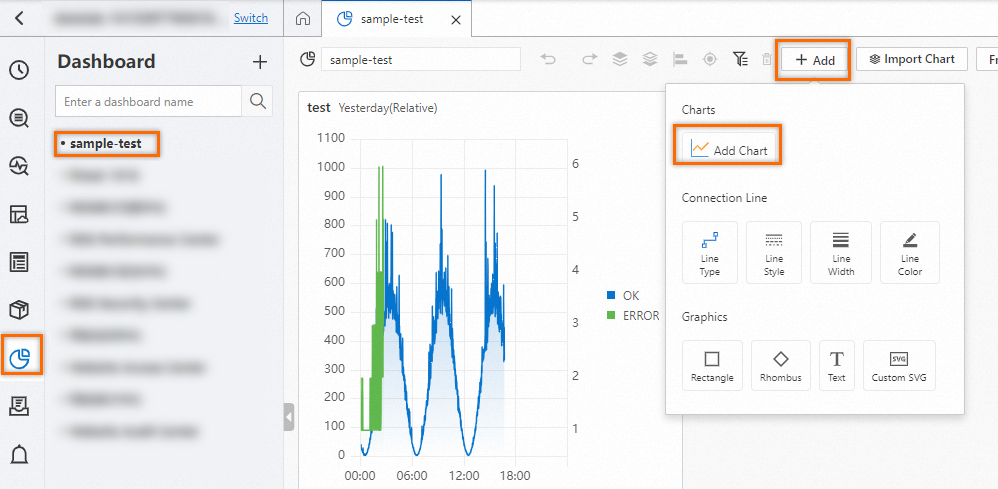
2. Configure a dial
On the right side of the Edit Chart page, click the General Configurations tab. On this tab, select
 in the Chart Types section and set the Display Mode parameter to Dial in the Style Settings section. On the left side of the Edit Chart page, configure the query time range, Logstore, and query statement for the dial.
in the Chart Types section and set the Display Mode parameter to Dial in the Style Settings section. On the left side of the Edit Chart page, configure the query time range, Logstore, and query statement for the dial. 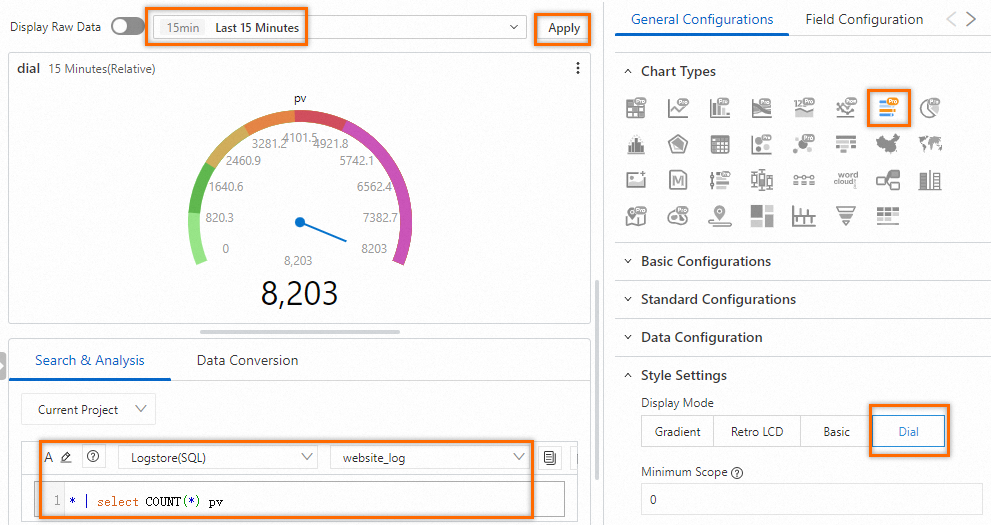
On the General Configurations tab, configure the parameters in the Search & Analysis Settings section.
: Select
pvto display the pv field in the dial.: Turn on Use Query Result to display the query and analysis results in the dial.
: Select
pvto determine the field whose maximum value is displayed in the dial.: Select
pvto display the maximum value of the field in the dial.: Format the maximum value in the dial. Use commas to separate the value from right to left at three-digit intervals. For example, if the maximum value of the
pvfield is5930,5,930is displayed in the dial.
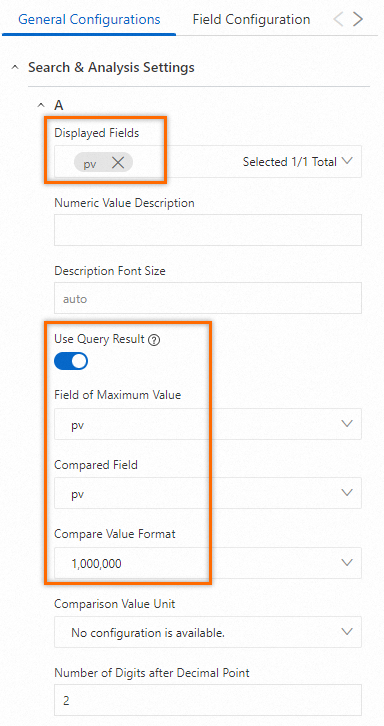
3. Configure thresholds
: Select Threshold to display the dial in different colors based on the specified thresholds.
: Select Absolute Value to display absolute values as threshold values in the dial.
: Specify thresholds and colors. In this example, the dial is displayed in light green by default. If the value of the
pvfield is greater than 1000, the related division is displayed in green. If the value is greater than 2000, the related division is displayed in orange. If the value is greater than 3000, the related division is displayed in tangerine. If the value is greater than 4000, the related division is displayed in red. If the value is greater than 5000, the related division is displayed in purple.