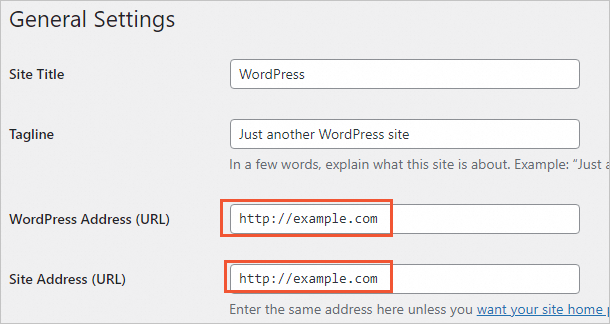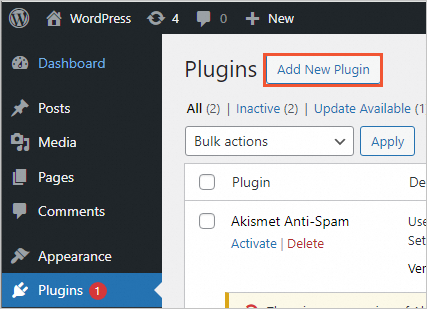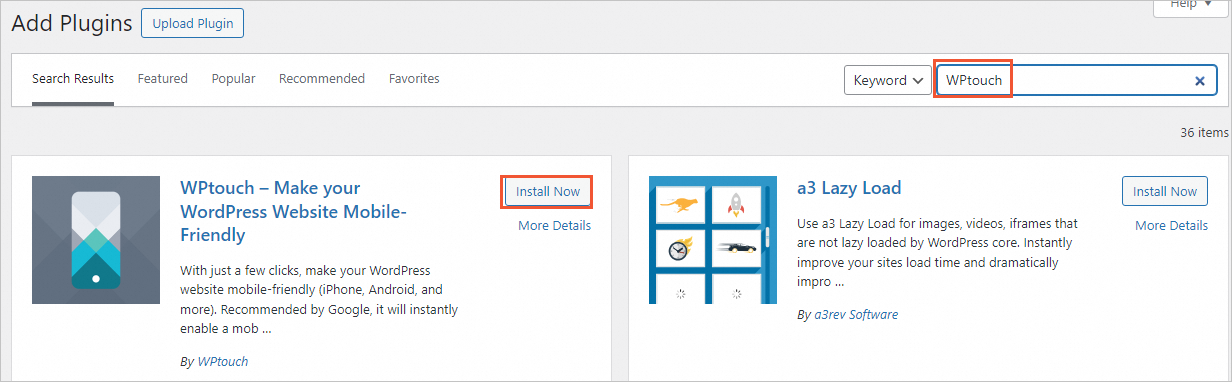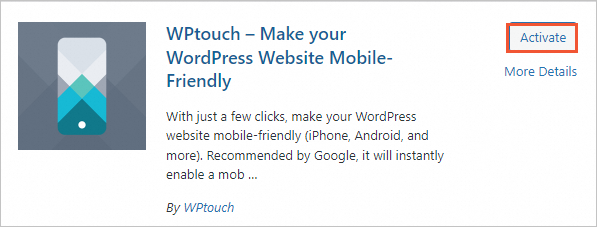Alibaba Cloud Simple Application Server provides a wide range of application images. You can use the images to create simple application servers and deploy application environments or build websites on the servers with ease. This topic describes how to build a WordPress blog by using a WordPress application image. This topic also describes how to use the WPtouch Mobile Plugin for WordPress to build a mobile WordPress blog.
For more information about how to deploy development environments and build websites, see Overview.
Step 1: Create a simple application server
Log on to the Simple Application Server console.
In the left-side navigation pane, click Servers.
In the upper-left corner of the page, click Create Server.
On the Simple Application Server page, configure parameters based on your business requirements.
The following table describes the parameters.
Parameter
Example
Description
Region
China (Hong Kong)
Select a region based on the geographical location of your business. The region cannot be changed after the server is created. Proceed with caution.
ImportantSimple application servers in regions outside the Chinese mainland, such as China (Hong Kong) and Singapore, use international bandwidth. High network latency may occur when you access these servers from regions inside the Chinese mainland. To improve the access speed of your users, we recommend that you select a region that is closest to the geographical location of your users. For more information, see Regions and network connectivity.
Image
Type: Apps Image
Application: WordPress
Version: 5.8
Select a tab and then select an image based on your business requirements.
Apps Image: displays application images. Application images contain application environments and allow you to deploy development environments or build websites with ease.
OS Image: displays OS images. OS images contain only base OSs. You can install applications based on your business requirements.
Custom Images: displays custom images. Custom images are created based on snapshots of simple application servers. You can use a custom image to create simple application servers that have the same configurations. For more information, see Overview of custom images.
Instance Plan
$3.5/mo
Select a plan based on your business requirements. You are charged additional fees for outbound data transfers over the Internet beyond the plan capacity. For more information about billing, see Billing overview.
Data Disk
0GB
This parameter is optional. To have more storage space on the simple application server, you can create and attach a data disk of a specific size.
Subscription Time
1 Month
Select a subscription period for the simple application server. You can select Auto-renewal based on your business requirements.
Quantity
1
Select the number of simple application servers that you want to create. Default value: 1.
NoteYou can create a maximum of 50 simple application servers in a region for an Alibaba Cloud account.
Click Buy Now. On the Confirm Order page, check the order information and follow the on-screen instructions to complete the payment.
After you complete the payment, go back to the Simple Application Server console. On the Servers page, find the server that you created. After the status of the server changes from Initializing to Running, you can click the server card to view the details.
(Conditionally required) If you attach a data disk when you create the simple application server, you must create partitions and file systems on the disk before you can use the disk. For more information, see Partition and format the data disk.
Step 2: Deploy the WordPress application
Log on to WordPress and configure user information.
Find the WordPress server that you created and click the server ID in the WordPress server card.
Click the Application Details tab. In the WordPress Information section, click the URL next to Home Address.
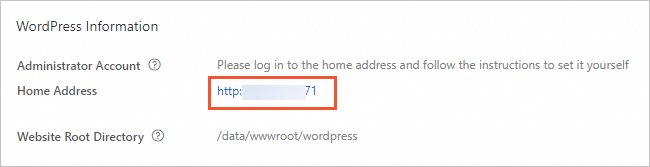
Select an installation language and click Continue.
In this example, select English (United States) as the installation language.
On the Welcome page, configure the Site Title, Username, Password, and Your Email parameters, and then click Install WordPress to initialize WordPress.
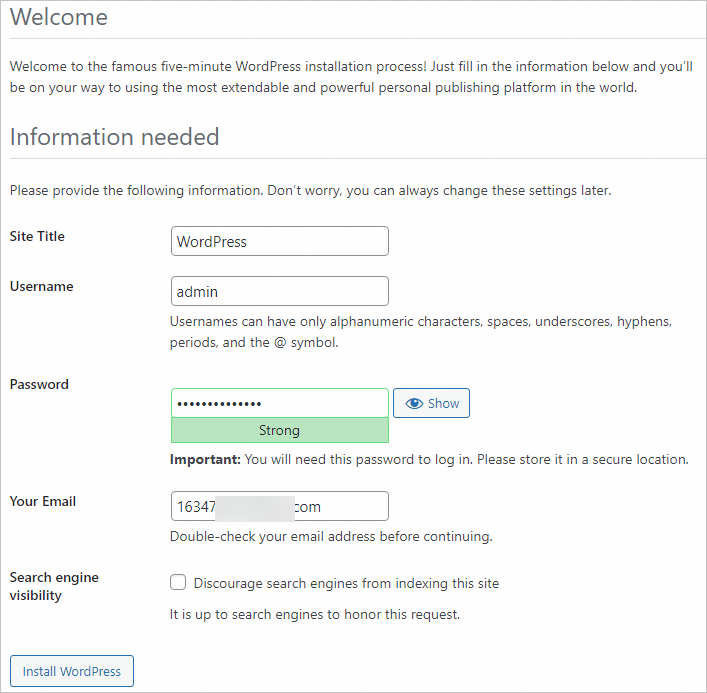
On the page that appears, click Log In.
Specify a username and password on the logon page, and then click Log In.
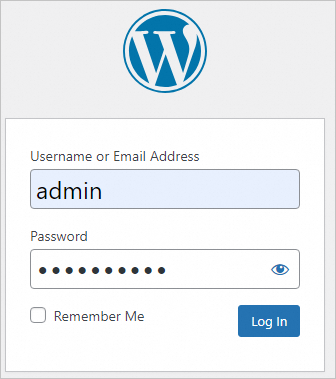
For more information about how to use WordPress, visit the official WordPress website.
What to do next
Bind a domain name to the server and resolve the domain name
The security of your server is compromised if you use the public IP address of the server to access a WordPress blog site deployed on the server. To ensure server security, we recommend that you use a domain name to access the blog site.
Build a mobile blog based on WordPress
After you build a WordPress blog by using or not using a WordPress application image, you can use the WPtouch Mobile Plugin for WordPress to build a mobile WordPress blog.