ApsaraDB RDS for SQL Server supports automatic storage expansion. When the available storage of an ApsaraDB RDS for SQL Server instance reaches the threshold that you specify, the system automatically expands the storage capacity. This improves the availability and performance of applications and facilitates the management of RDS instances for developers.
Background information
For more information, see Auto Scaling.
Prerequisites
The RDS instance meets the following requirements:
The RDS instance uses cloud disks.
The RDS instance runs RDS High-availability Edition or RDS Cluster Edition.
The RDS instance is in the Running state.
The RDS instance uses the subscription or pay-as-you-go billing method. Serverless RDS instances are not supported.
NoteIf the storage capacity of a serverless RDS instance is insufficient, you can manually expand the storage capacity. For more information, see Expand storage capacity.
Read-only RDS instances do not support automatic storage expansion.
Your Alibaba Cloud account has sufficient balance to cover the fees of automatic storage expansion.
Usage notes
If your RDS instance is a primary RDS instance and has read-only RDS instances, the system checks the storage capacity of each read-only RDS instance when automatic storage expansion is triggered for the primary RDS instance. If the storage capacity of a read-only RDS instance is less than the required storage capacity of the primary RDS instance after the automatic storage expansion, the system preferentially expands the storage capacity of the read-only RDS instance. After the storage capacity of each read-only RDS instance is expanded, the system automatically expands the storage capacity of the primary RDS instance.
The storage capacity of specific RDS instances cannot be automatically expanded due to limitations on Windows drivers. In this case, we recommend that you update the minor engine versions of the RDS instances. For more information, see Update the minor engine version.
After the storage capacity of an RDS instance is expanded, the storage capacity cannot be automatically reduced.
Billing rules
The billing rules of automatic storage expansion are the same as the billing rules of manual storage expansion for RDS instances. For more information, see Specification changes
Procedure
- Go to the Instances page. In the top navigation bar, select the region in which the RDS instance resides. Then, find the RDS instance and click the ID of the instance.
In the Usage Statistics section of the page that appears, click Settings to the right of Automatic Storage Expansion.
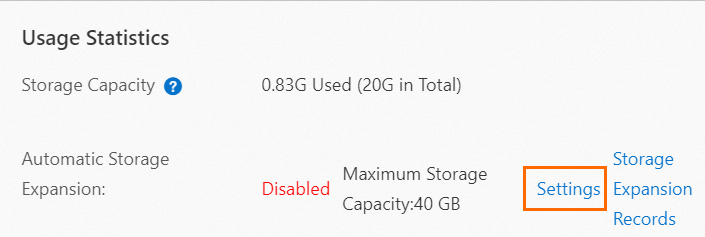
Configure the parameters and click OK. The following table describes the parameters.
Parameter
Description
Automatic Storage Expansion
Specifies whether to enable or disable automatic storage expansion.
Available Storage ≤
The threshold based on which automatic storage expansion is triggered. The threshold is expressed as a percentage. If the available storage reaches the threshold, the system expands the storage capacity of the RDS instance.
NoteThe amount of storage that you can increase is the larger value of the following values:
5 GB. If the storage capacity of the RDS instance is less than 50 GB and the percentage of the available storage is less than 10% of the storage capacity, the step size for storage capacity expansion is adjusted to 10 GB.
15% of the current storage capacity of the RDS instance. The result is the nearest integer that is a multiple of 5.
Maximum Storage Capacity:
The maximum storage capacity of the RDS instance after automatic storage expansion. The specified value must be greater than or equal to the current storage capacity of the RDS instance.
If the RDS instance uses Enterprise SSDs (ESSDs), you can set this parameter to 32,000 GB.
If the RDS instance uses standard SSDs, you can set this parameter to 6,000 GB.
View a storage expansion record
- Go to the Instances page. In the top navigation bar, select the region in which the RDS instance resides. Then, find the RDS instance and click the ID of the instance.
In the Usage Statistics section, click Storage Expansion Records to the right of Automatic Storage Expansion to go to the Database Autonomy Service (DAS) console.

On the Autonomy Center page, set Type to Auto-Scaling Events to view the storage expansion records.

Click Details of the required scaling event to view the details of the storage expansion record.
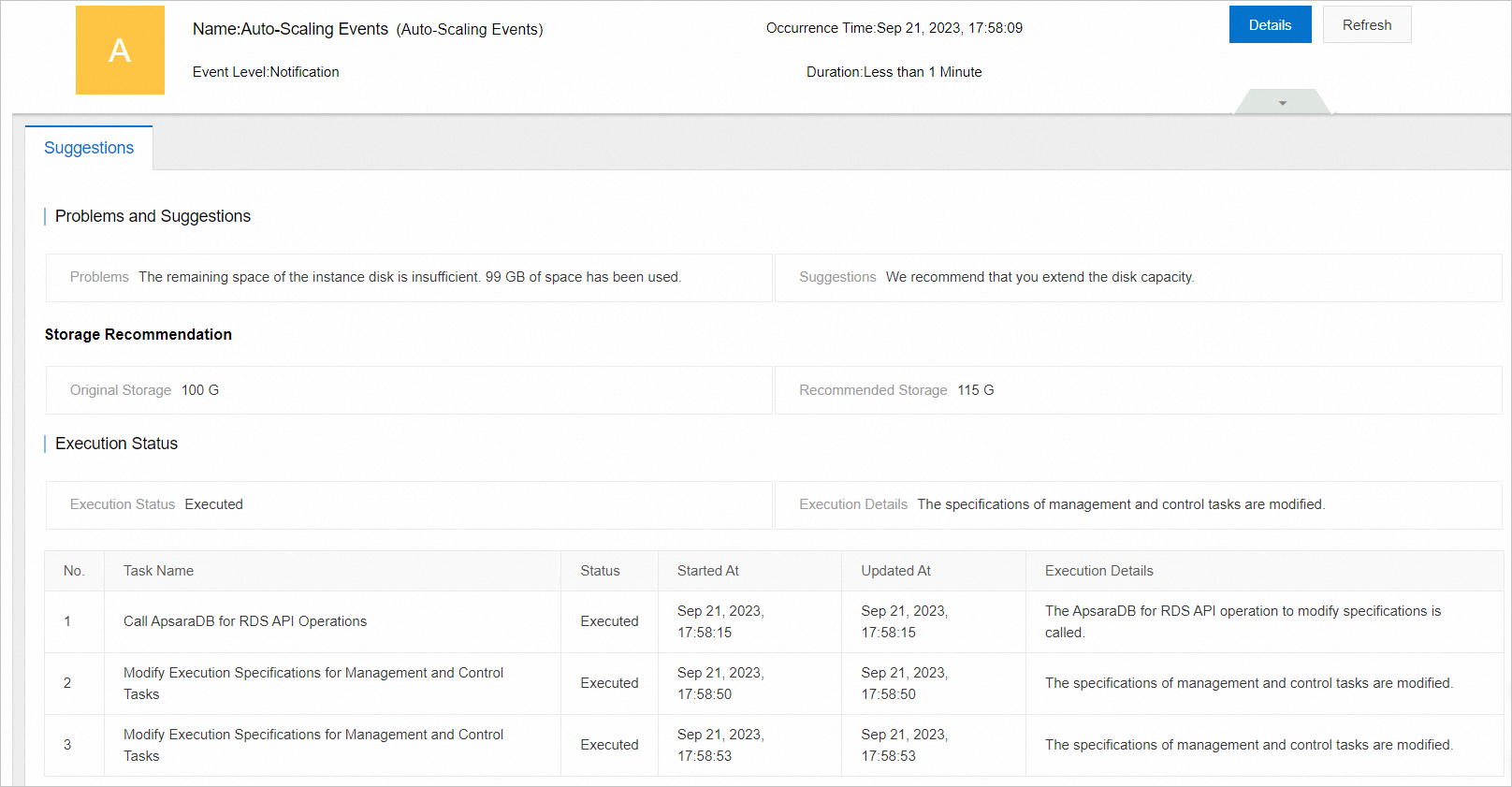
References
ApsaraDB RDS for SQL Server also supports manual storage expansion. For more information, see Change the specifications of an ApsaraDB RDS for SQL Server instance or Expand storage capacity.
For more solutions to the issues about insufficient storage, see Troubleshoot insufficient storage space issues on an ApsaraDB RDS for SQL Server instance.
Related operations
Operation | Description |
Expand the storage capacity of a non-serverless instance. |