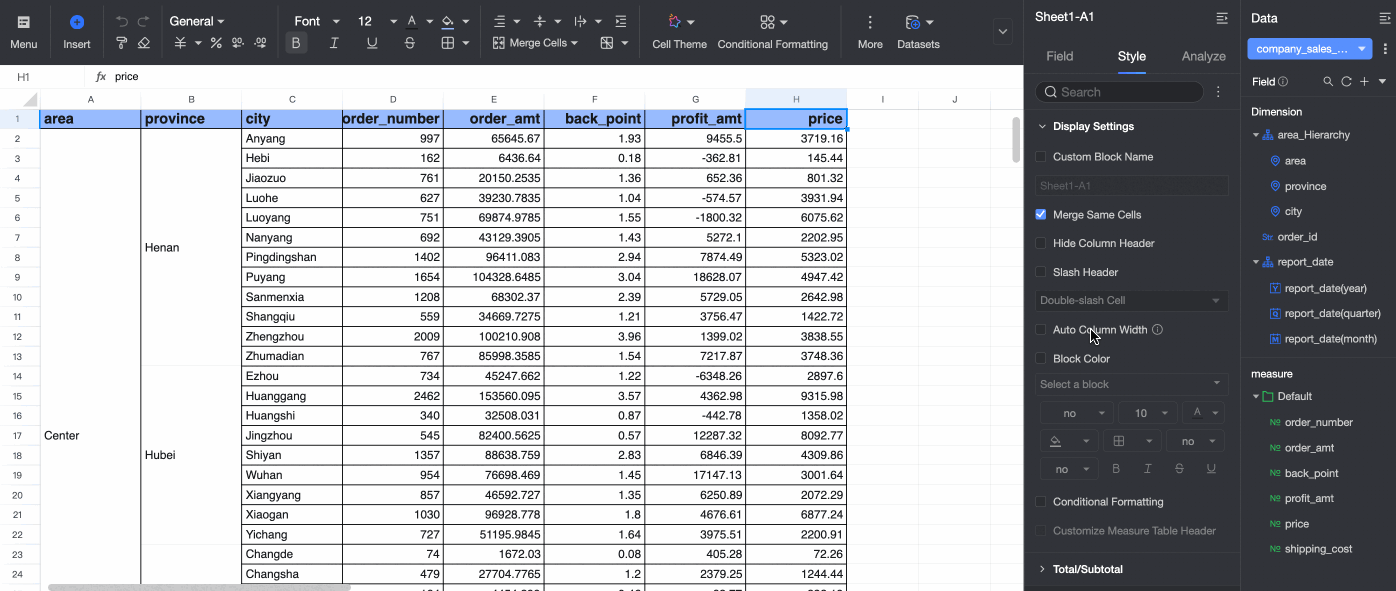On the Style tab of the workbook editing page, you can configure Display Type and Total /Subtotal. This topic describes how to configure the style of a workbook.
Display Configuration
In this section, you can configure the styles of a workbook.
Custom Block Name
Custom block names are supported.
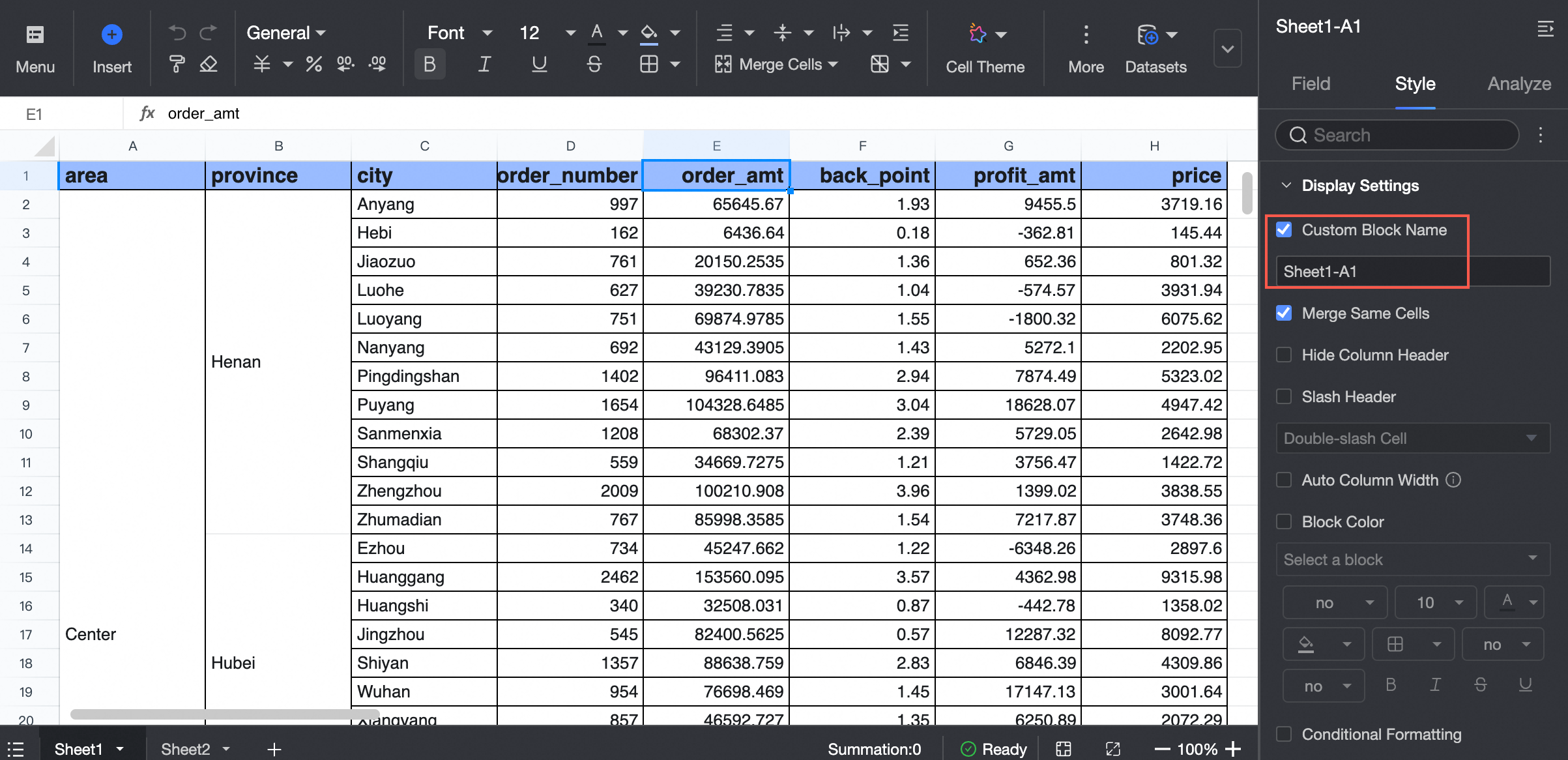
It is convenient to quickly find the block when you set filtering conditions, global parameters, or jump. 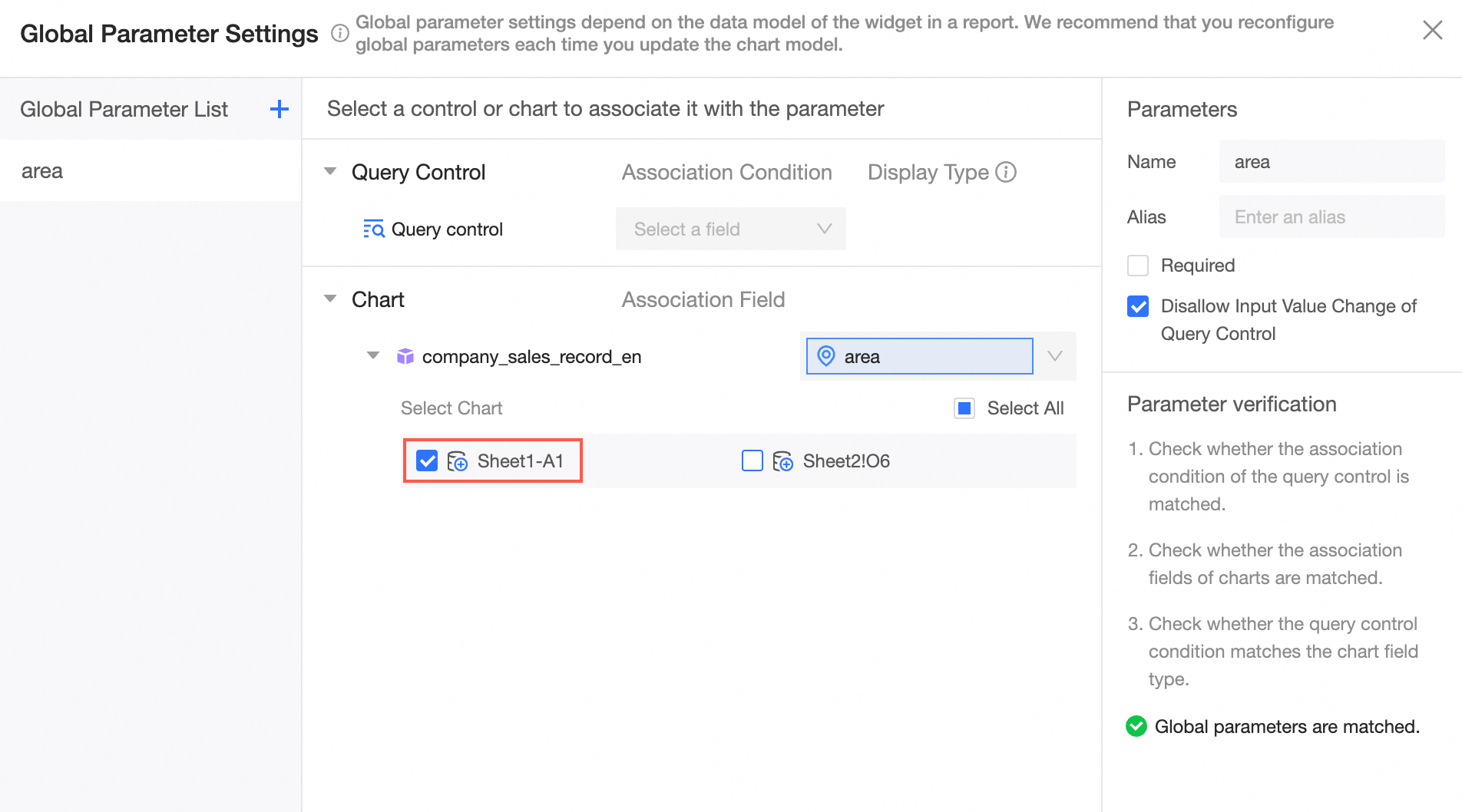 Merge similar cells
Merge similar cells
You can select Merge Similar Cells or Unmerge Similar Cells.
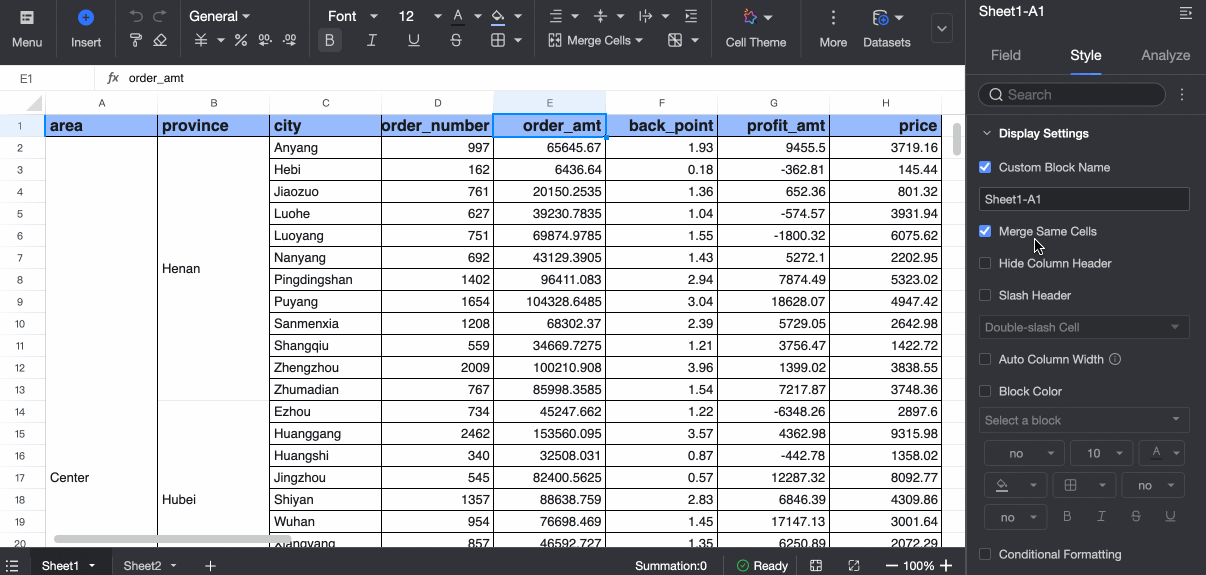 Do not display the list header
Do not display the list header
The list header can be displayed or not displayed.
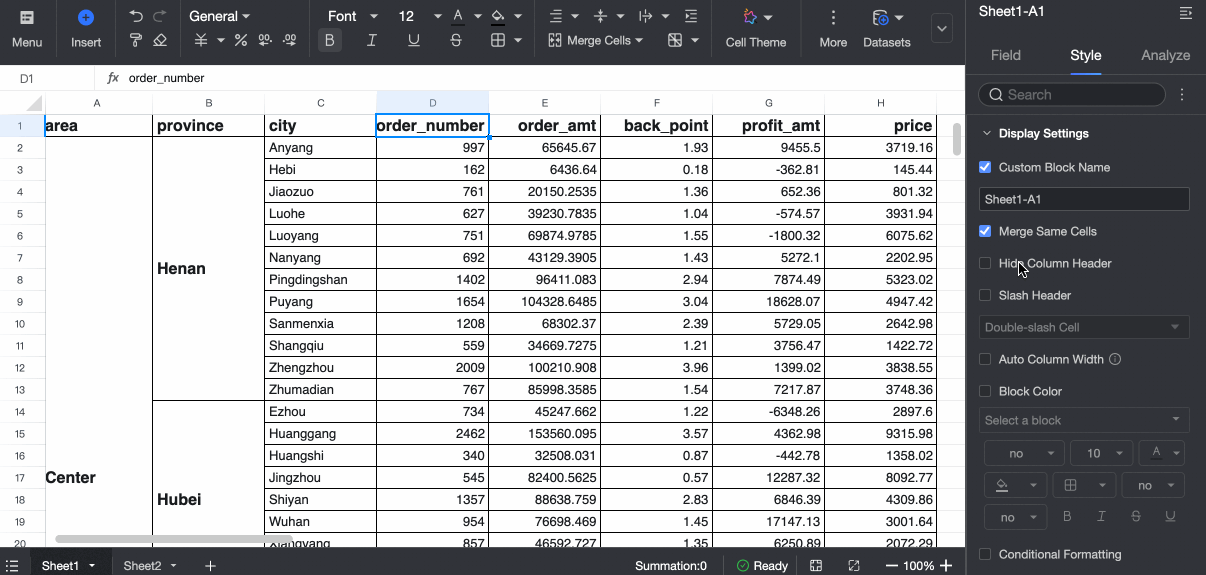 Slash header
Slash header
Slash Header is often used to create some traditional complex report styles. You can set Diphasic Slash Cells and Diphasic Slash Cells.
You can configure slash headers on the Style tab of a dataset table.
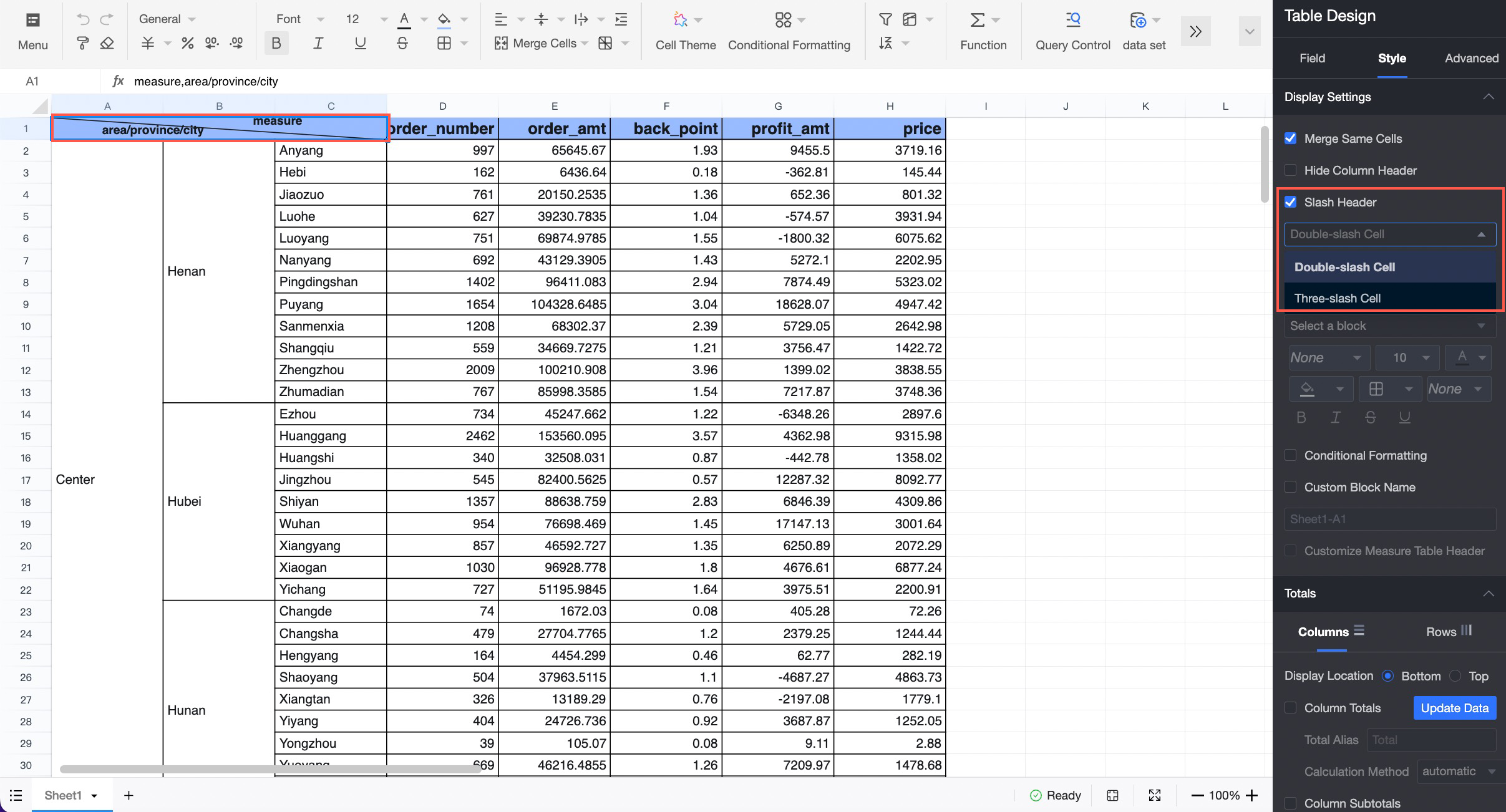
You can configure slash header in the toolbar.
 Note
NoteIf you want to configure a slash header in the toolbar, you must enter a comma (,) to wrap the slash header. For example, the slash header in the preceding figure reads "Region, Product Type, Product Category".
Auto Column Width
Supports setting adaptive column widths.
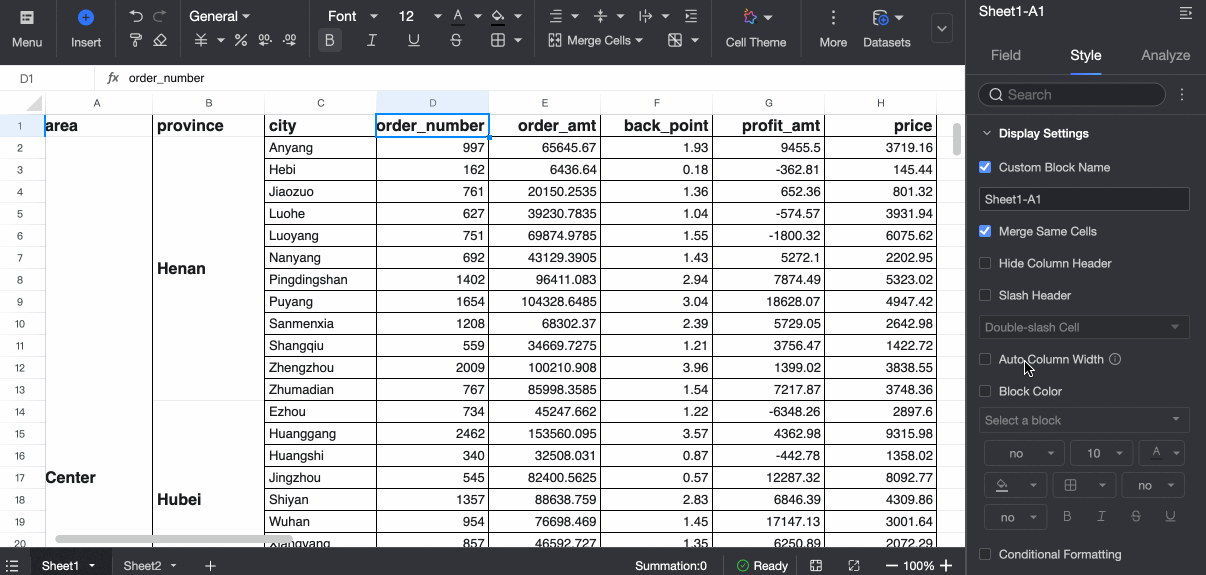
Using this feature when there are too many columns may cause performance problems.
Block Color
The configuration of the block style can ensure that it always takes effect following the dataset retrieval. The style configuration will not be lost due to field adjustment or filter condition changes.
To improve the efficiency of block style configuration in a workbook, Quick BI allows you to select multiple blocks and configure multiple styles for the blocks at a time. For example, you can select Column Header Block, Row Header Block, and Data Block to configure block styles.
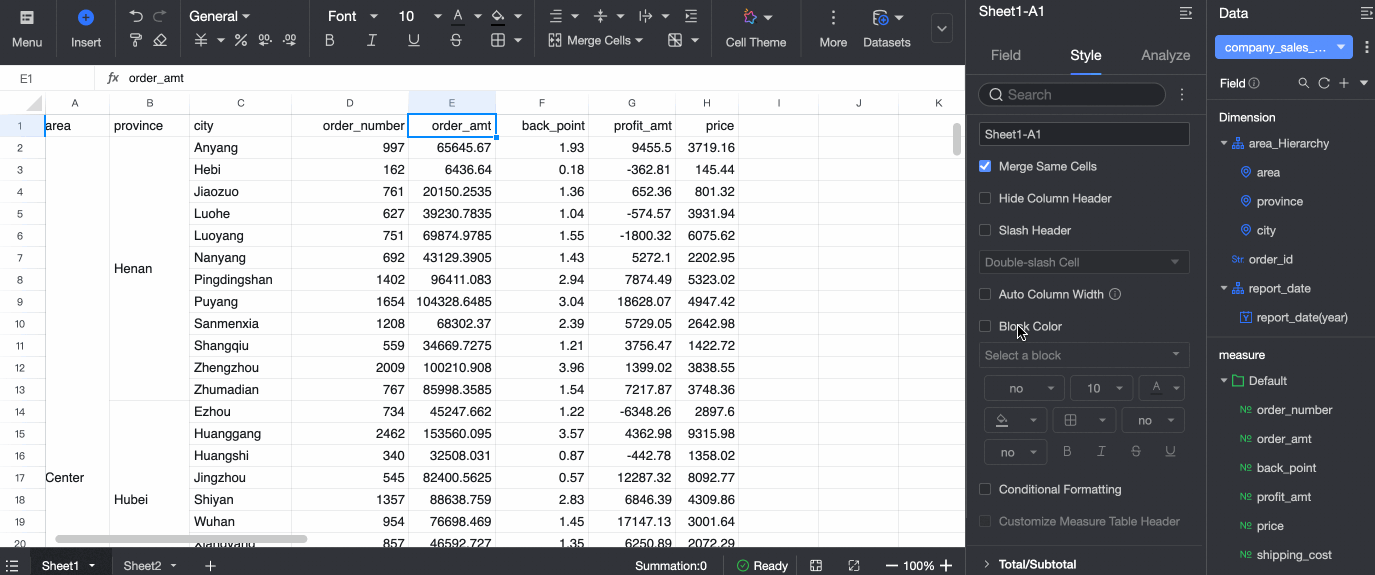
You can configure the font size, font color, fill color, border, alignment, bold, italic, strikethrough, and underscores for each block.
Fonts, font sizes, and colors
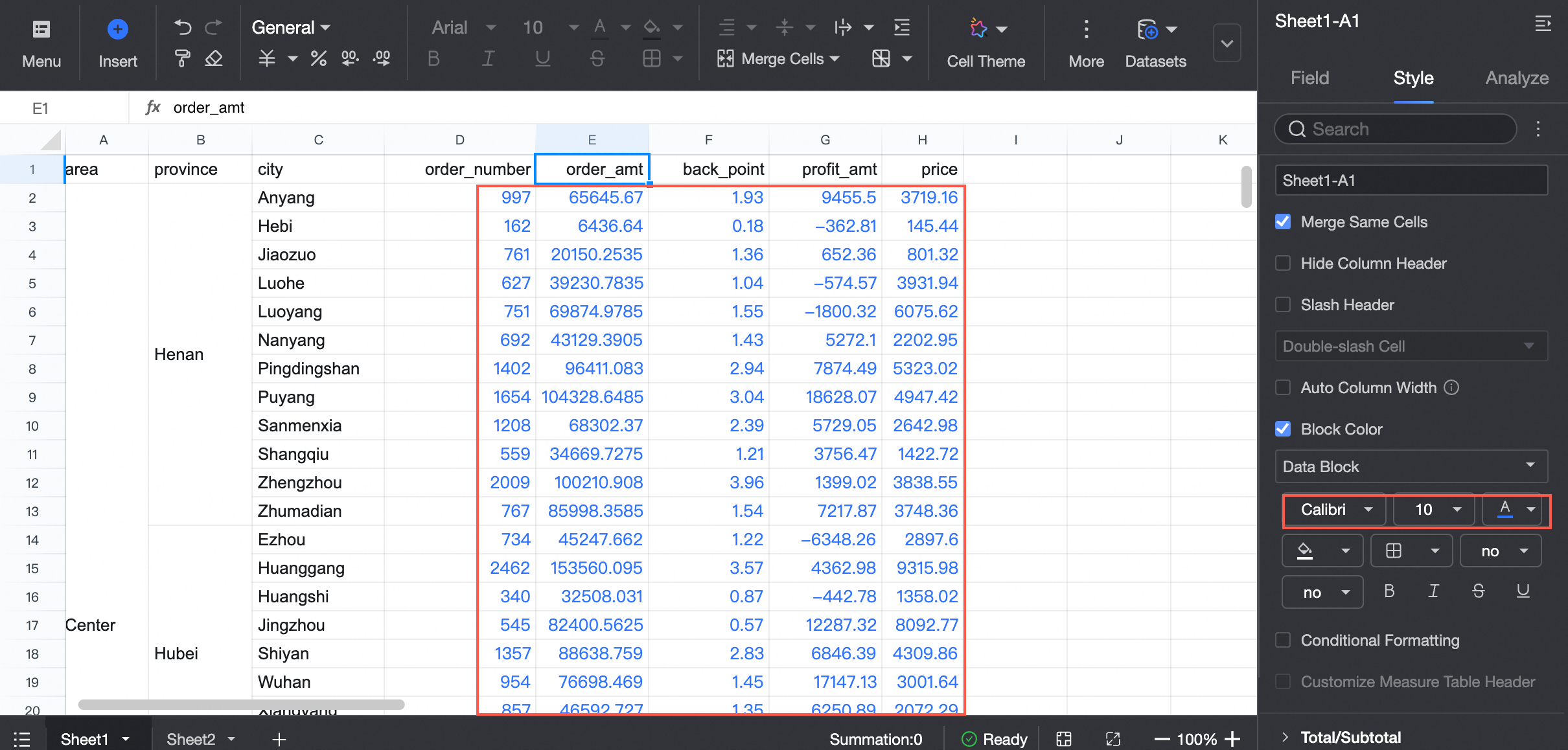
Fill Color
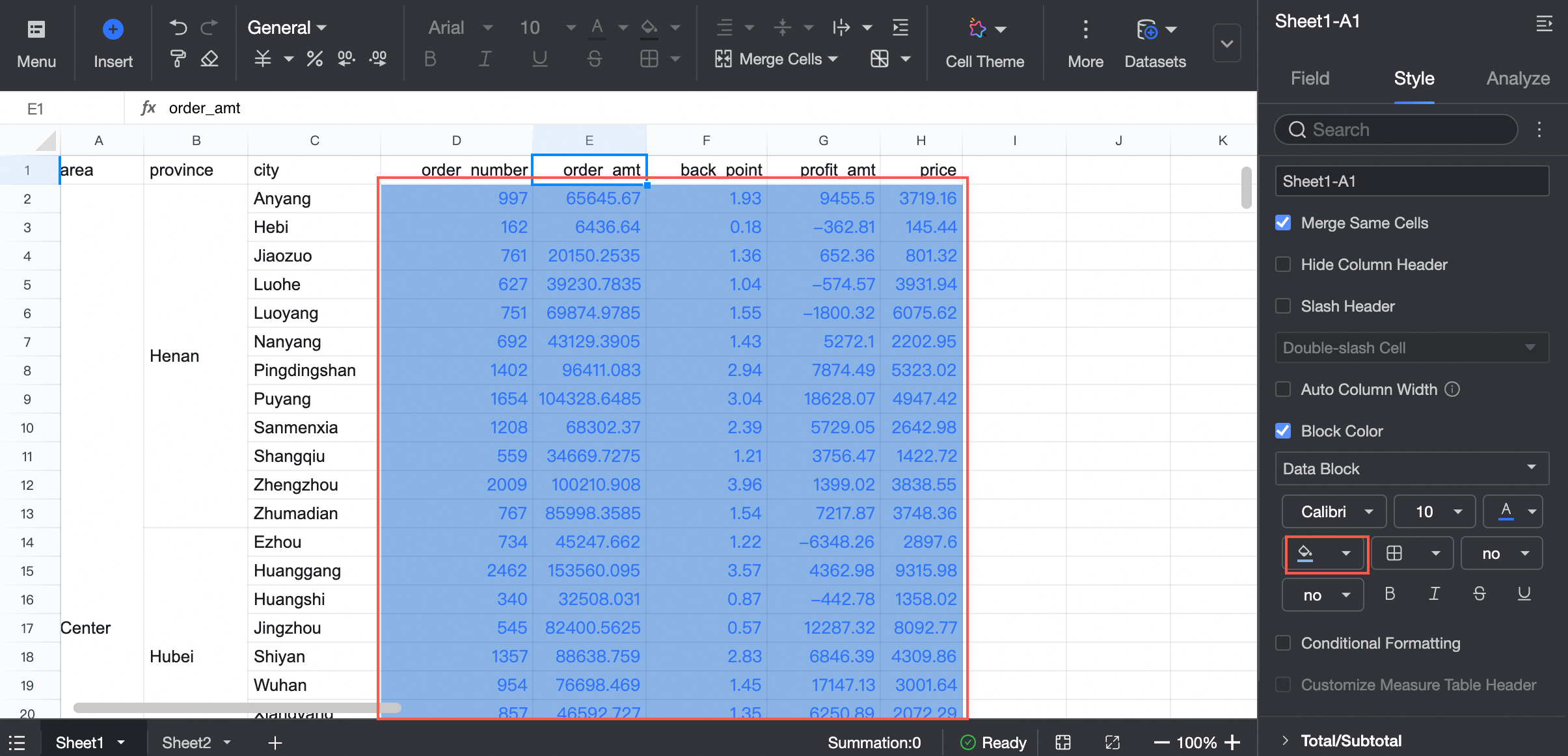
Border Style
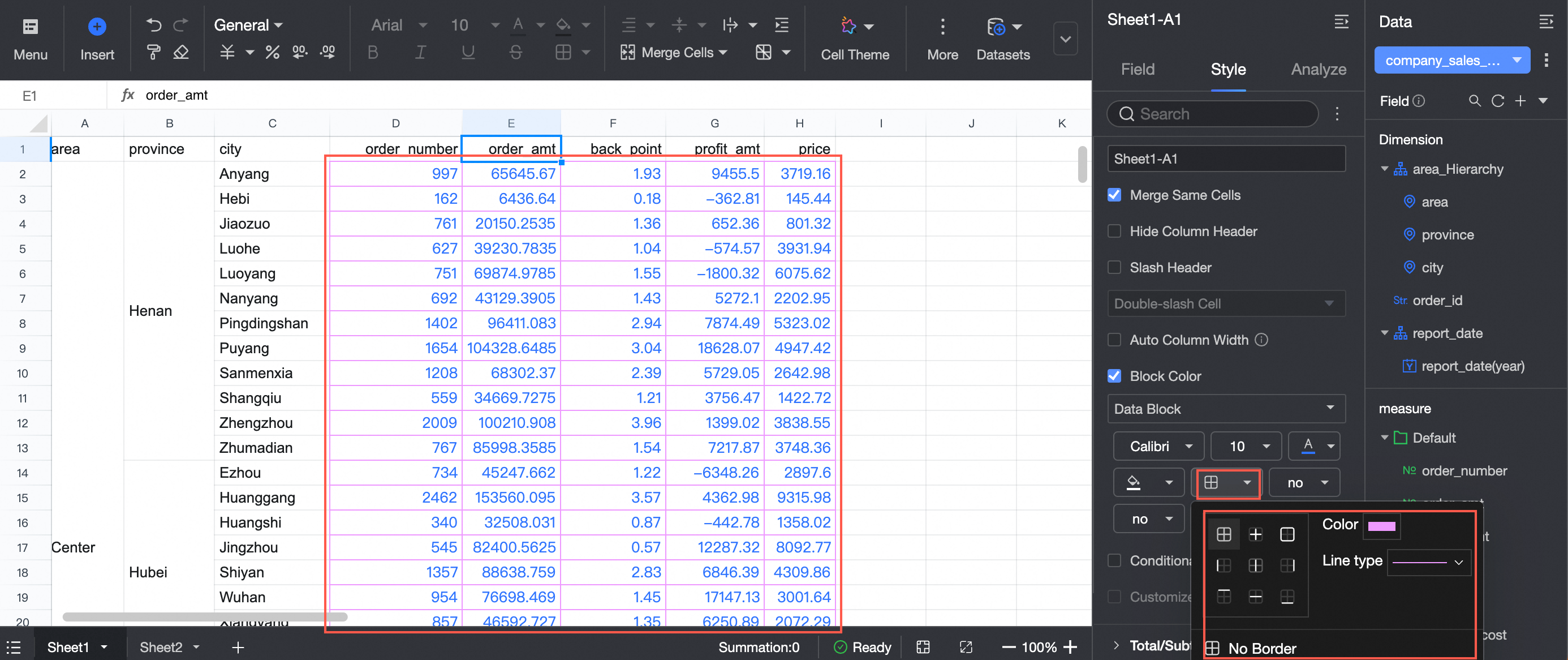
Alignment Method
Horizontal alignment supports left, center, and right alignment.
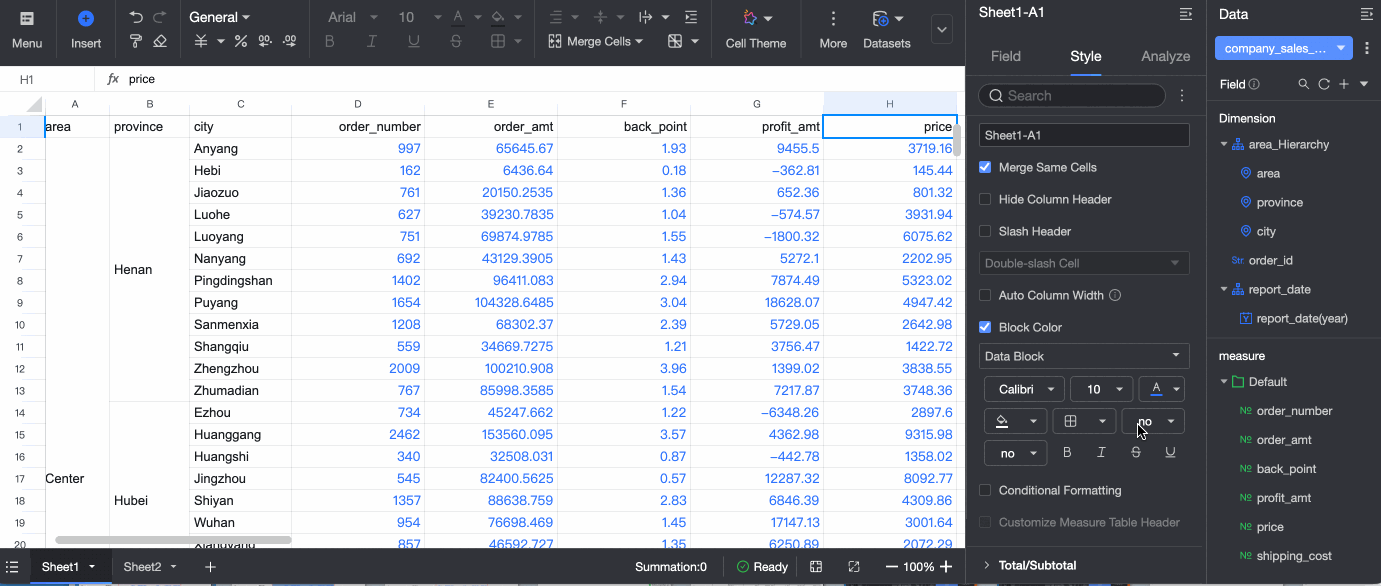
Vertical alignment supports top alignment, center alignment, and bottom alignment.
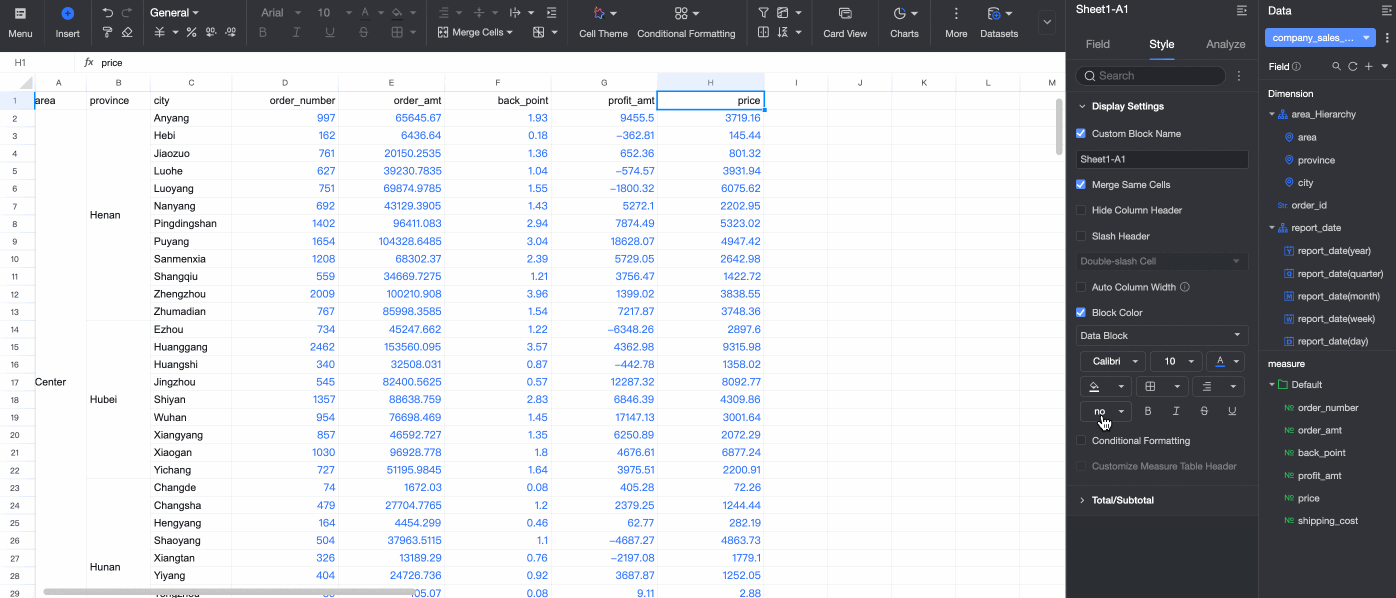
Bold, Italic, Strikethrough, and underscores
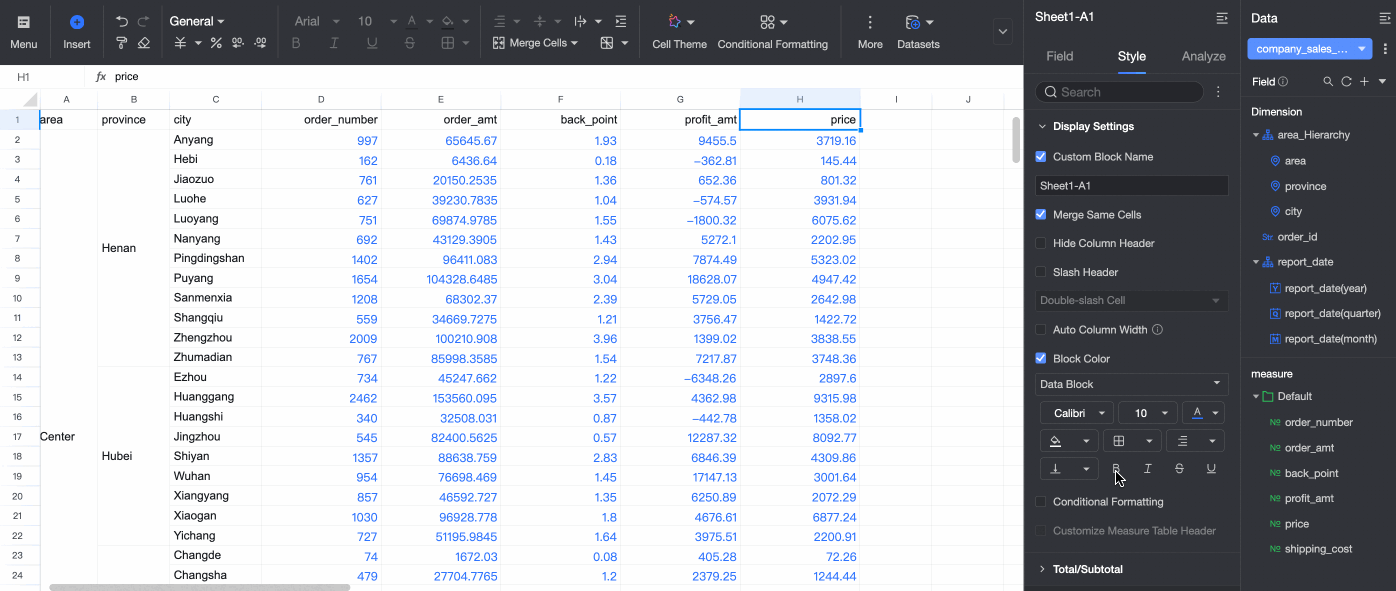
Conditional Formatting
To enhance the analysis capabilities of workbooks and help you interpret data, Quick BI allows you to configure conditional formats for datasets to meet various complex report scenarios.
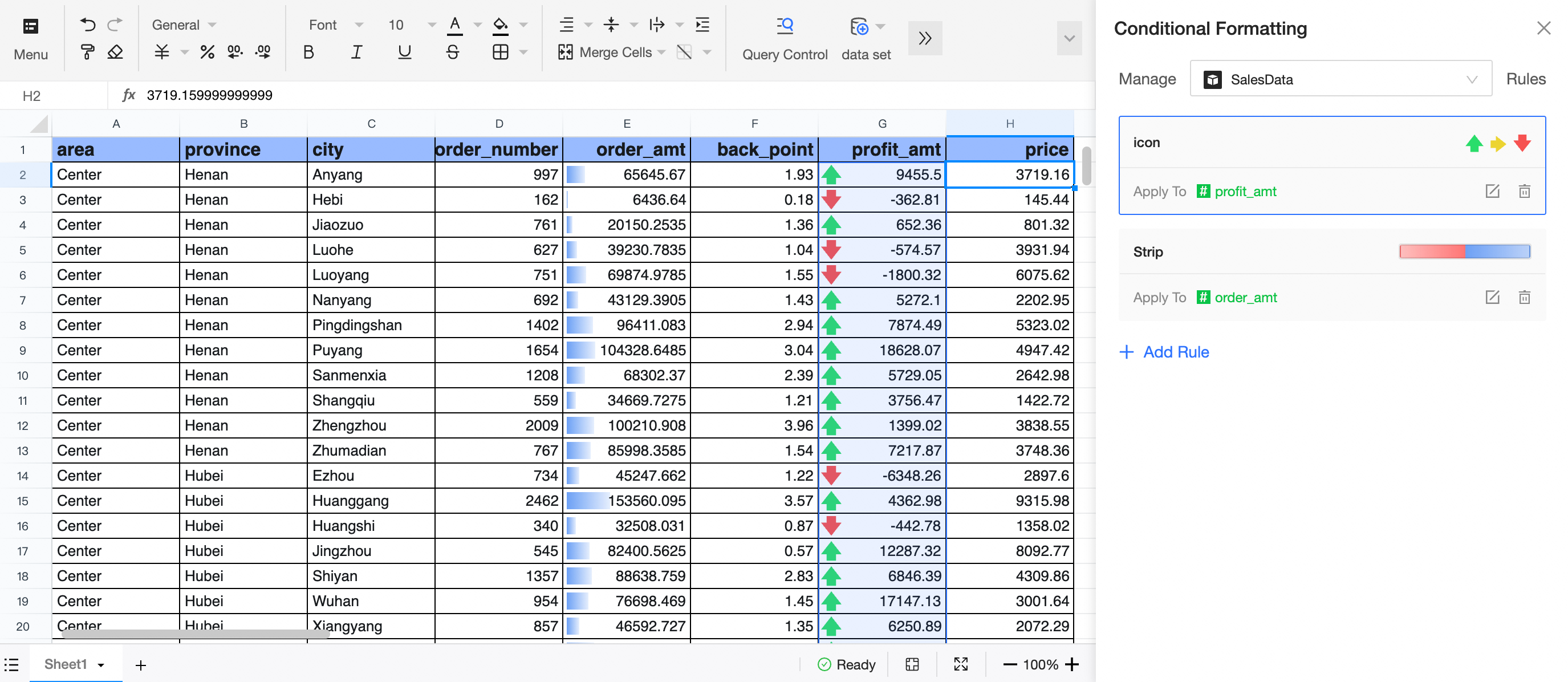
For more information, see Conditional formatting.
Total /Subtotal Configuration
In this section, you can configure the calculation method of data in a workbook.
You can configure row totals, row subtotals, column totals, and column subtotals. In most cases, you only need to configure row total /subtotal or column total /subtotal. In scenarios where rows and columns are mixed, you can configure both row total /subtotal and column total /subtotal.
Display Location
Used to configure the display position of the total or subtotal of a row or column.
If you configure Row Total /Subtotal, the supported display positions are Left and Right.
If you configure Column Total /Subtotal, the supported display positions are Bottom and Top.
Column Totals or Row Totals
You can configure the overall totals of rows or columns.
In the following figures, column totals are configured.
You can customize the alias of column totals.
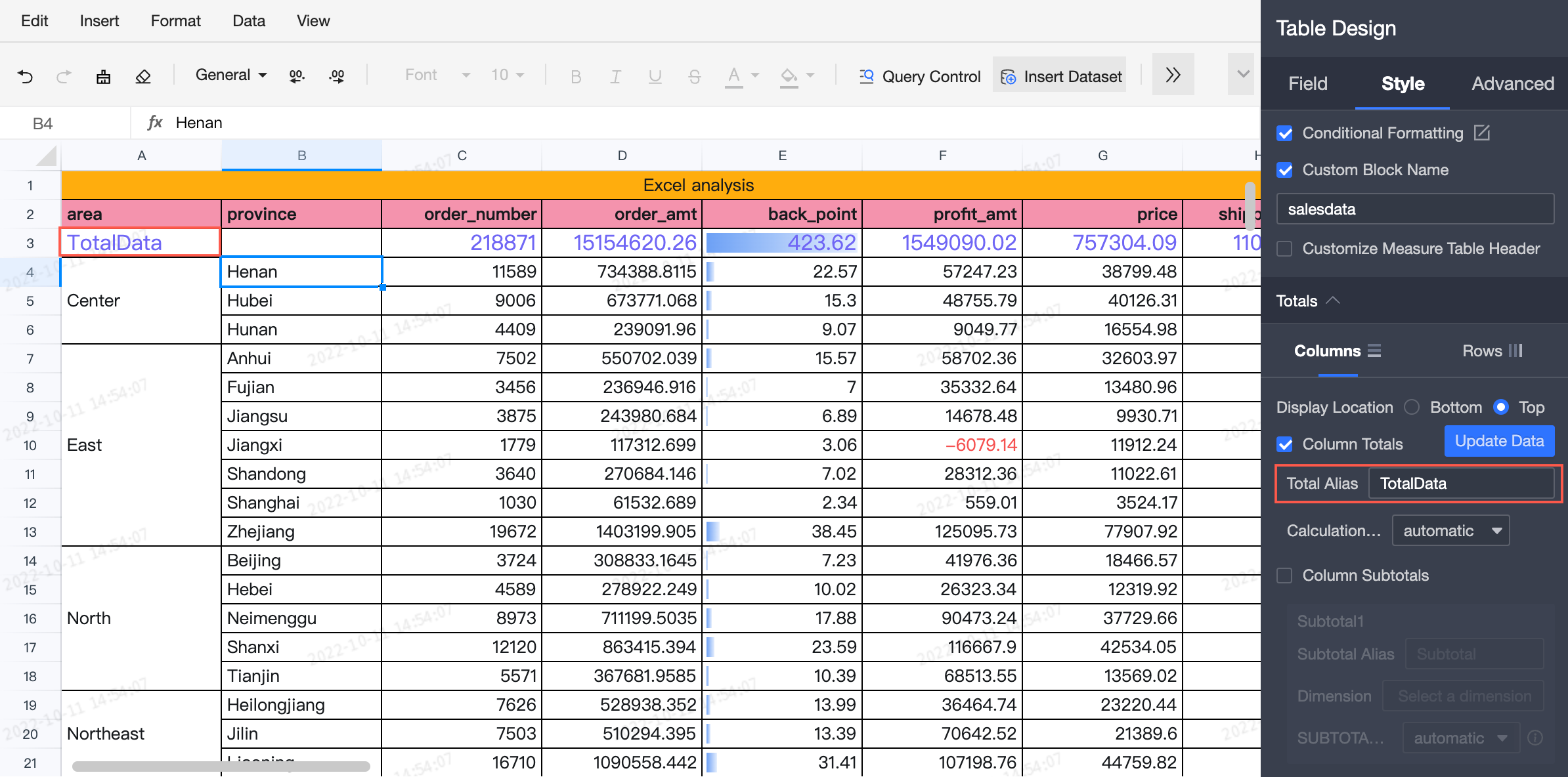
You can specify the calculation method of field totals. You can select the automatic method or a custom calculation method, such as SUM, AVG, MAX, or Count.
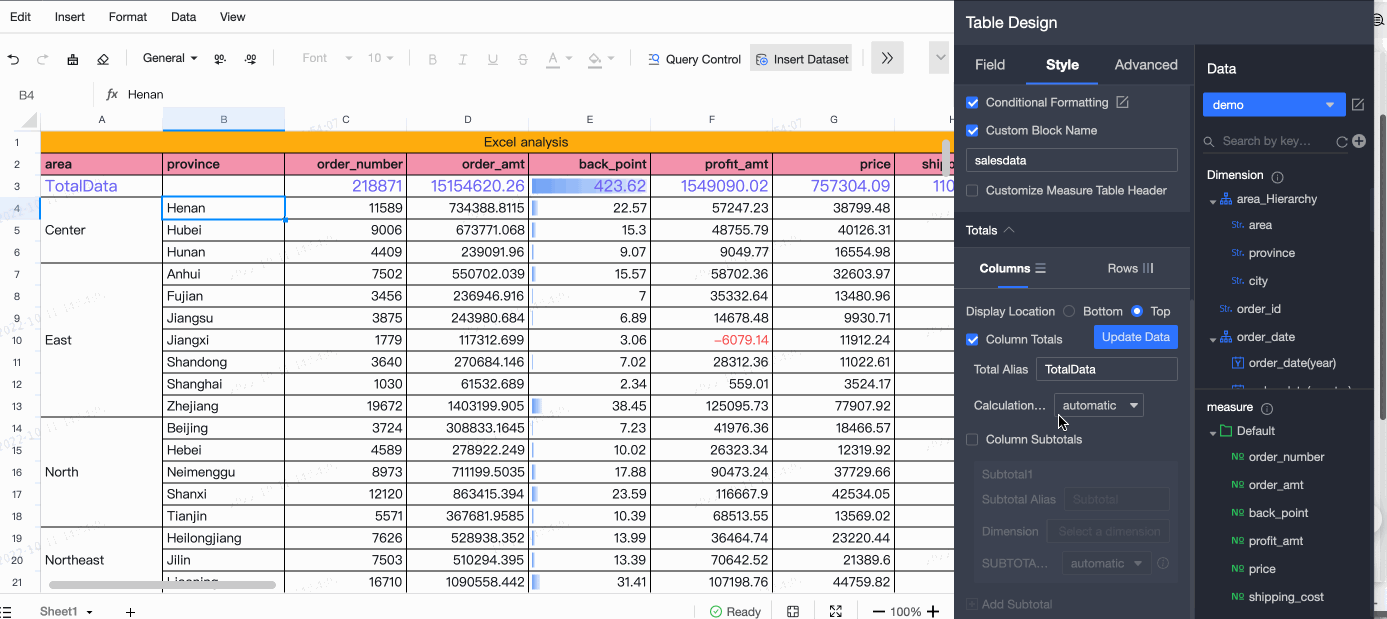
You can also specify a custom calculation method for each field.
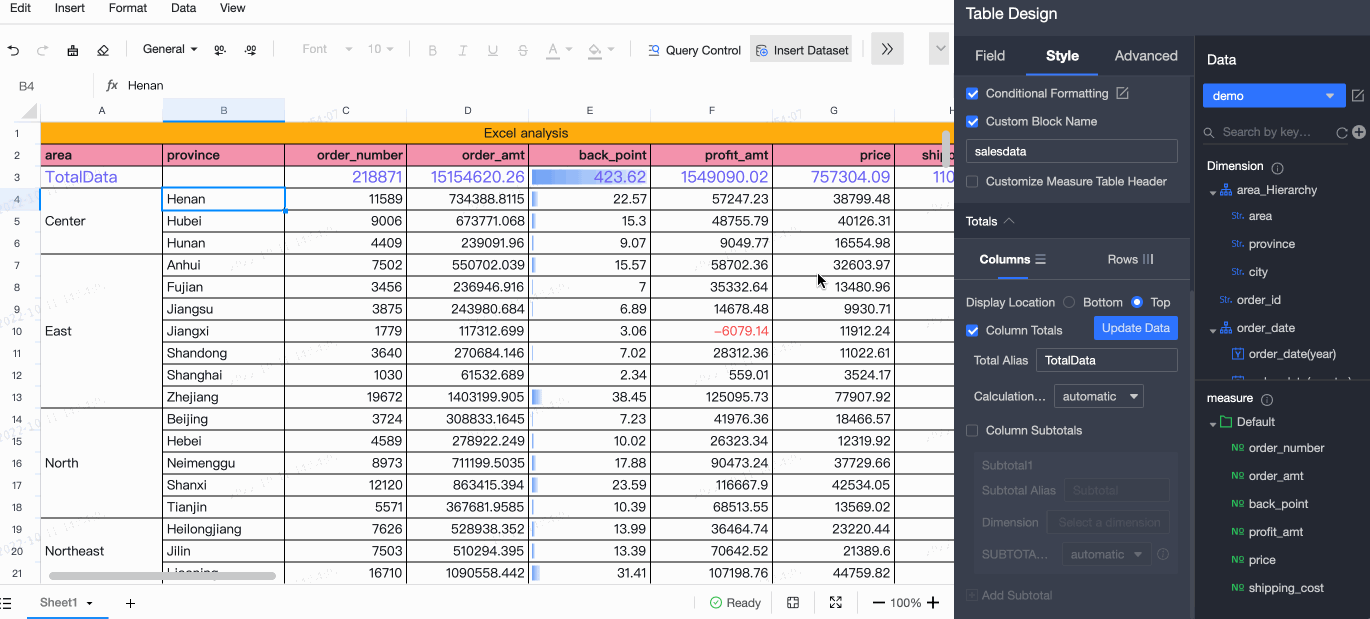
Column Subtotals or Row Subtotals
You can add multiple column subtotals or row subtotals. For each subtotal, you can customize an alias and select a dimension and a subtotal function.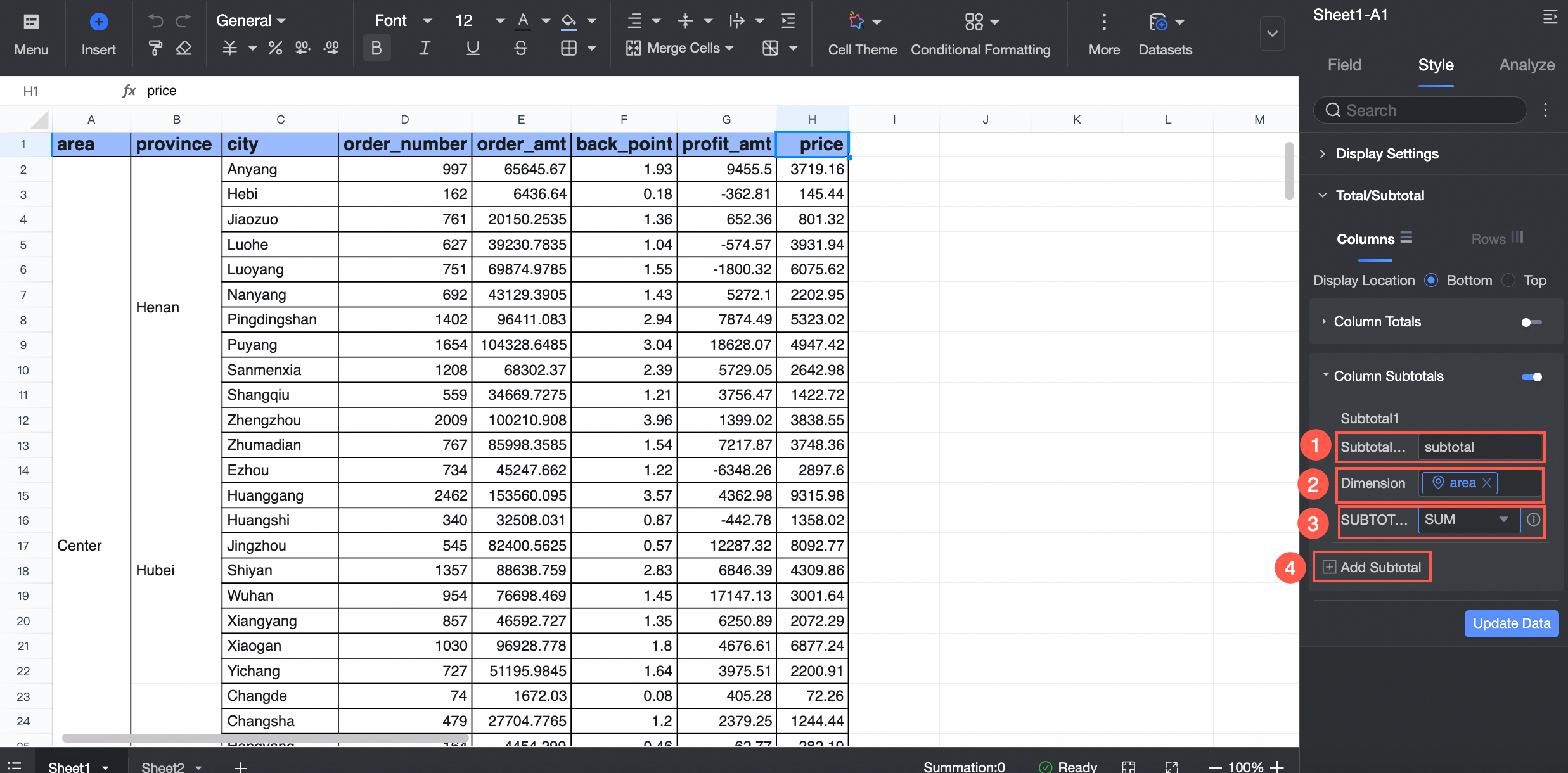
FAQ
Why does the table not change after I set the adaptive column width?
Answer: The column width of your spreadsheet is already adaptive, so the table will not change after adjustment.