In order to cooperate more safely in the space, Quick BI launched two spatial modes: collaborative mode and private mode. In collaborative mode, users can see all the works in the space; in private mode, users can only see the works related to them (that is, they have permissions). This topic describes how to select a spatial mode after you add two modes.
Prerequisites
A workspace is created. For more information, see Create and manage workspaces.
Background information
The organization of the Quick BI is divided into workspaces based on your business requirements. All users can create workspaces in the workspaces.
Prior to the v4.1 release, works that you created appear in the list of works for everyone by default. For more secure collaboration in the space, Quick BI launched the workspace mode:
If you set the Workspace Mode parameter to Collaborative Mode, you can view all the works and the folders of the works in the workspace.
Figure 1. Configuration staff works list
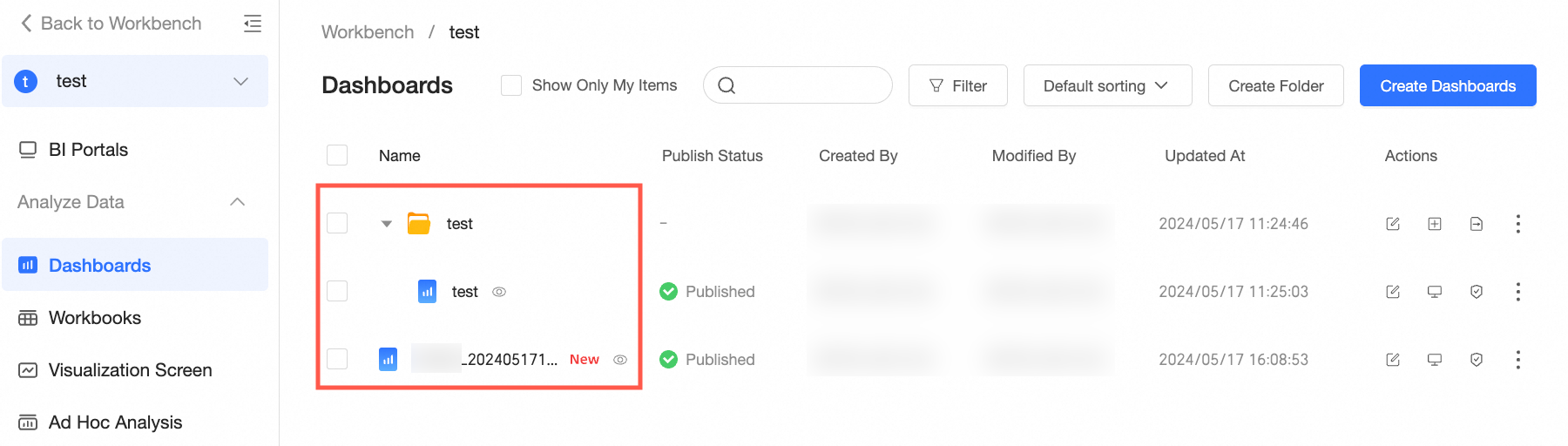
Figure 2. Operator works list
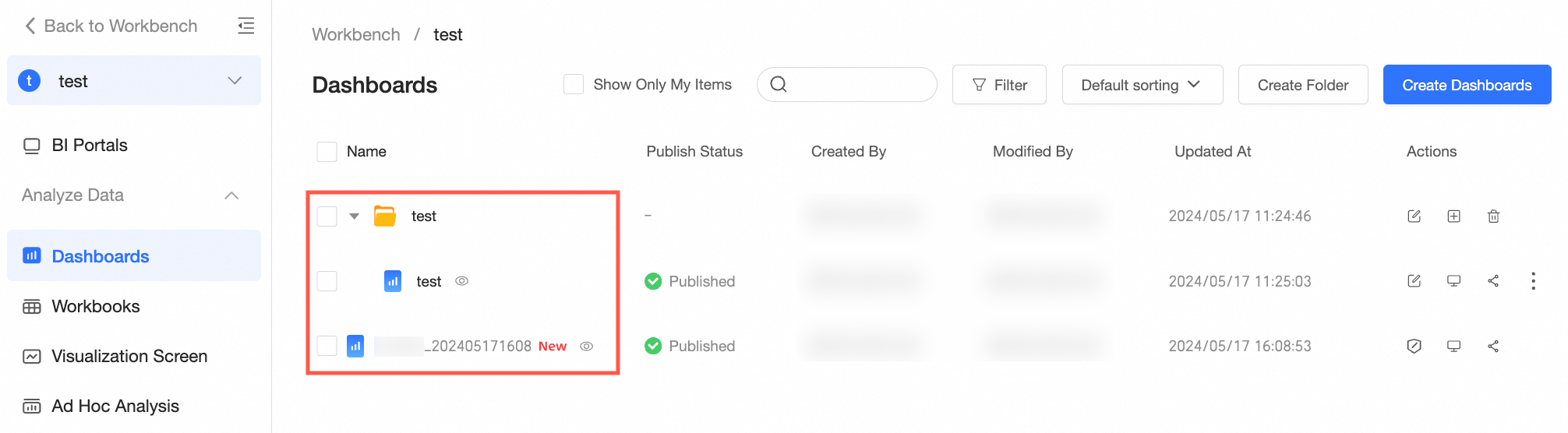
If you set the Workspace Mode parameter to Private Mode, you can view only the works for which you have permissions in the workspace. You cannot see a work that you do not have permissions to and the folder in which the work is located.
Figure 3. Configuration staff works list
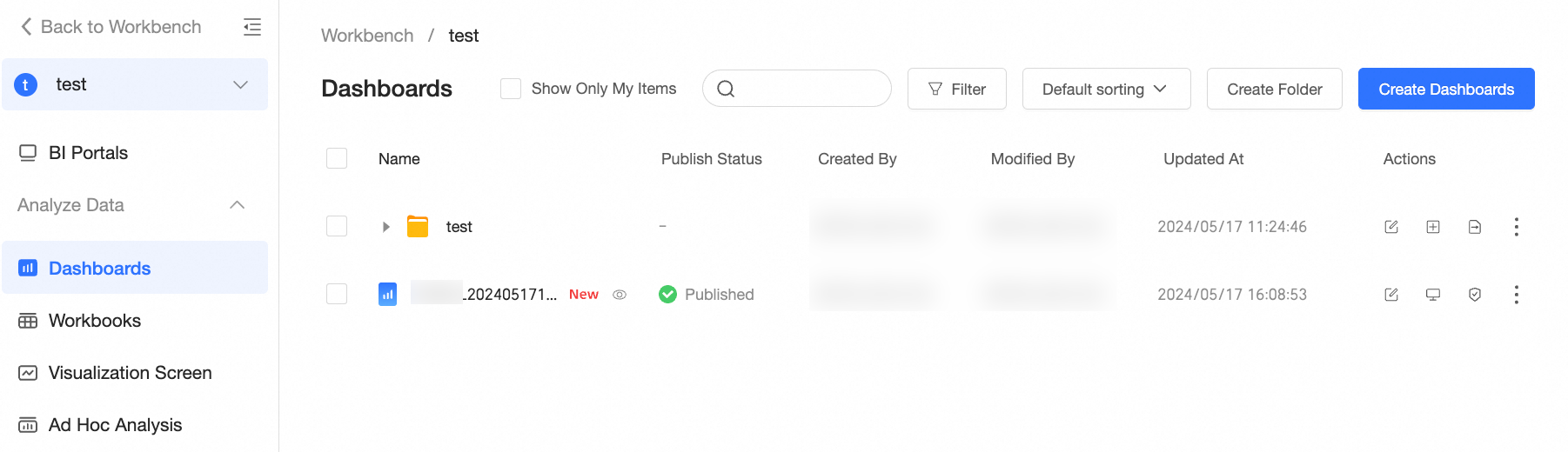
Figure 4. Operator works list
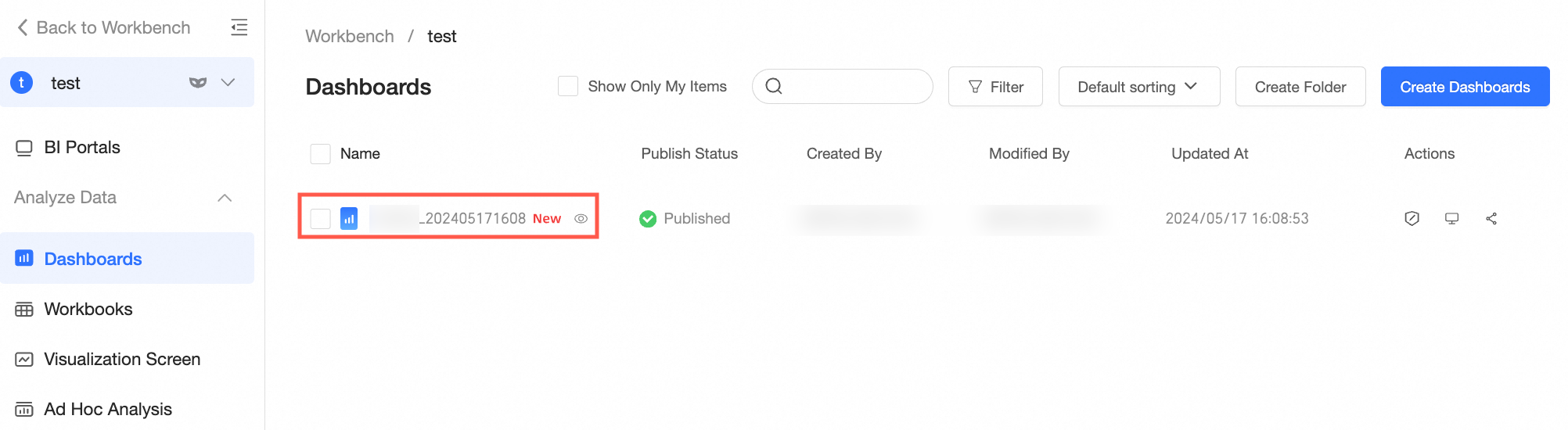
Works include BI portal, dashboards, workbooks, ad hoc analysis, downloads, and data forms.
For users who use Quick BI before V4.1, the default spatial mode is collaborative mode. If you want the work to appear only in the list of users with permissions, you need to modify the workspace mode. For more information about how to operate the work after modification and the effect that can be seen in the corresponding viewer interface, see Private mode application example.
Spatial mode description
The following section describes how works and folders are displayed in the works list in different space modes.
Works and folders created before v4.1.
Item
Set to Private Mode
Set to Collaborative Mode
Works
In the works list, the scope of the works list is narrowed. Works without permission are not displayed in the works list.
NoteThis action does not change the permissions of the work itself.
Does not change the works displayed in the works list.
Folder
Folders cannot be authorized. Whether a folder is visible depends on the work permissions under the folder:
If a user has permissions to a work in a folder, the folder appears in the user's work list.
If a user does not have permission to a work in a folder, the folder does not appear in the user's work list.
Do not change the folder displayed in the list of works.
If a user does not have permission to a work in a folder, the folder does not appear in the user's work list.
Works and folders created for v4.1 and later.
We recommend that you do not switch the spatial mode. You must select a spatial mode when you create a workspace. If you change the spatial information, the workspace may change or frequently change the visibility of the workspace.
Item
Private Mode
Collaborative Mode
Works
Created works are not displayed in the user's works list by default.
Created works are displayed by default in the works list for all users (regardless of whether they have the works permission).
Folder
The created folder does not appear in the user's works list by default:
If a user has permissions to a work in a folder, the folder appears in the user's work list.
If a user does not have permission to a work in a folder, the folder does not appear in the user's work list.
By default, the folder appears in everyone's list.
Modify the mode of a workspace
Workspace administrator logs on Quick BI the console and goes to the Modify Workspace Information page by using one of the following methods:
Entry 1: Enter the Modify Workspace mode from Organization Management
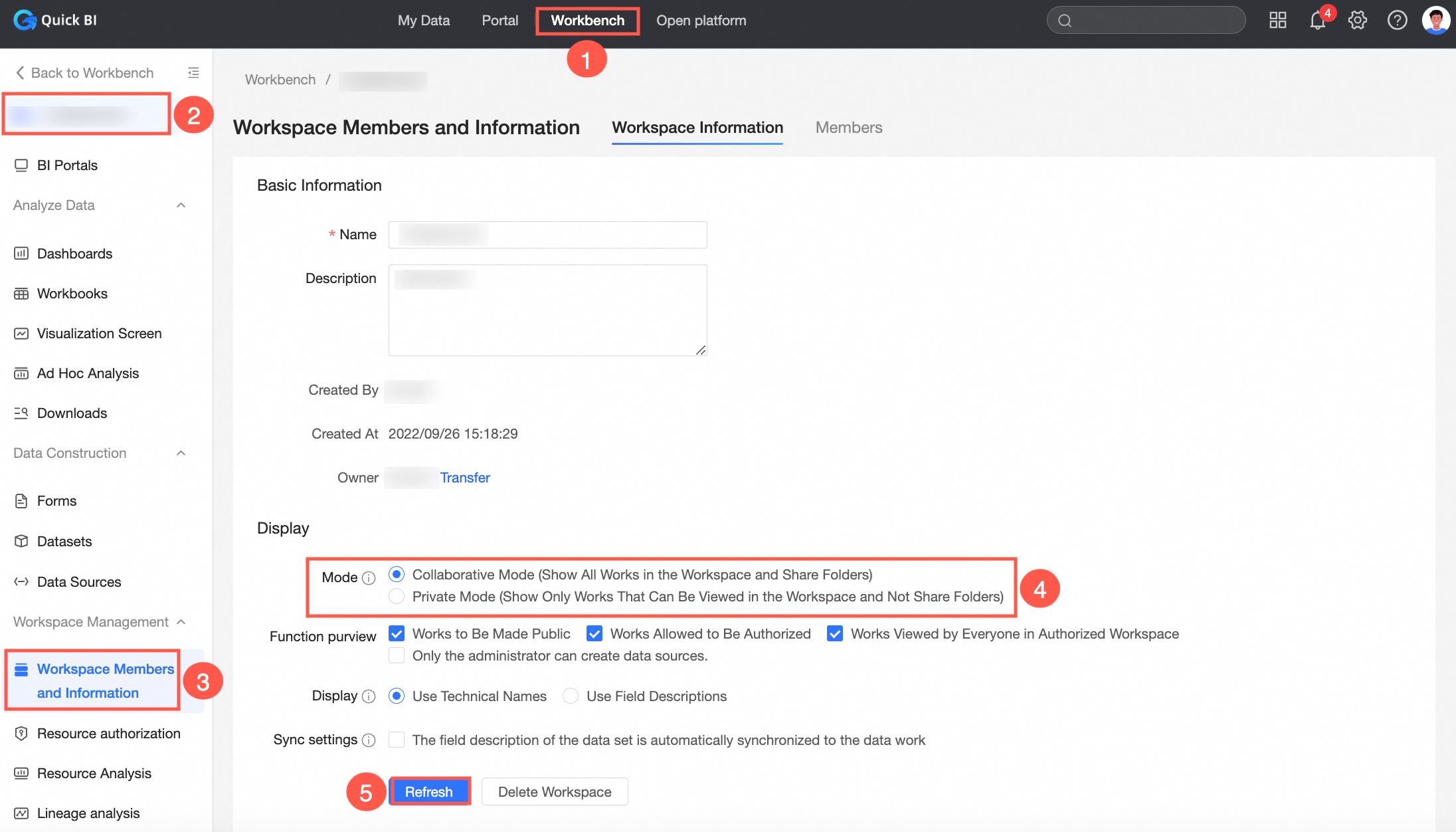
Entry 2: Quickly switch from the console to set the workspace mode
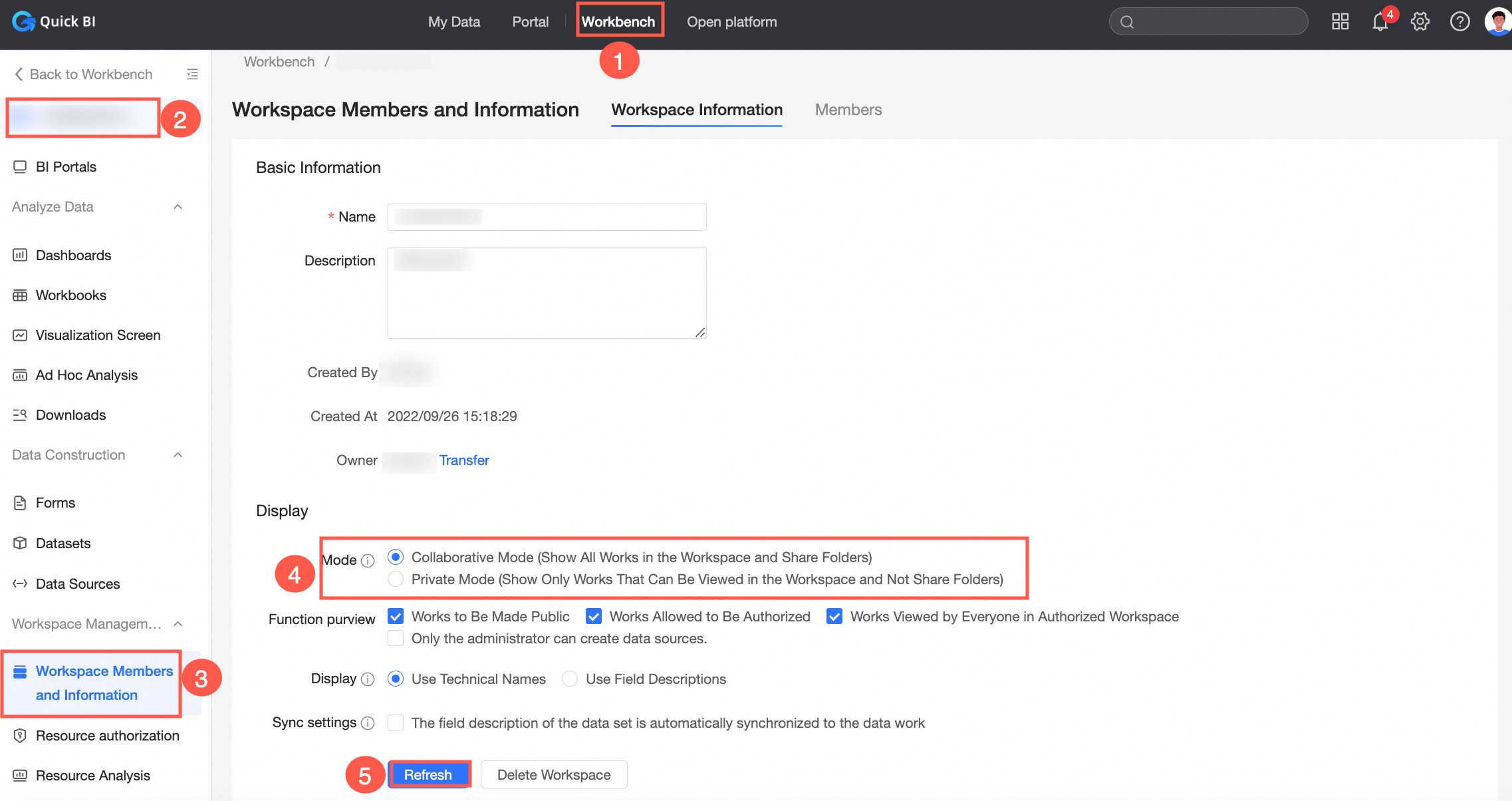
Works created in the workspace:
If you want the work to appear in the list of all users by default (regardless of whether you have permissions), set Spatial Mode to Collaborative Mode.
If you want the work to appear only in the list of authorized users, set Spatial Mode to Private Mode.
Private mode application example
In the following figure, the configuration page is on the left, and the user access page is on the right. This shows the operations and visible effects in private mode.
Create a folder
If there are no files in the folder or the user has no permissions on the files in the folder, the user cannot see the folder; the user can see the folder only if the user has permissions on the files in the folder.
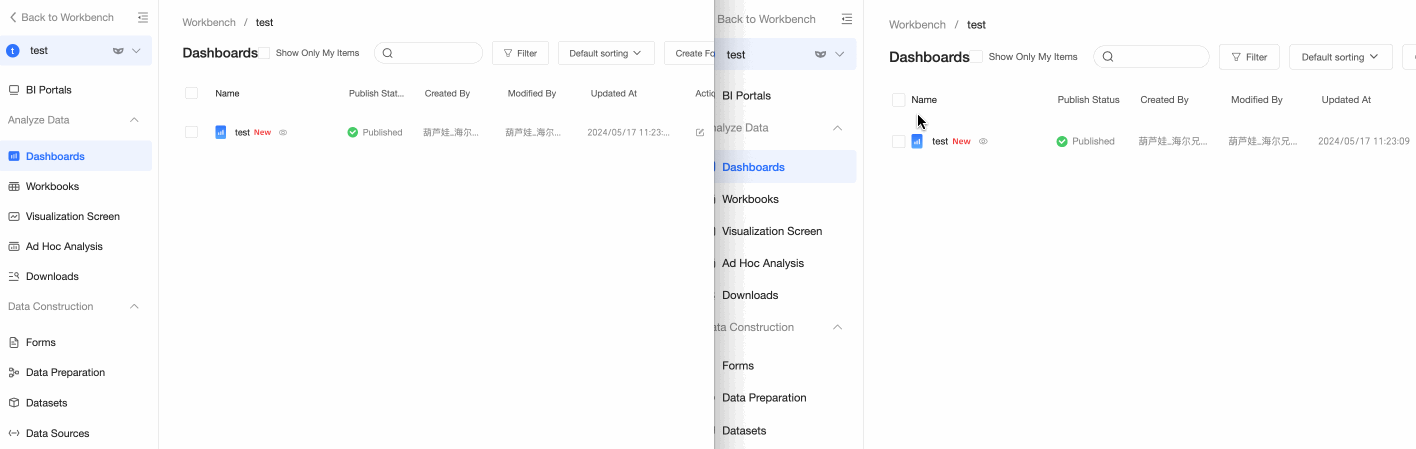
Make public or share with users
Configure space parameters
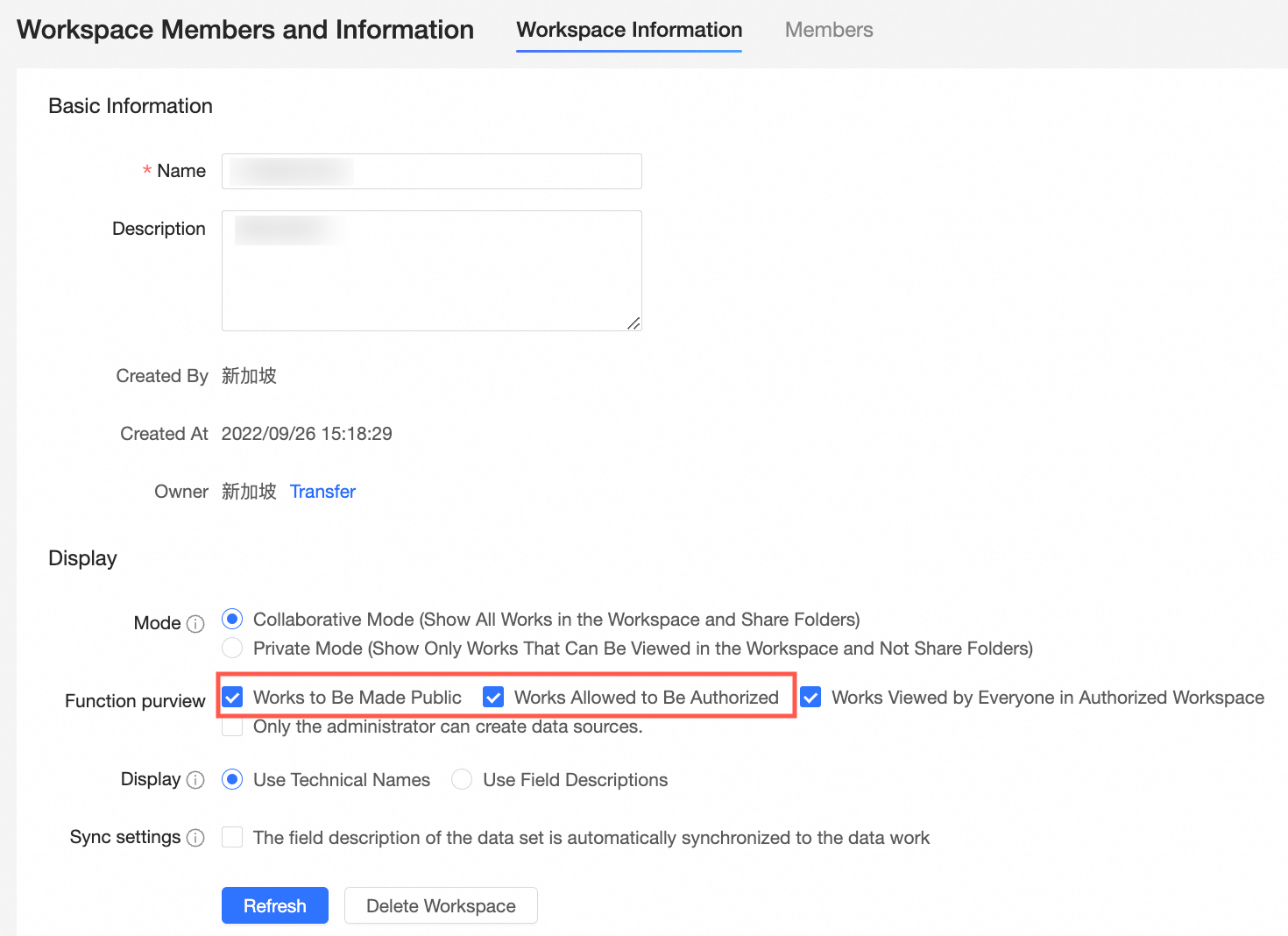
Operation entry example
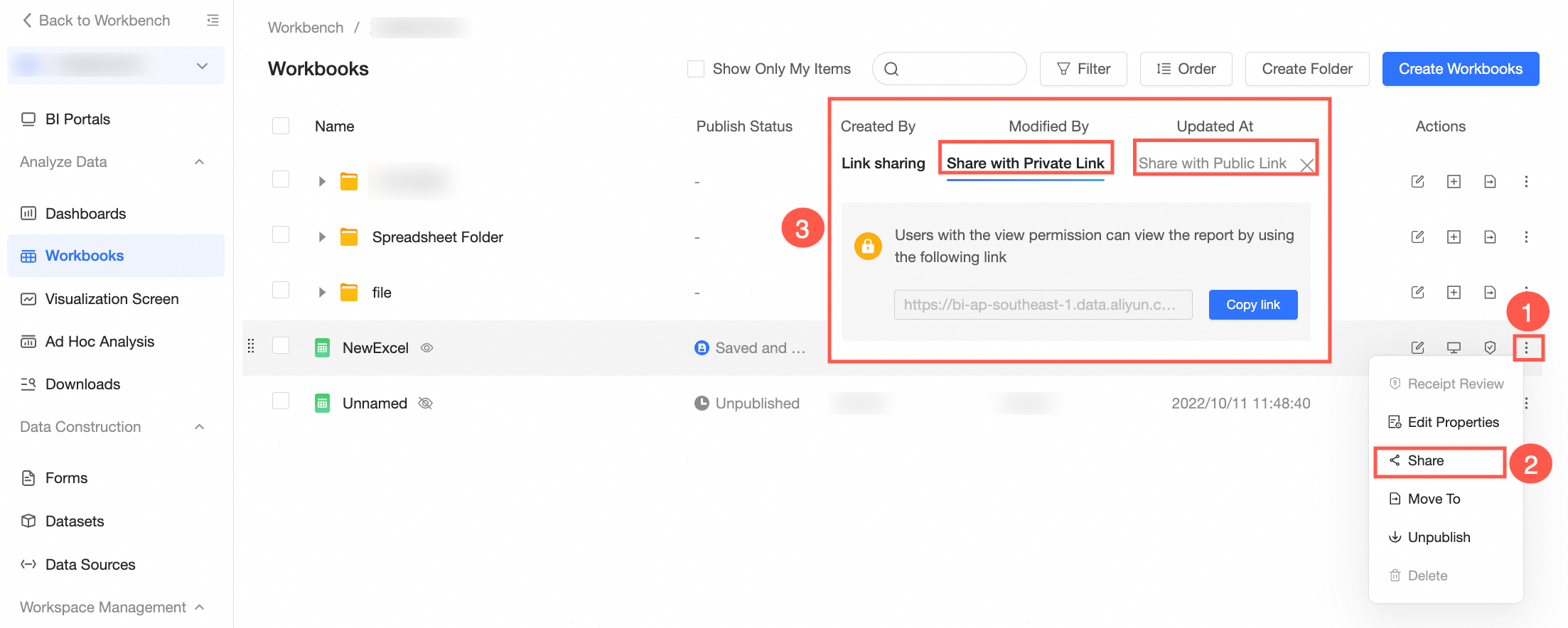
Notes
Folders created in Private mode are not displayed in the user's work list by default. In this case:
If a user has permissions to a work in a folder, the folder appears in the user's work list.
If a user does not have permission to a work in a folder, the folder does not appear in the user's work list.
By default, a folder created in collaborative mode is displayed in the user's work list. If the user does not have the permission for the work in the folder at this time, the folder is not displayed in the user's work list.