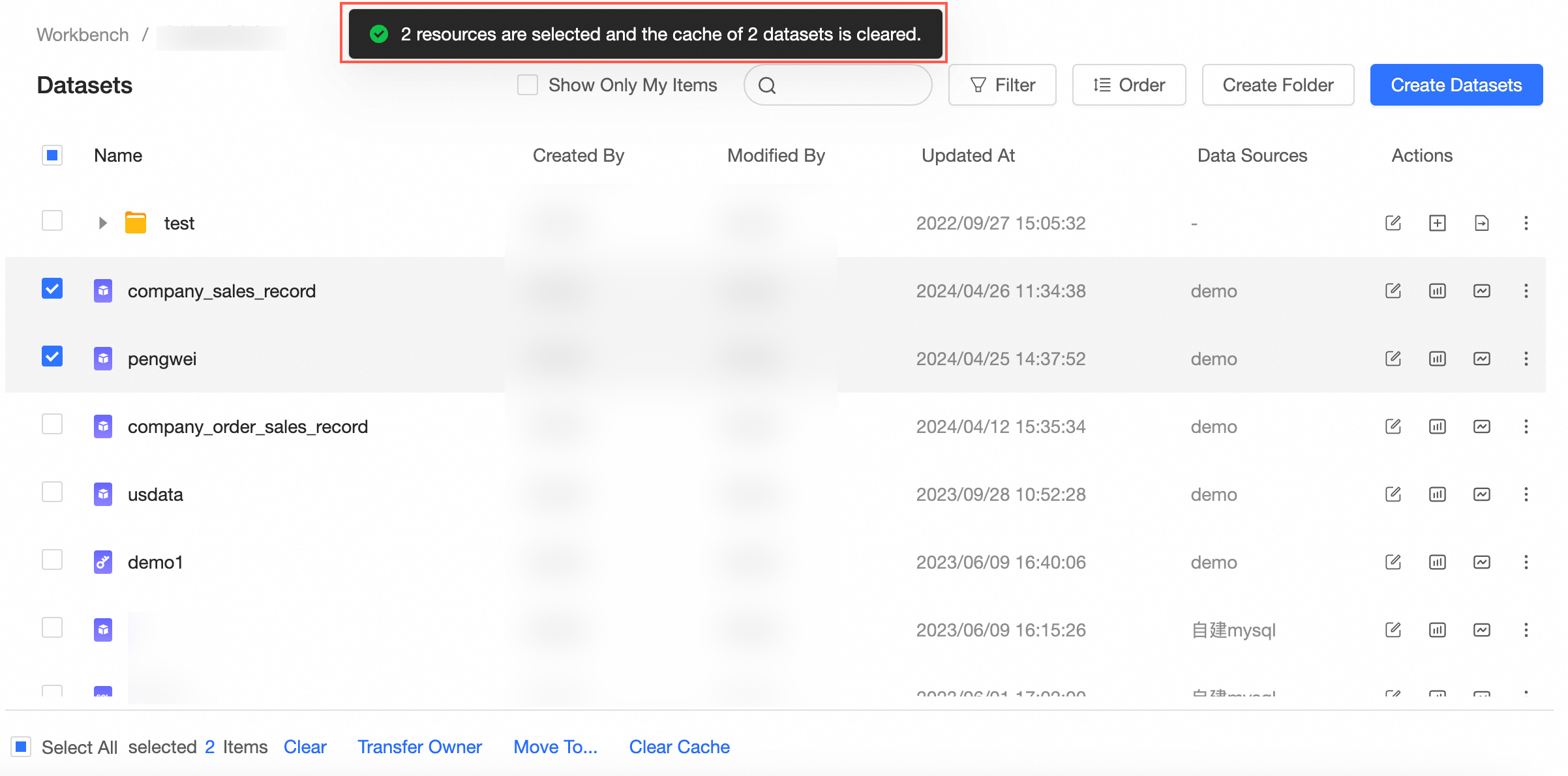This topic describes the processes for searching, deleting, and renaming datasets. It also covers how to assign dataset permissions to specific workspace members, request dataset permissions, and transfer datasets to other members.
Prerequisites
You are on the dataset edit page. For more information, see the referenced document.
Query a dataset
On the Dataset management page, you can use one of the following three methods to query datasets:
Query datasets you have created.
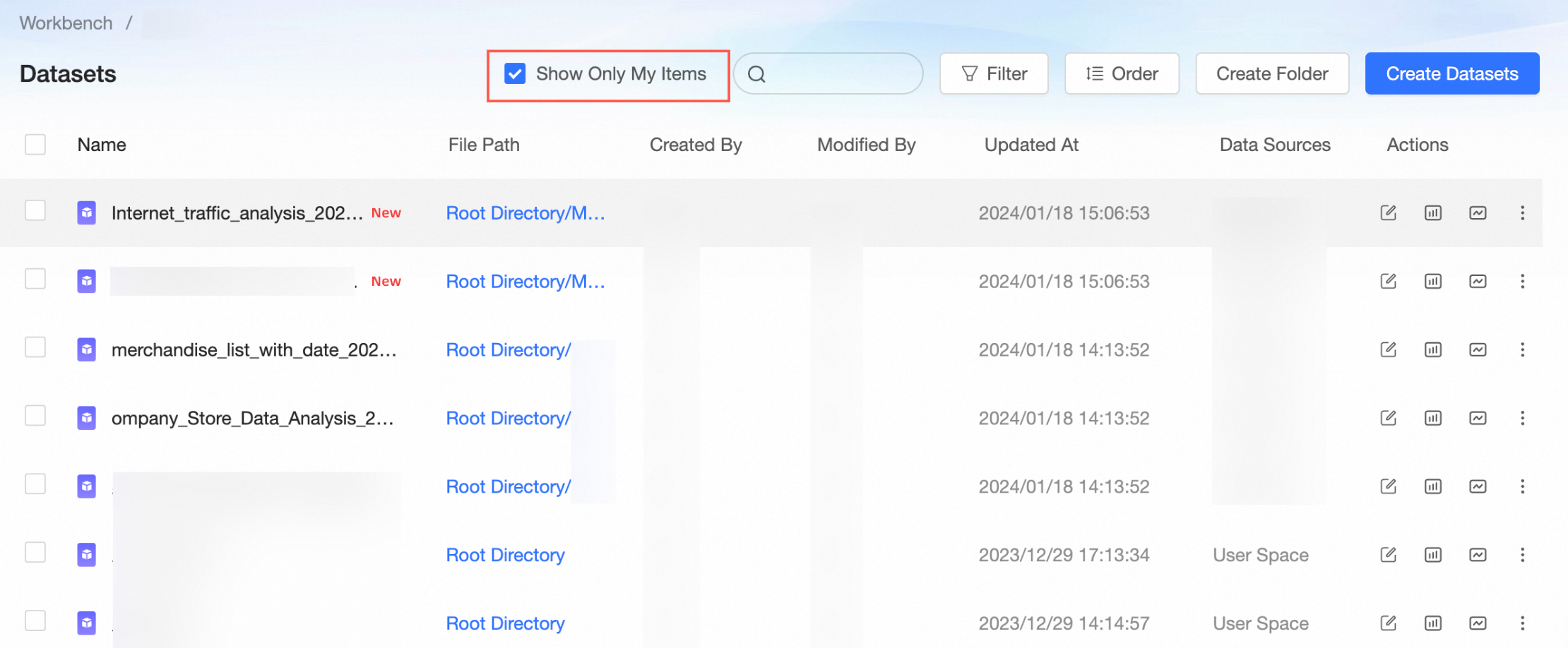
Search for datasets by name.
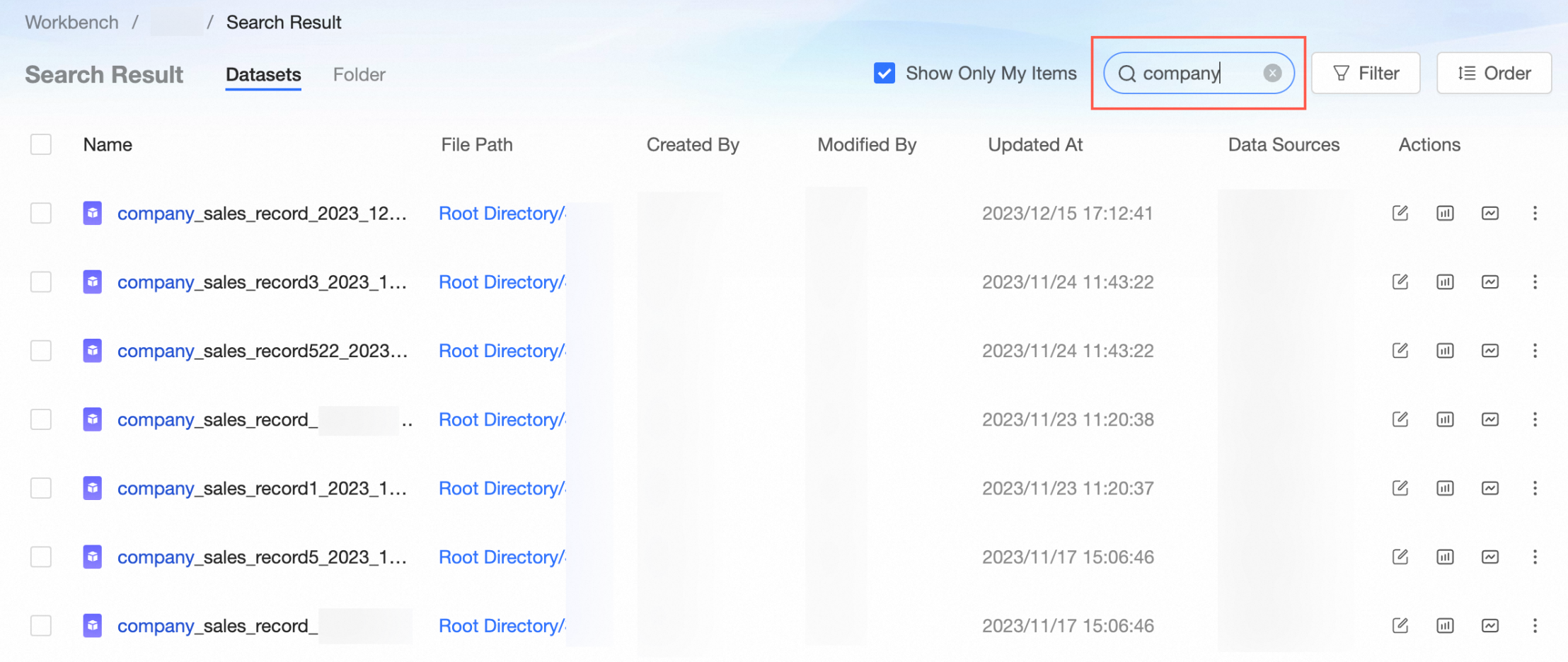
Filter datasets by creation time and creator.
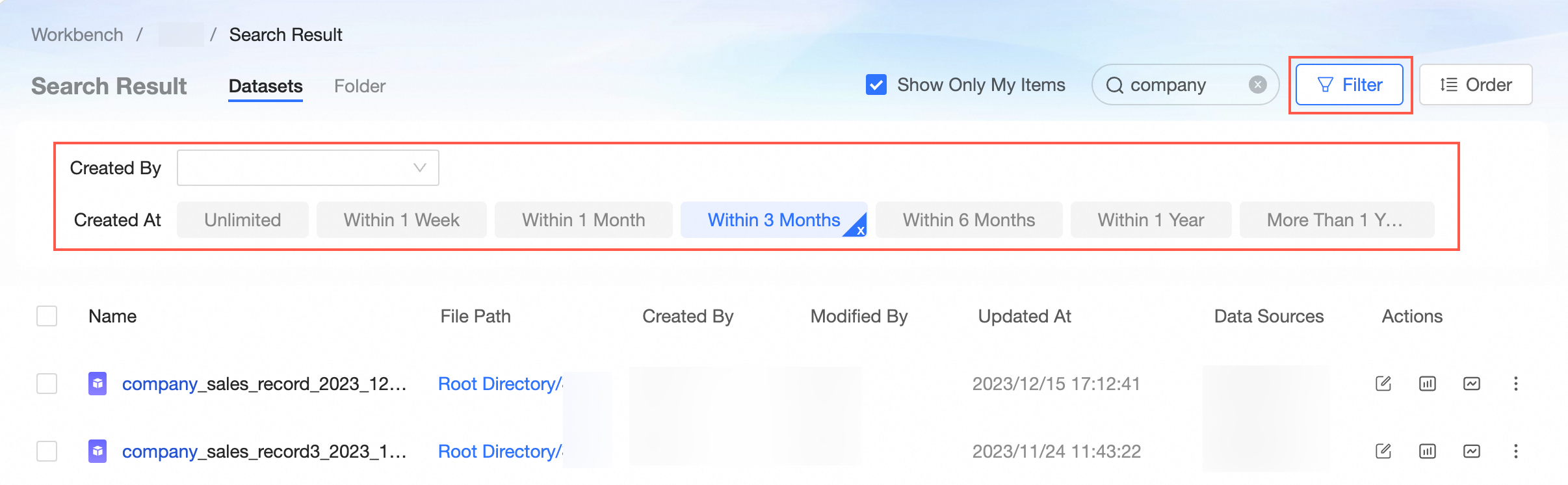
Apply for the permissions to edit a dataset
If you have development permissions in the workspace, you can view and use all datasets. However, you can only edit datasets you created. To edit a dataset created by another user, you must request editing permissions.
On the Dataset management page, request editing permissions as shown in the figure below.
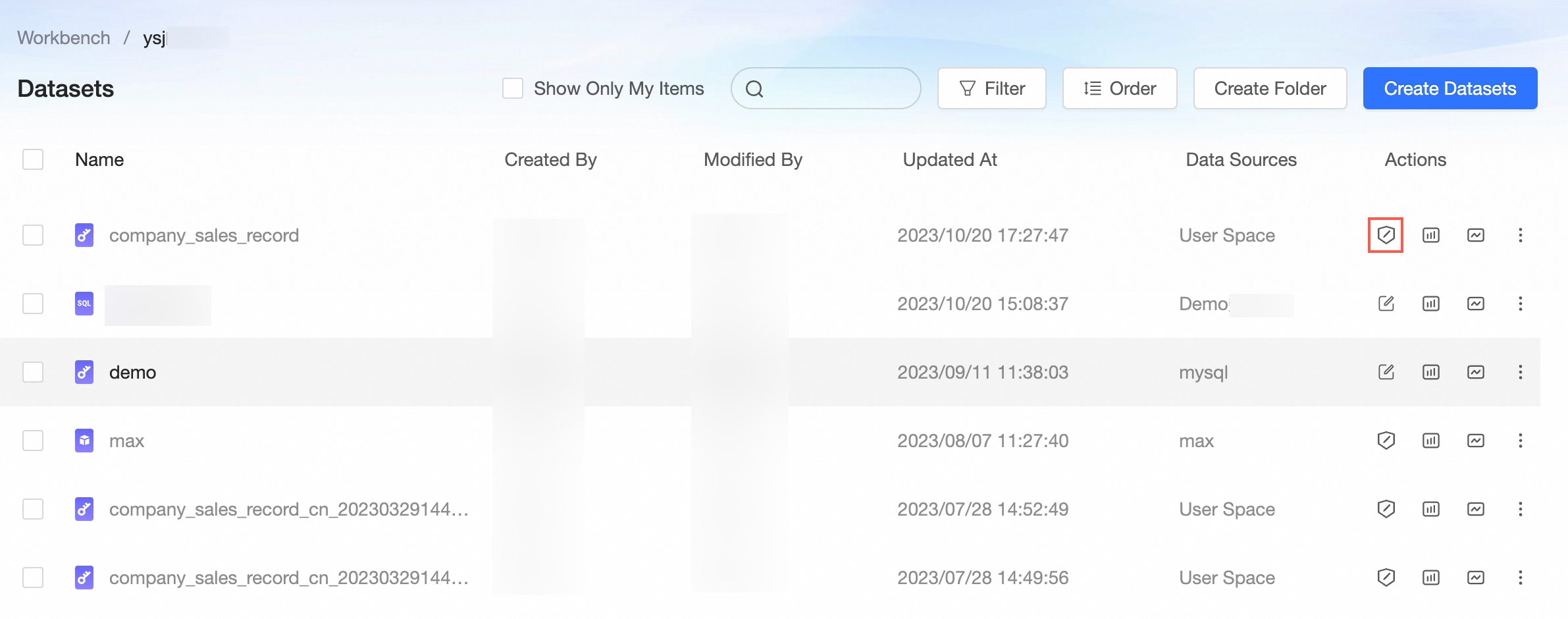
On the Apply For Permissions page, Select An Approver, provide an Application Reason, and click Submit Application.
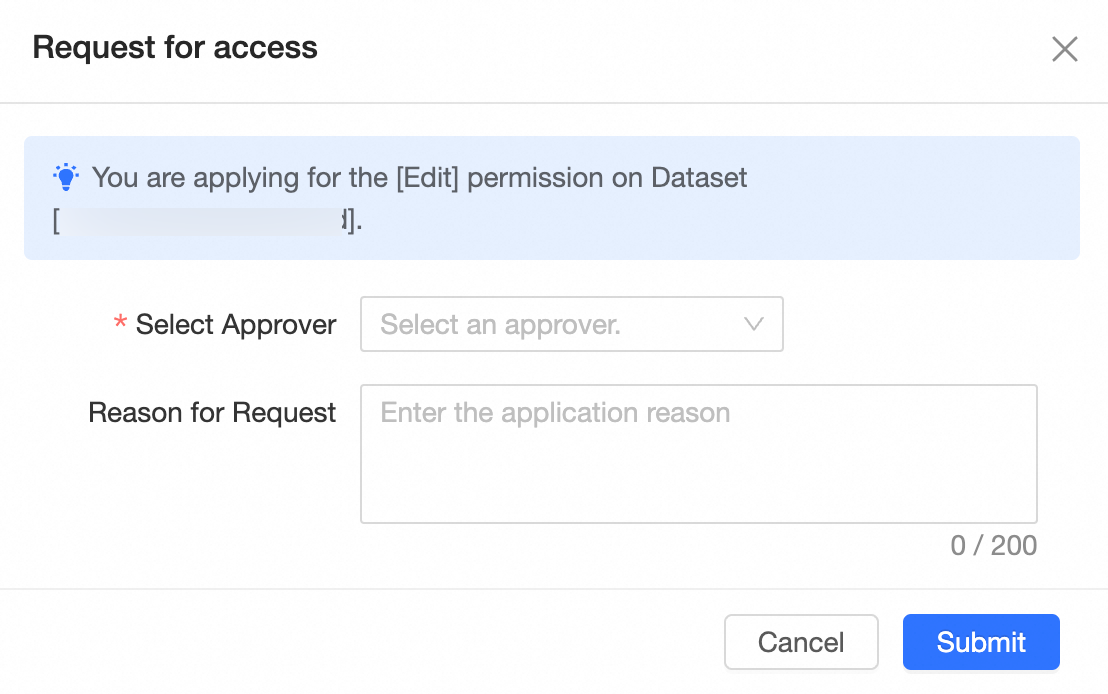
Apply for the permissions to use a dataset
If you have analysis permissions in the workspace, you can view all datasets. To use a dataset, you must request usage permissions.
Datasets that are unavailable for use are grayed out in the list, as illustrated below. 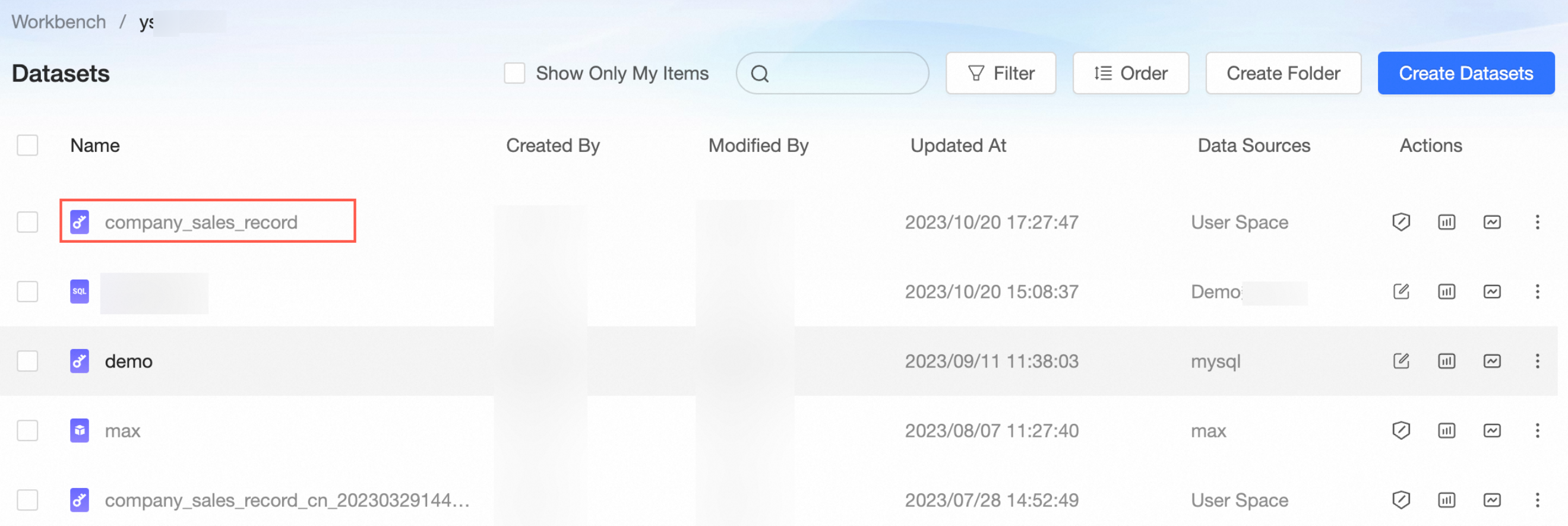
On the Dataset management page, select the desired dataset and create the appropriate data analysis method based on your business needs. Options include dashboard, data dashboard, workbook, ad hoc analysis, and downloads.
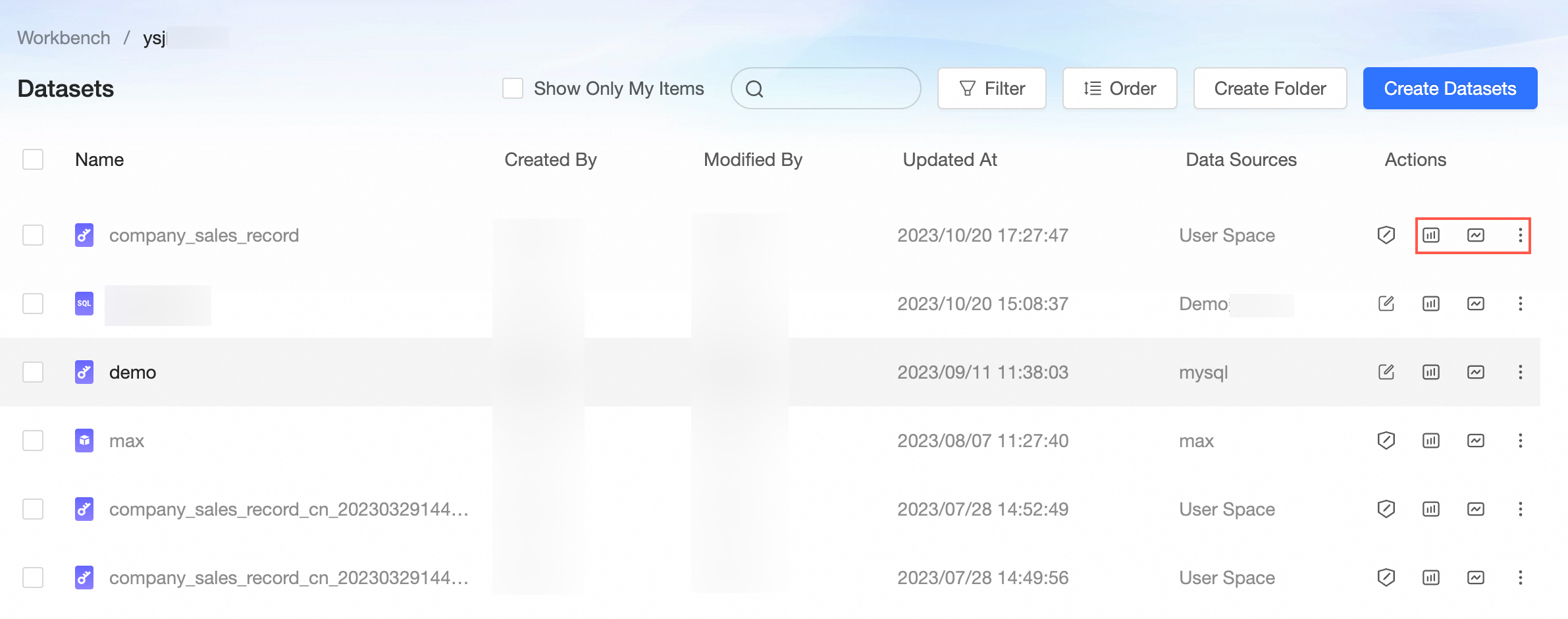
On the Apply For Permissions page, Select An Approver, provide an Application Reason, and click Submit Application.
NoteOnce you have obtained usage permissions for a dataset, you do not need to reapply when using different data analysis methods.
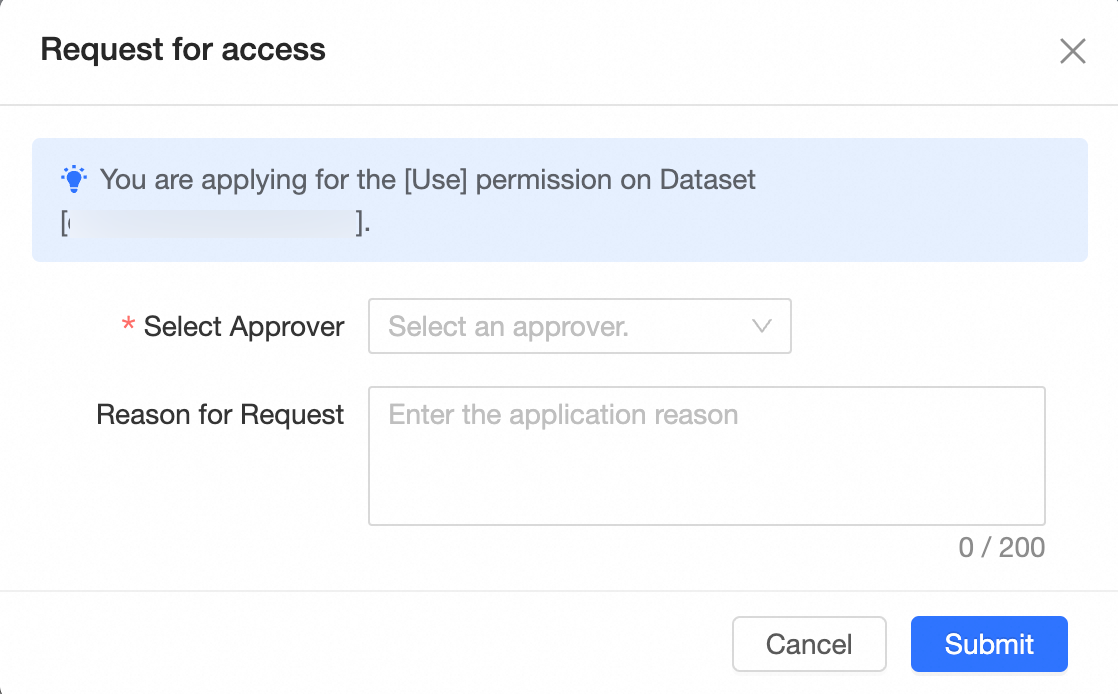
Collaborative authorization
Organization administrators, permission administrators, workspace administrators, and resource owners can assign permissions to users.
On the Dataset management page, set up collaborative authorization as shown in the figure below. For more information, see Grant Users Permissions on Datasets.
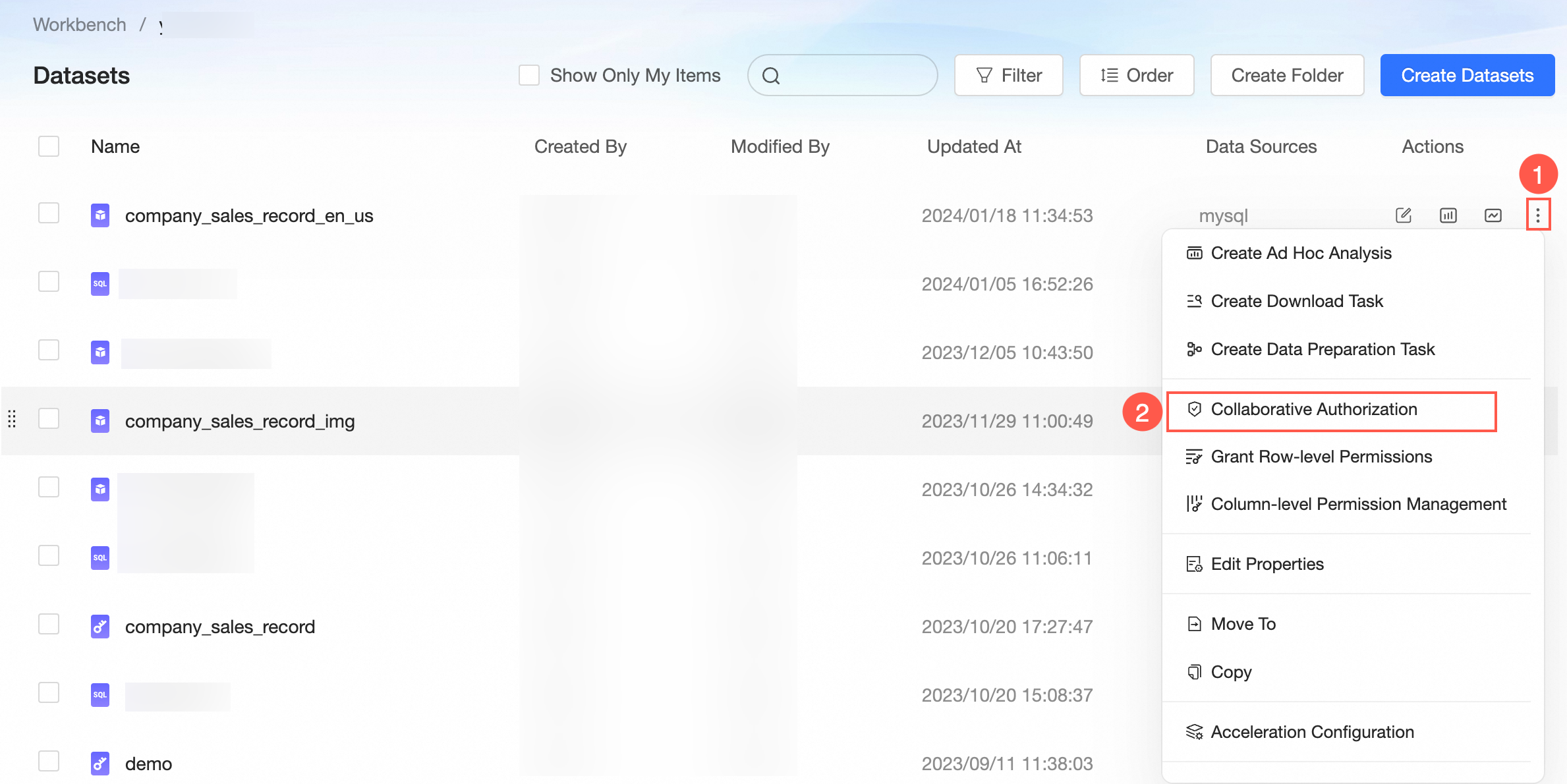
Copy a dataset
You can duplicate the current dataset using the Save As feature.
On the dataset management page, select the dataset you want to copy.
On the dataset edit page, click the
 icon and choose Save As.
icon and choose Save As.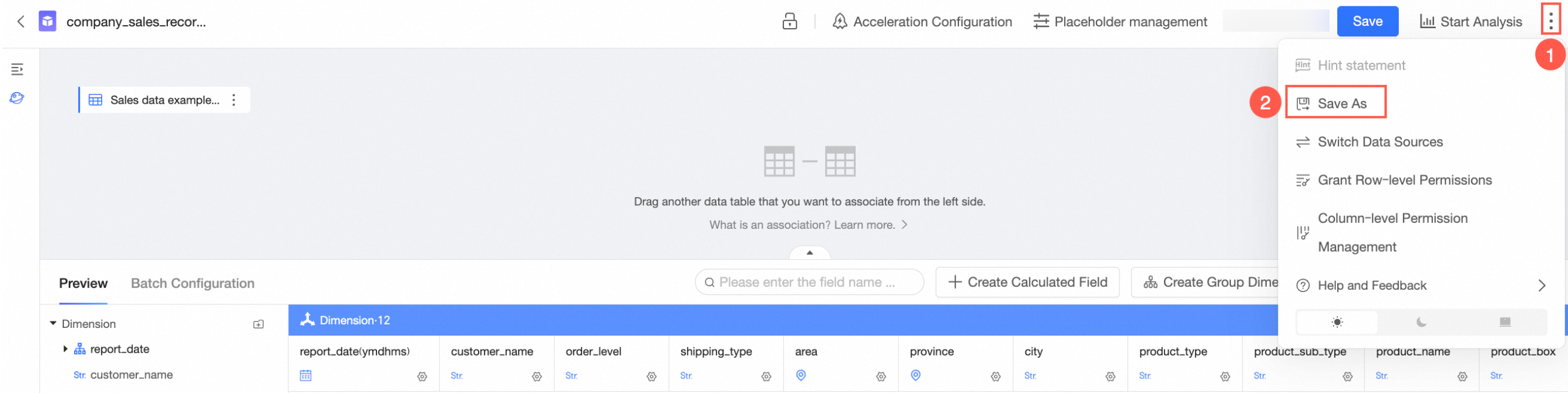
In the Save As dialog box, enter the new dataset name and specify the storage location, then click OK.
Rename and transfer a dataset
You can modify a dataset's properties, including renaming and transferring it.
On the Dataset management page, follow the instructions in the figure below to rename or transfer the dataset.
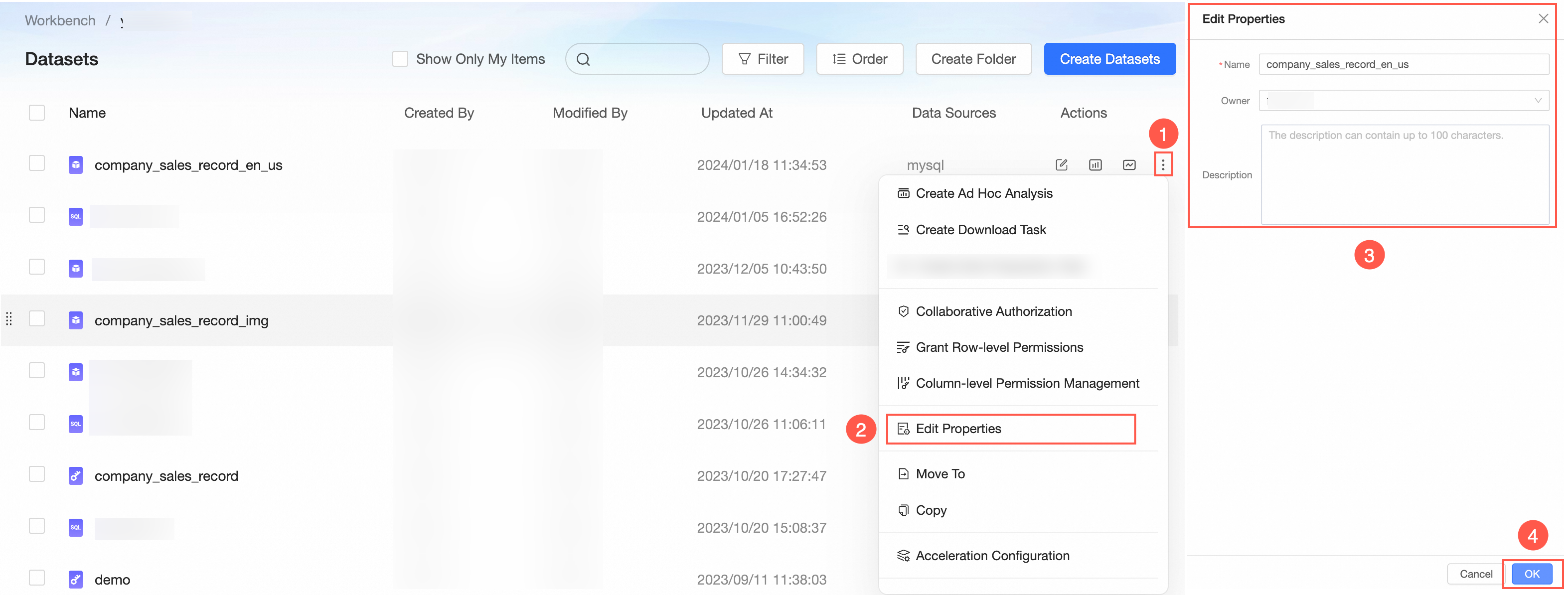
On the Properties edit page, perform the necessary operations on the dataset.
Parameter name
Description
Name
Enter a new name for the dataset.
NoteDataset names cannot be the same within the same folder but can be the same in different folders.
Owner
Click the drop-down icon and select the user to whom you want to transfer the dataset.
Description
Enter the information about the dataset.
Full Table Scan
If you select this option, the system scans the entire table.
NoteOnly datasets that are created based on MaxCompute data sources support this feature.
Click OK.
Delete a dataset
On the Dataset management page, delete the dataset as shown in the figure below. 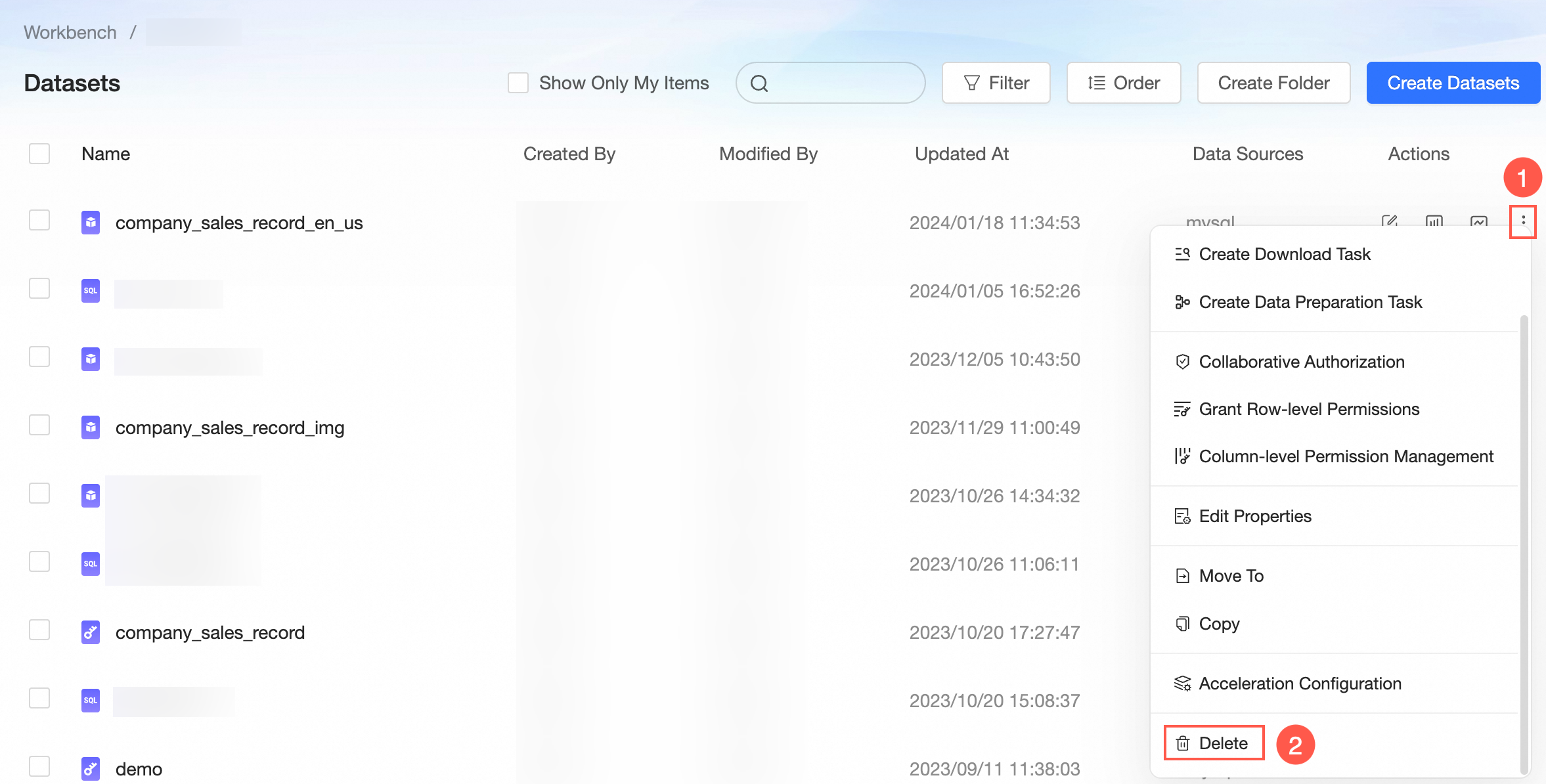
If you have created a dashboard, downloads, workbook, data dashboard, ad hoc analysis, or data reporting using the dataset, you will receive a prompt listing the names, owners, last modified by, and modification dates of the published resources that will be affected by the dataset's deletion.
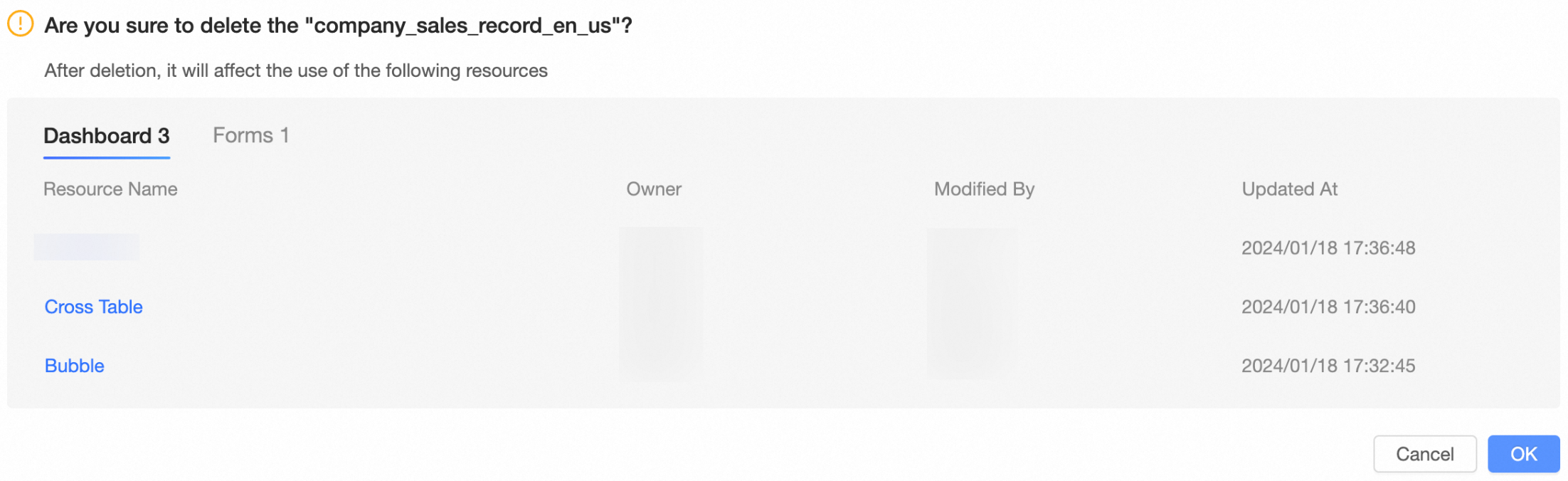
Batch manage datasets
Datasets allow for batch operations, including transferring ownership, moving resources, and purging caches. 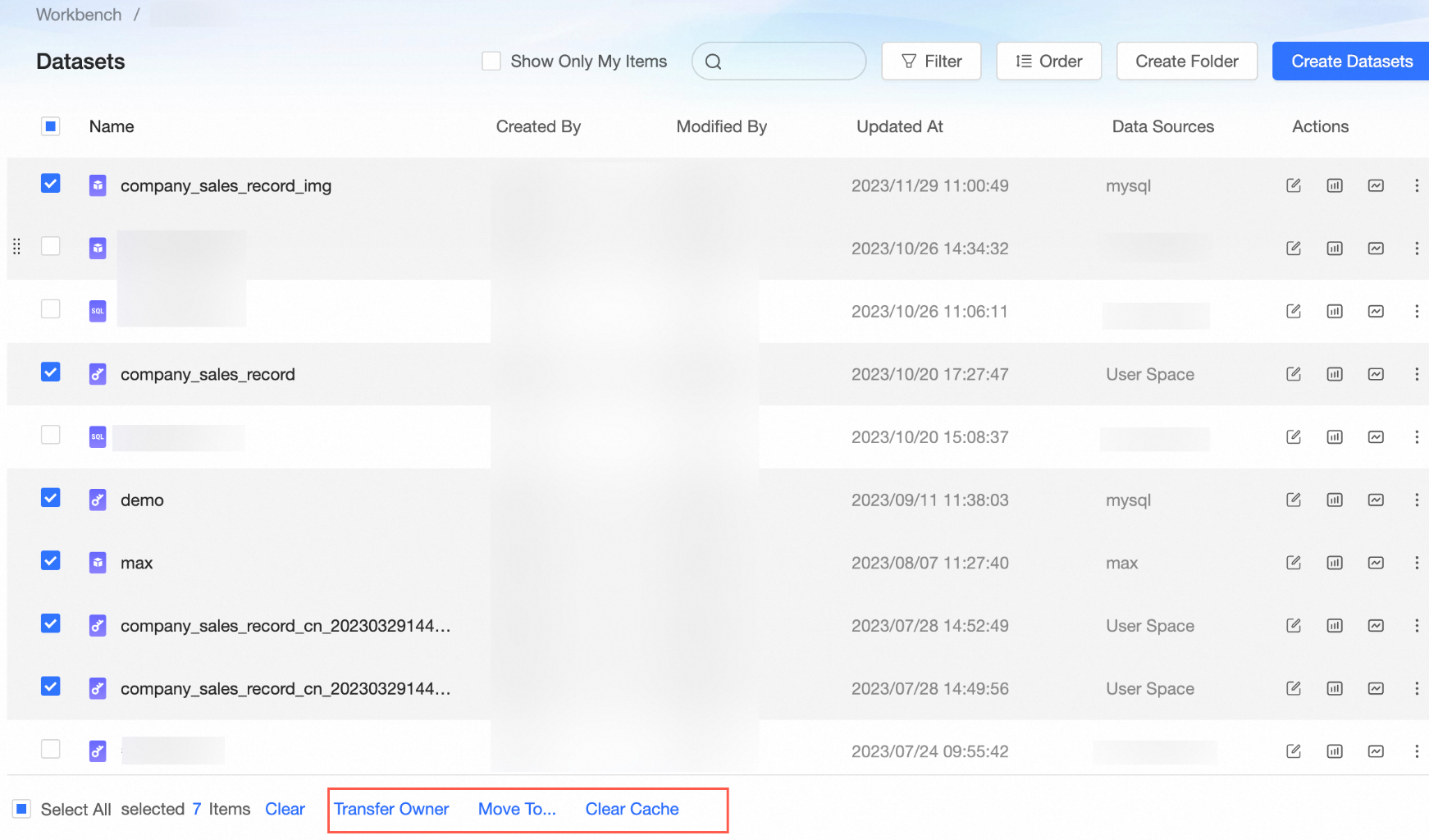
You can batch transfer ownership as shown in the figure below.
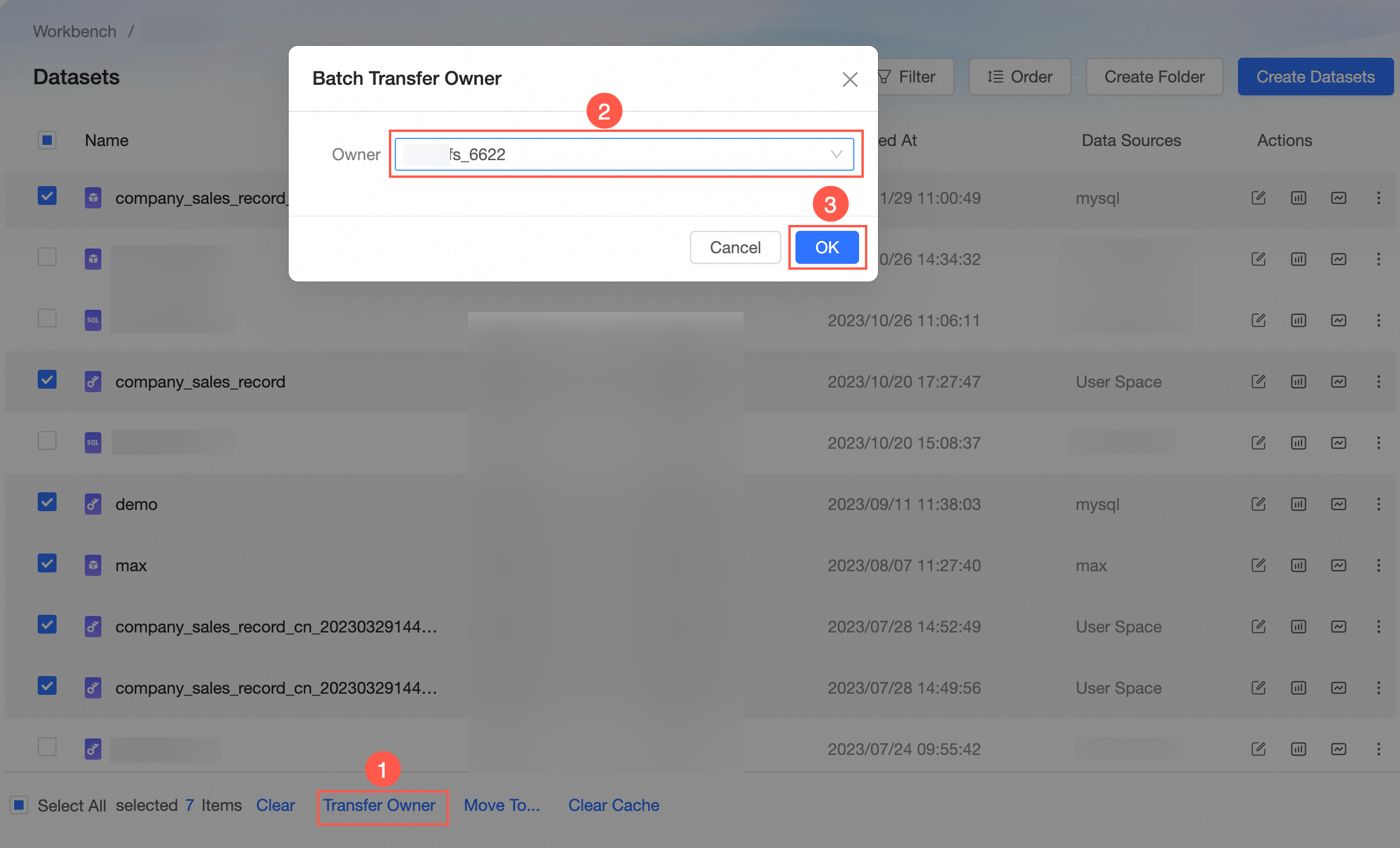
You can batch move resources as shown in the figure below.
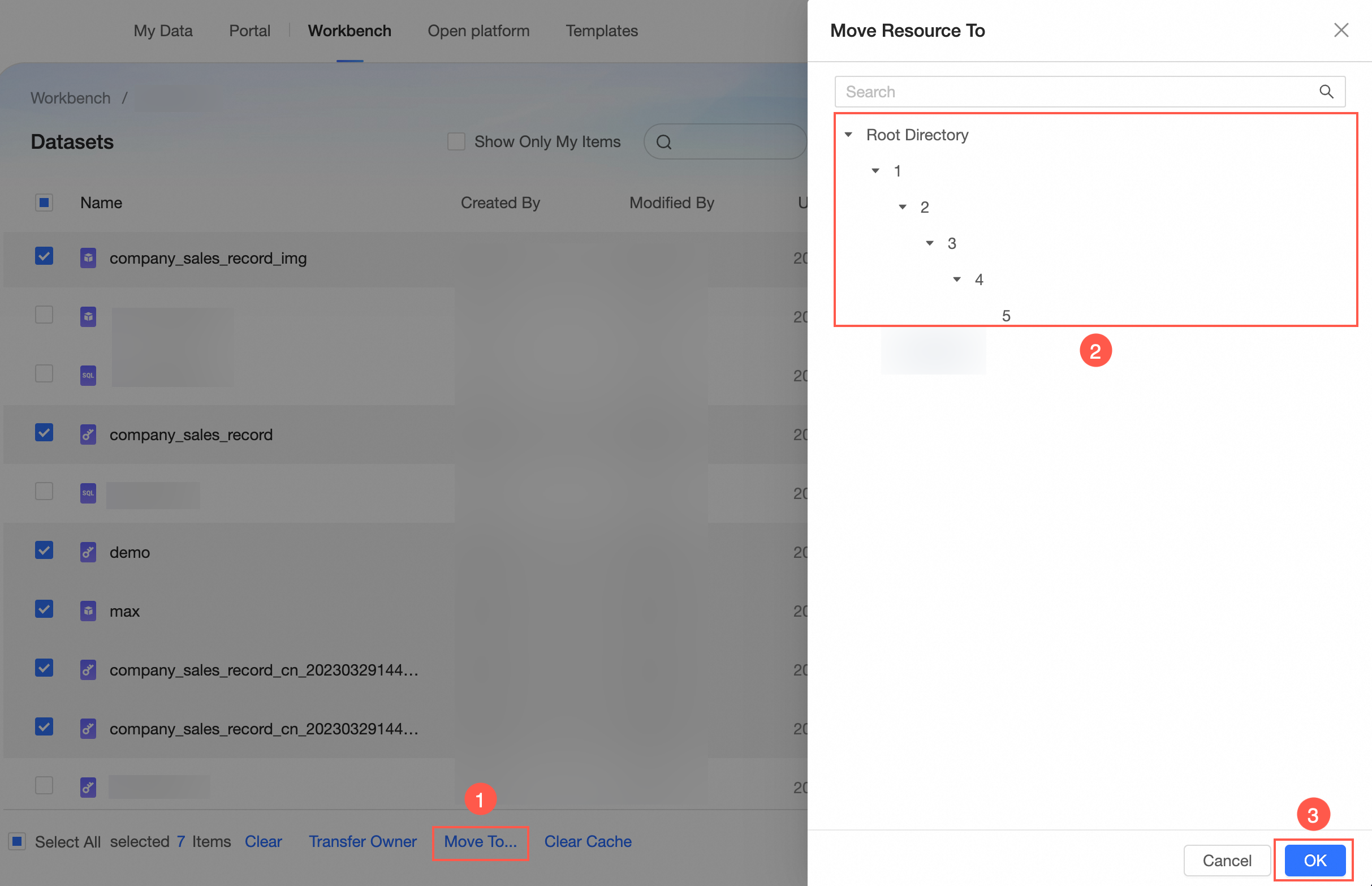
You can batch purge caches as shown in the figure below.
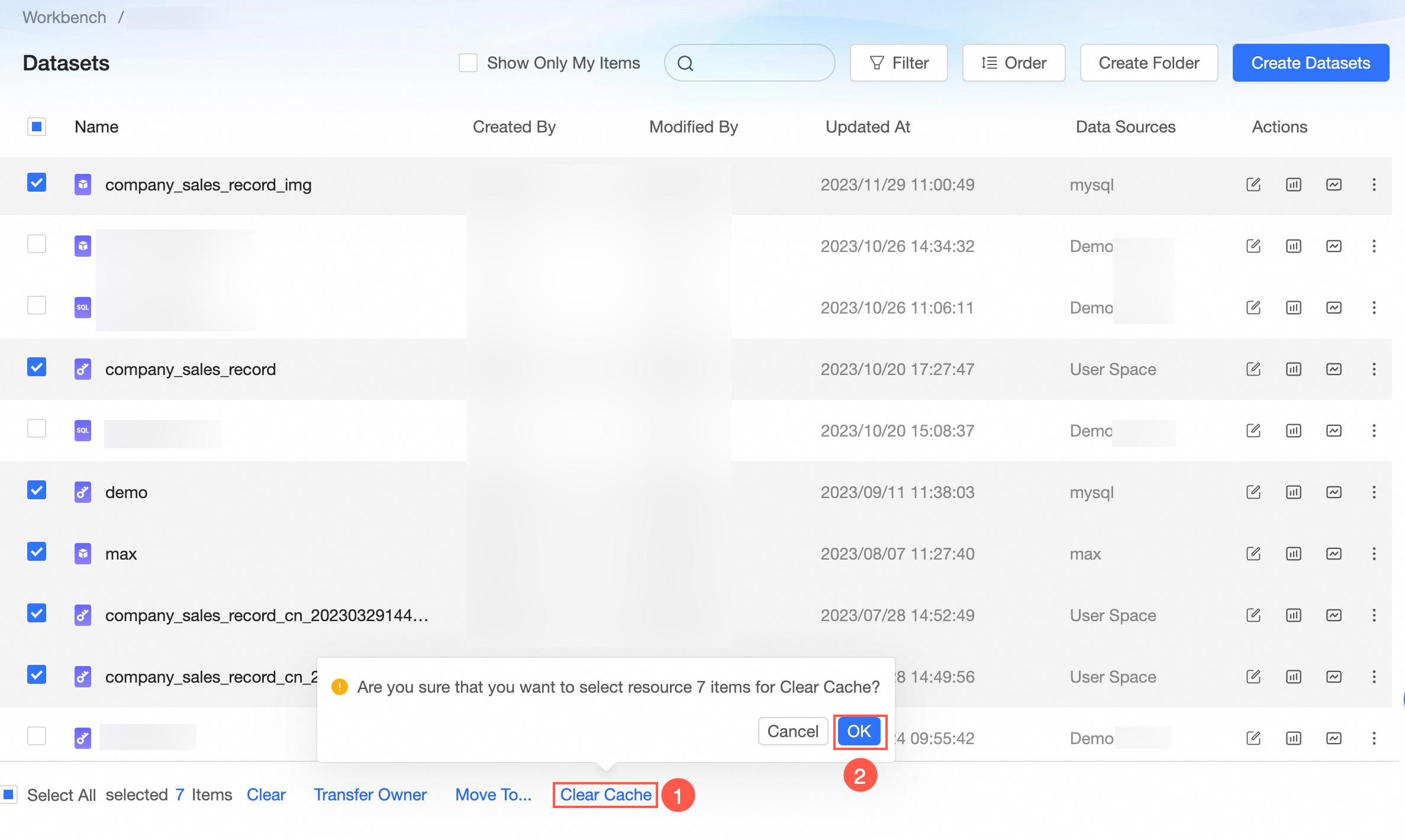
After confirming with OK, a notification will appear if the cache purge is successful.