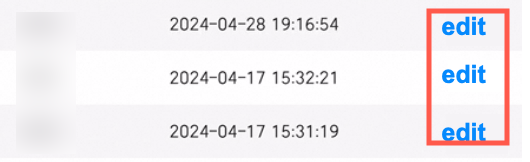Quick BI's forms feature allows you to create tables for data sources and insert data. This topic explains how to create a form, available exclusively in Quick BI Enterprise Standard and Quick BI Pro.
Prerequisite
A MySQL database must be created, and the Alibaba Cloud account used to access Quick BI's data source should have permissions on the MySQL database tables, including create, insert, update, or delete.
The data source must be connected. For more information, see Add a User-created MySQL Data Source.
Limits
Supported databases include MySQL, SQLServer, AnalyticDB for MySQL 3.0, PolarDB for MySQL, Oracle, PostgreSQL, Dameng, Hologres, and StarRocks. The Alibaba Cloud account must have create, insert, update, or delete permissions on the Quick BI data source tables.
By default, the Hologres data source does not support the delete column operation. To enable this, upgrade to V2.0 and modify the database system parameters:
Execute the command alter database database_name set hg_experimental_enable_drop_column = on in the database instance to set the GUC parameter. This change takes effect at the database level once the command is executed.
After setting the parameter, disconnect and reconnect to apply the change. For new databases, the GUC parameter must be configured manually.
For detailed settings, see GUC parameters.
Go to the Forms Page
Log on to the and navigate to the form creation page using one of the following methods.
Method 1: In the Workbench tab, use the left-side navigation pane within a workspace.
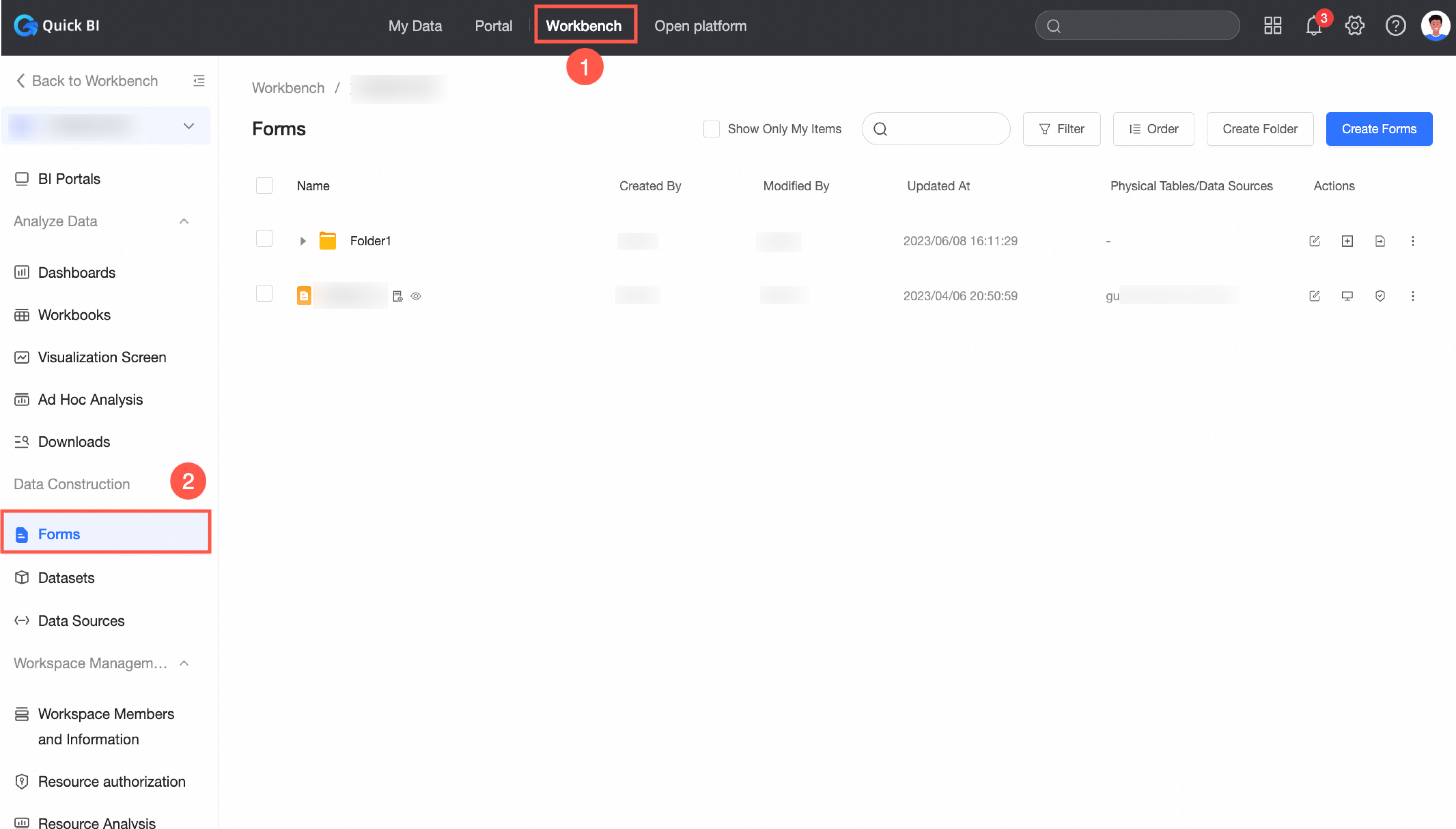
Method 2: Directly from the Forms page within a workspace.
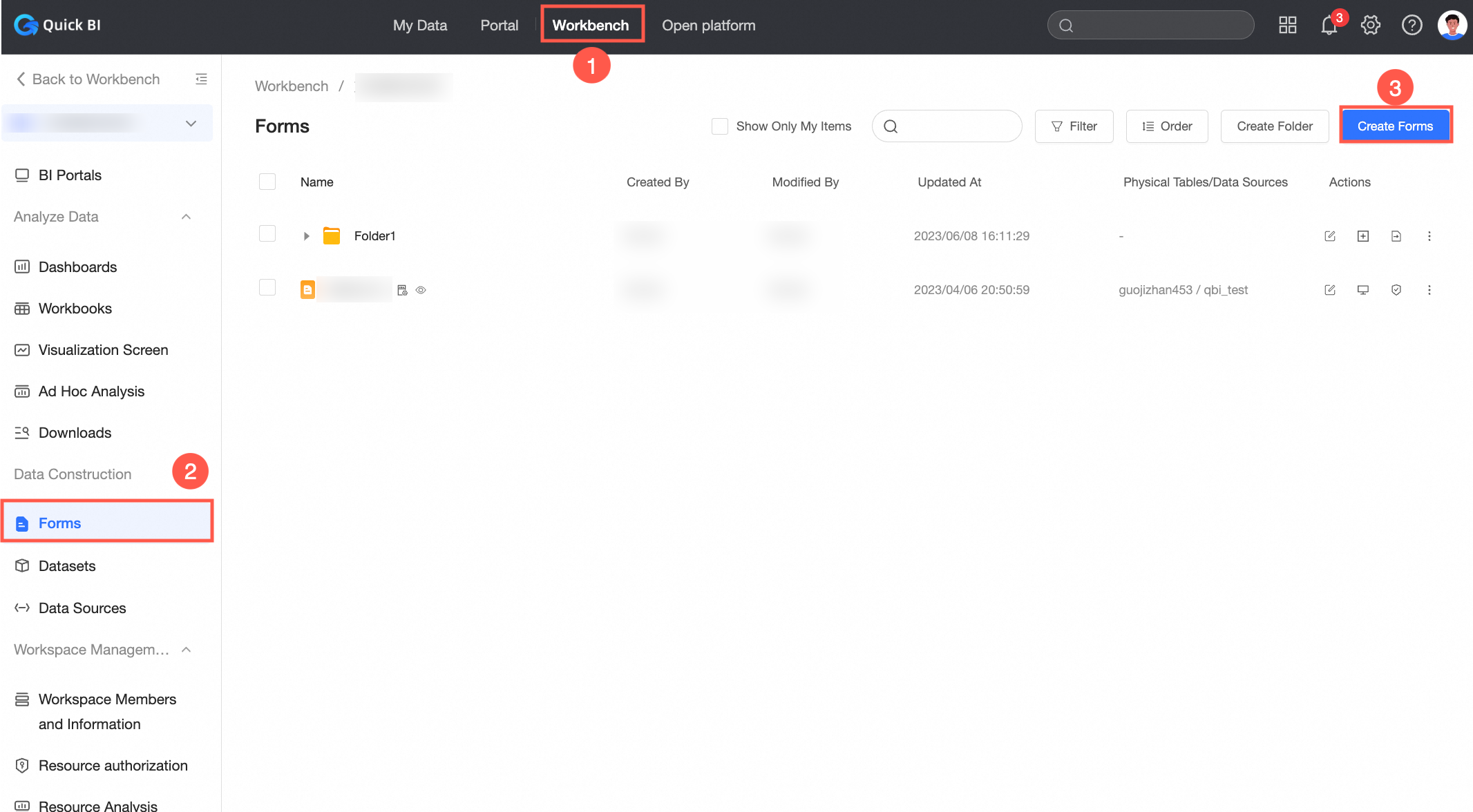
Create a Form
On the Forms editing page, add controls from the control library and configure them according to your business needs.
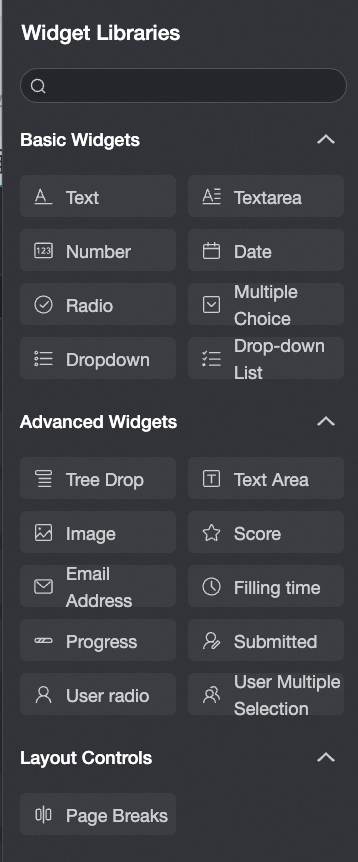
Add controls as illustrated below.
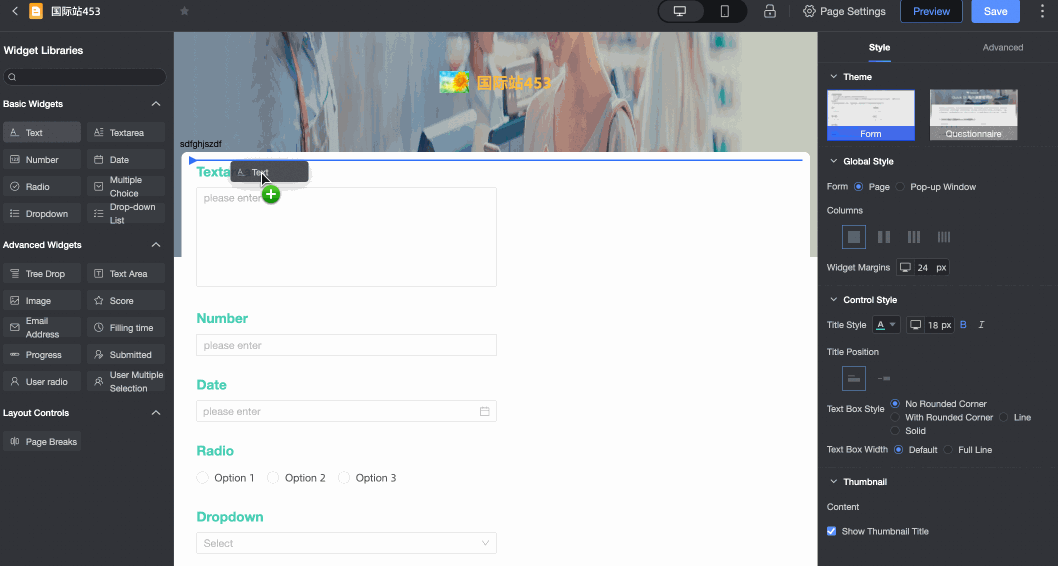
Click Save in the upper-right corner of the page.
In the Save Settings dialog box, configure the parameters and click OK.
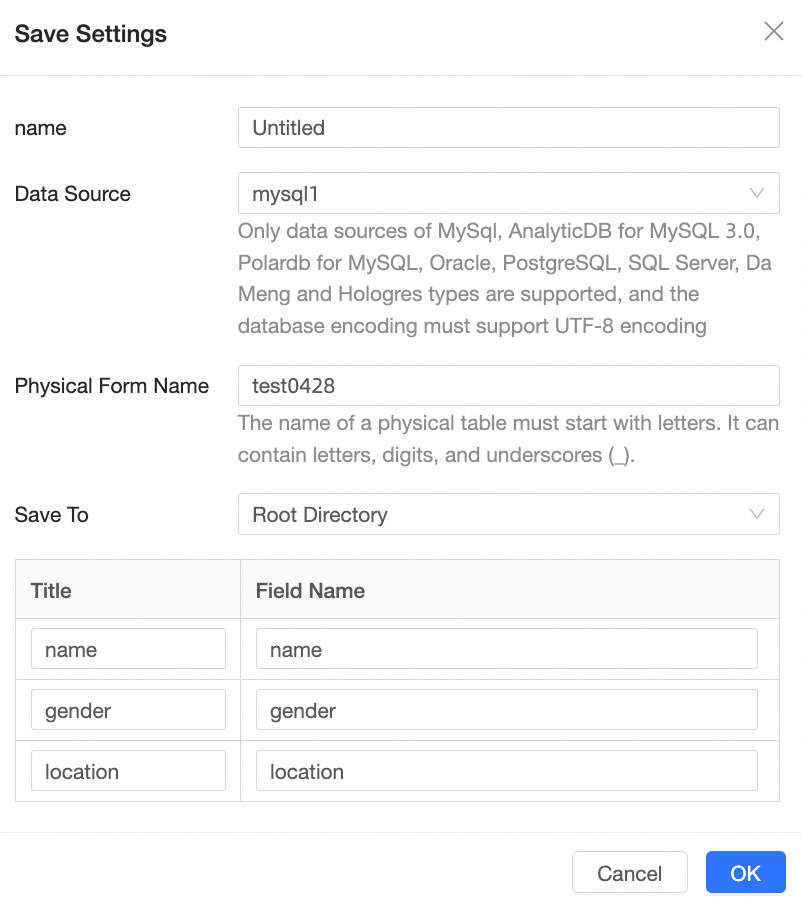 Note
NoteWhen configuring Save Settings, ensure the new Physical Table Name does not duplicate any existing table names in the source database.
The Physical Table Name and Table Field Name must consist only of lowercase letters, numbers, and underscores, and must start and end with a letter or number.
The newly created form will now appear in the forms list.
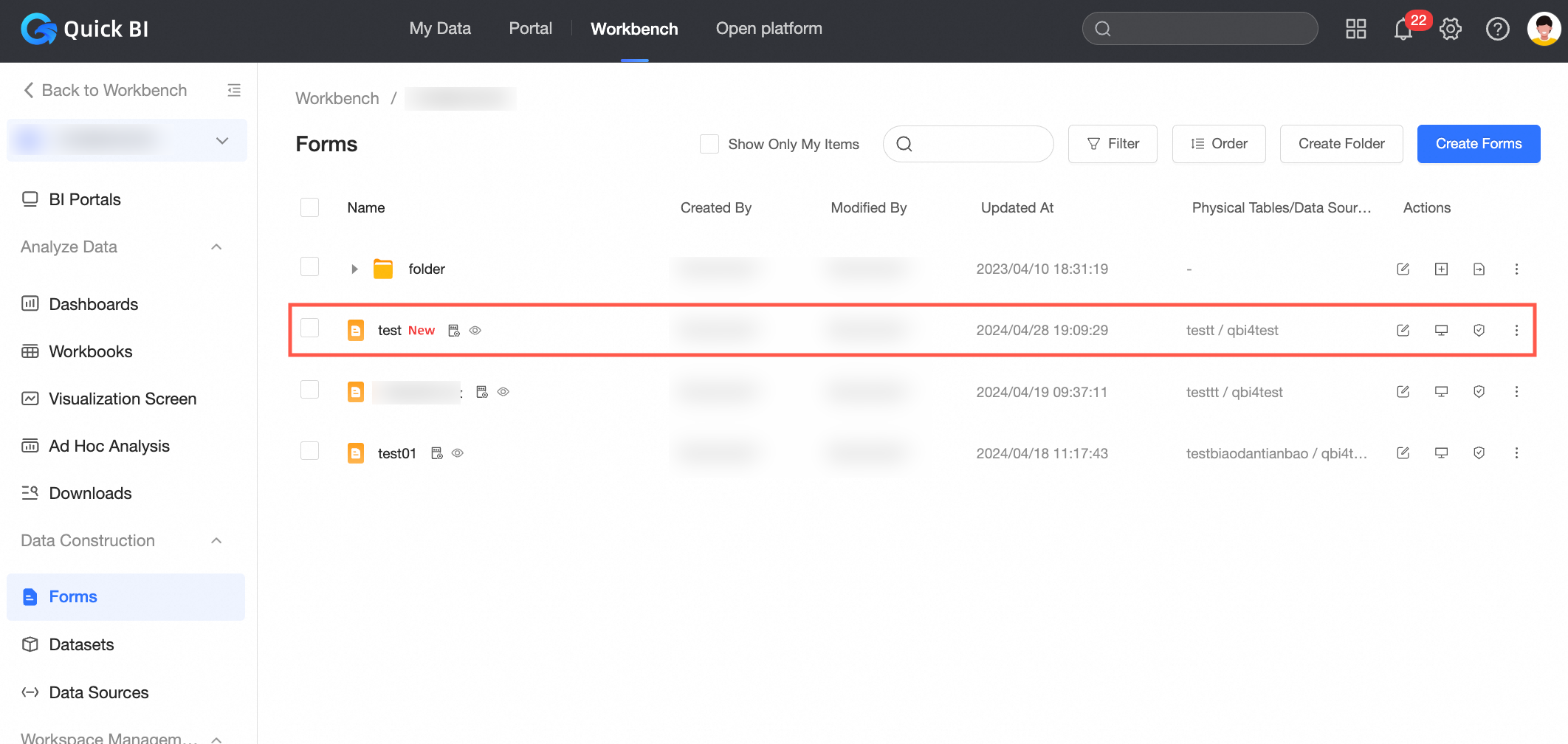
The form will also be visible in the database where data is written.
Mobile Data Filling
Prerequisite: A form page must be created. Create a Form.
To edit the Mobile page, use the identity switch located at the top of both the PC and mobile pages.
In edit mode on the mobile page, the left side displays a QR Code. Scanning this code allows you to view the most recently saved version of the form page to verify that the form's appearance aligns with your expectations.
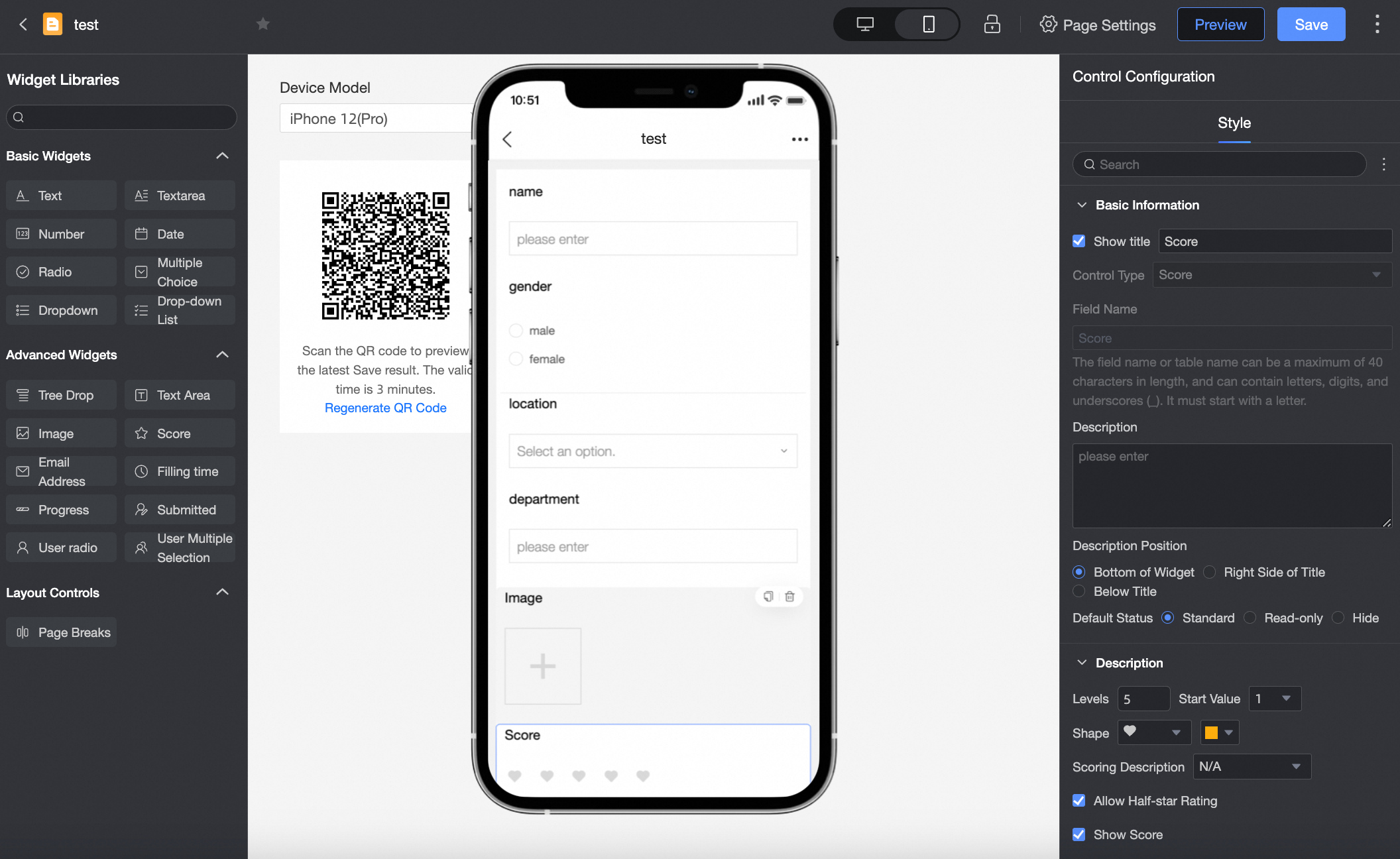
On the Form Page, complete the form and click the Submit button. Successful submissions redirect to the personal form homepage, where you can Continue To Submit or View Records.
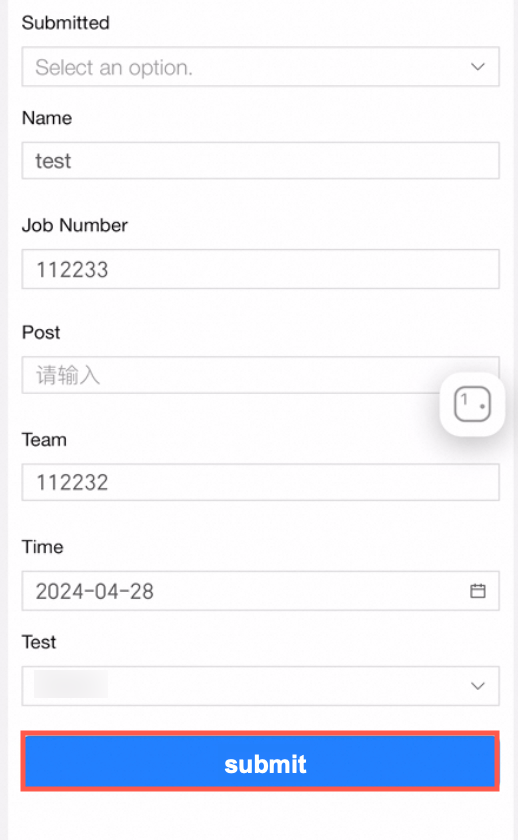
To View History, click on Submission Records located in the upper-right corner of the submission page to see a list of form submissions.
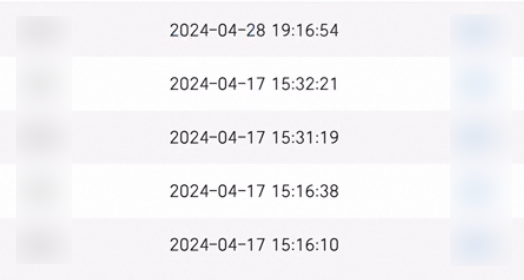
Use the filter icon in the upper-right corner of the records page to open the Filter List and sort through form submissions.
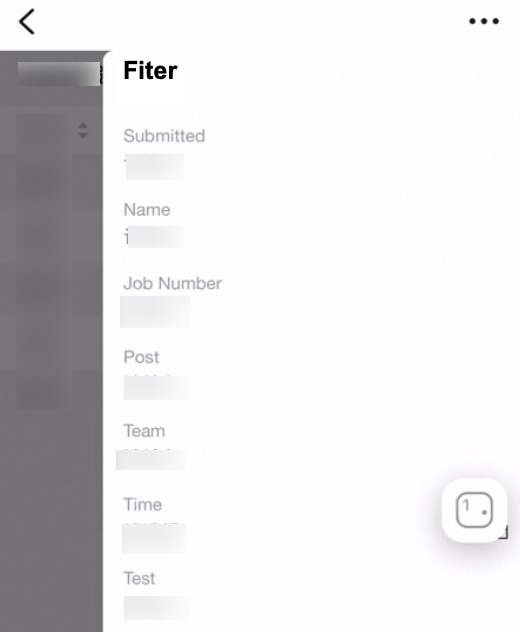
To edit a submission, click the Edit link in the operation column on the right side of the records page. This will take you back to the form page to modify the entry.