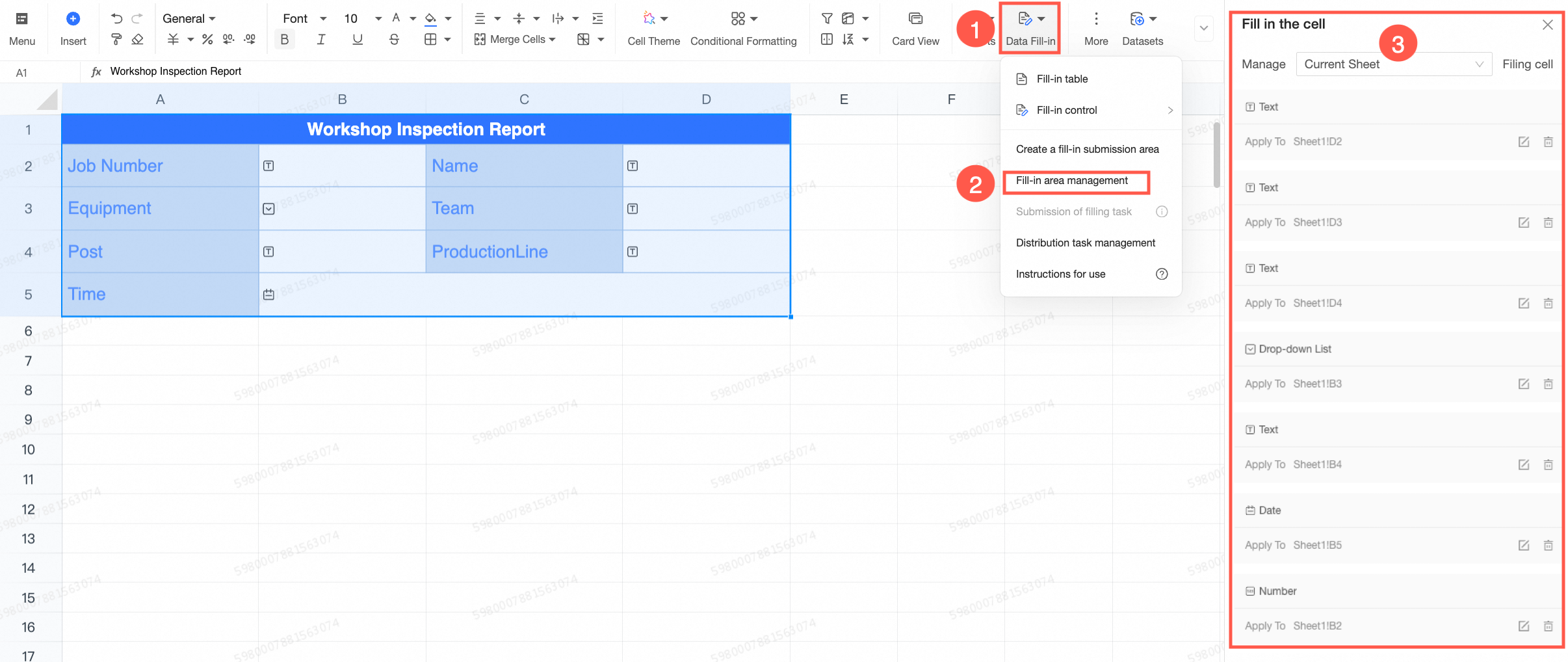Complex table filling is divided into cell filling, table filling and dataset filling. This topic describes how to create and manage cell filling.
Configuration effect
As shown in the following figure, fields such as job number, name, equipment, team, position, production line, and time are filled in cells. 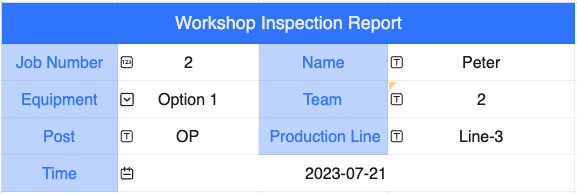
Create a cell form
A cell is the most basic filling object. If you want to fill a cell, you must set the filling control for the cell. 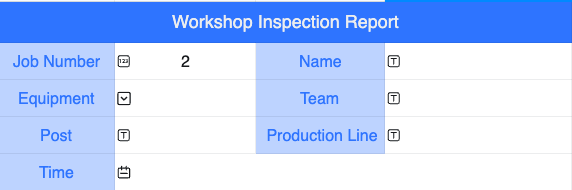
If you select multiple cells and click the conversion control, the conversion takes effect on only one cell. You cannot perform batch operations because you need to set field names.
Insert control
Procedure
Entry 1: Select a cell, click Fill in the upper-right corner of the toolbar, and select Fill Control based on the type of content to be collected. Then, the cell is converted into a filled cell. You can configure the parameters in the right-side configuration panel.
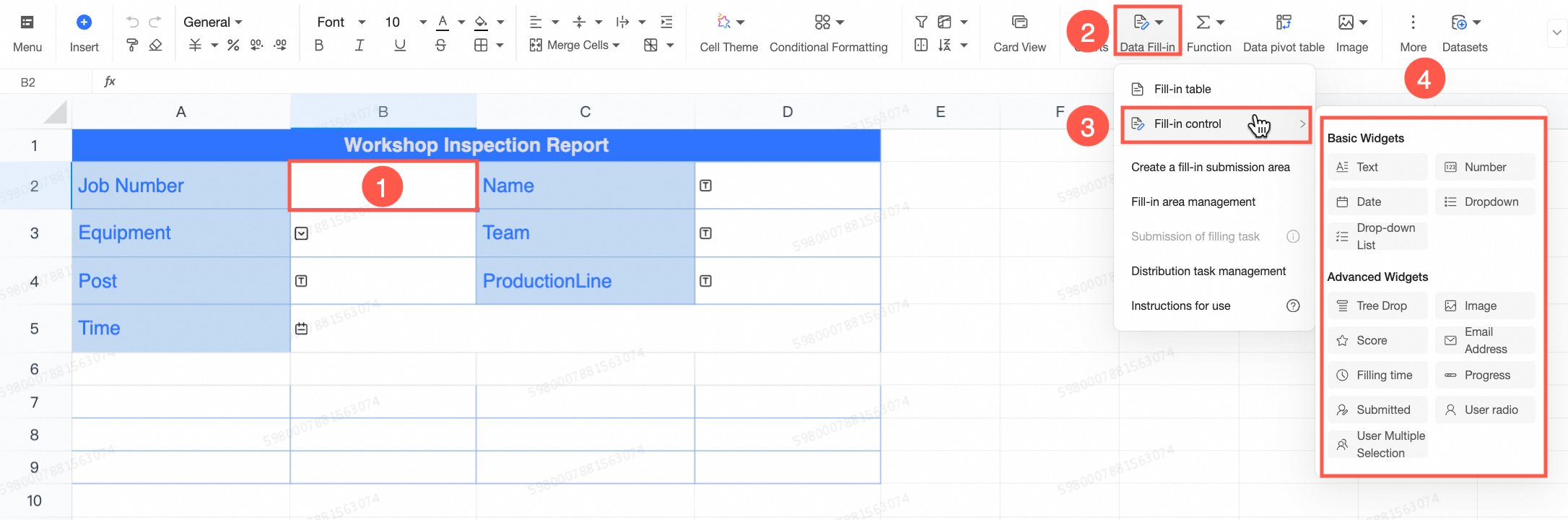
Entry 2: Select a cell, click Insert in the upper-left corner of the menu bar, and select the corresponding form control based on the type of content to be collected to convert the cell into a form cell. You can set its parameters in the configuration panel on the right.
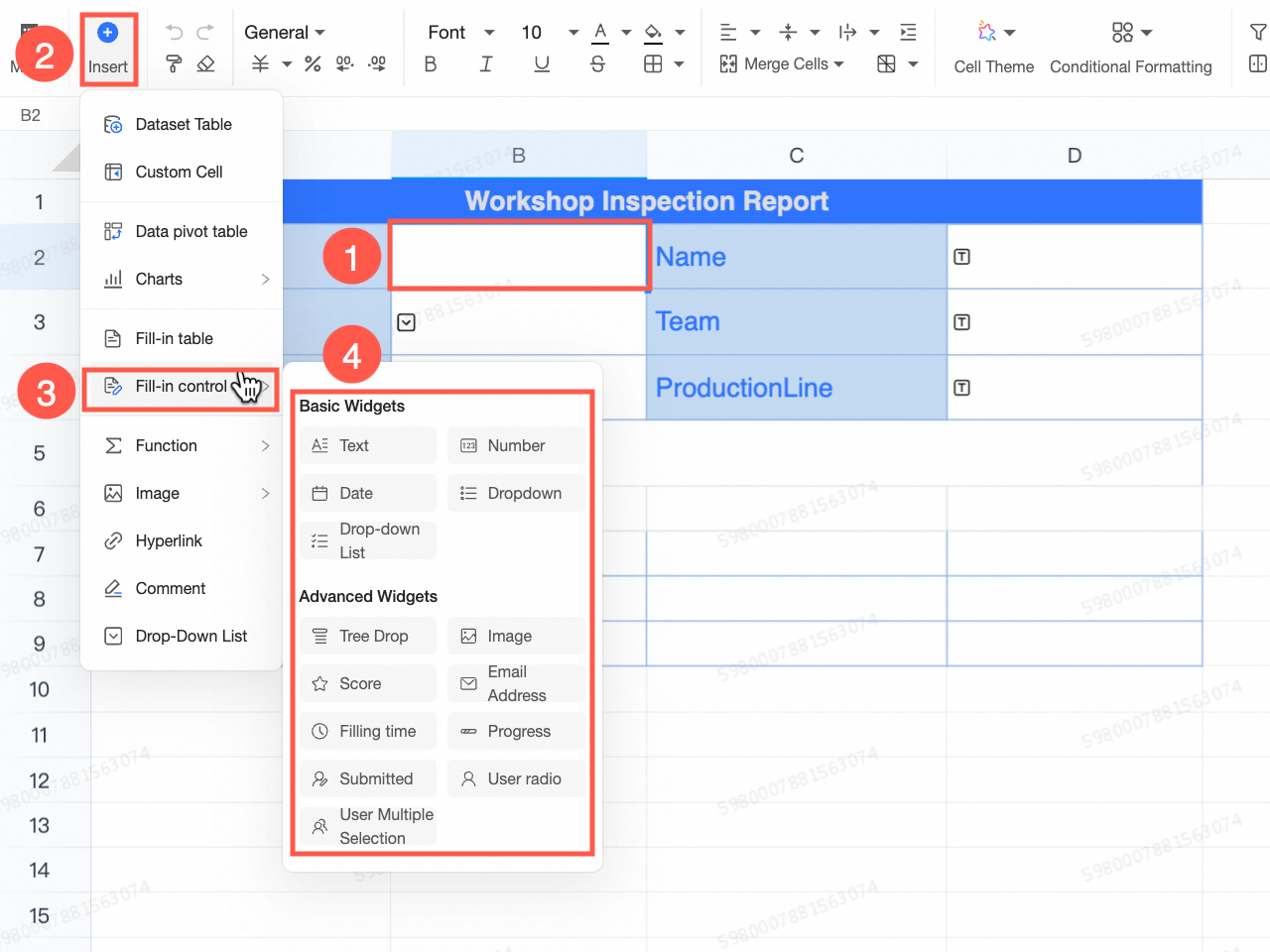
After you configure the Value control for the Job ID field, insert the Text, Drop-down, and Time controls in the cells to the right of the Name, Equipment, Shift, Position, Production Line, and Time cells.
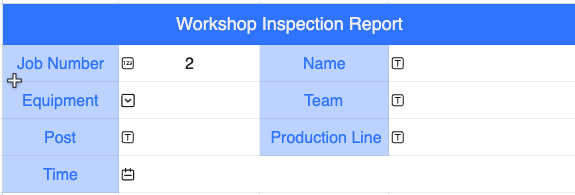
Control configuration
In the dialog box that appears, set the parameters. For more information, see Filling control.
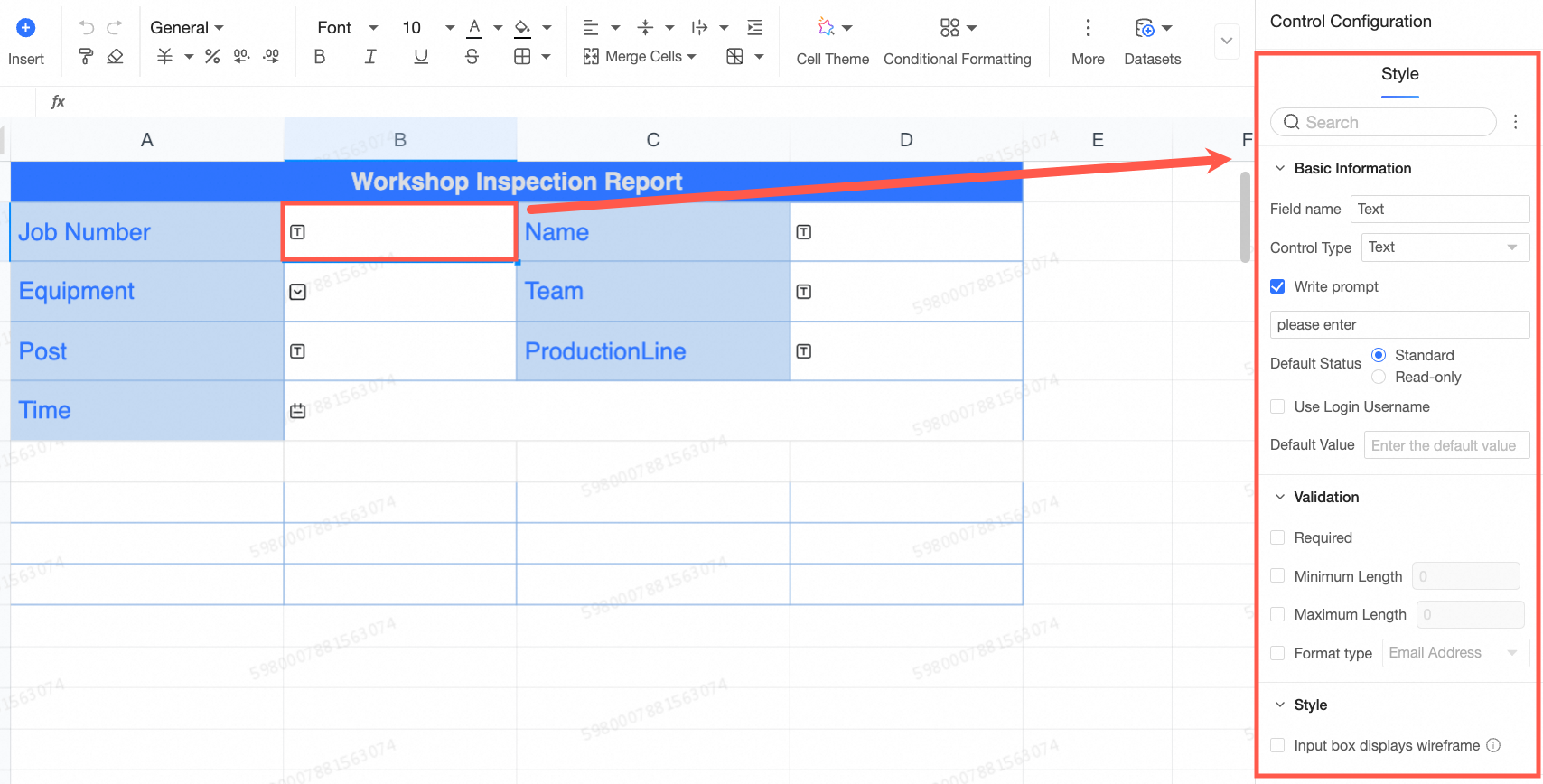
After the control is configured, click
 icon to enter the parameter editing page again, or click
icon to enter the parameter editing page again, or click  icon to delete it.
icon to delete it. 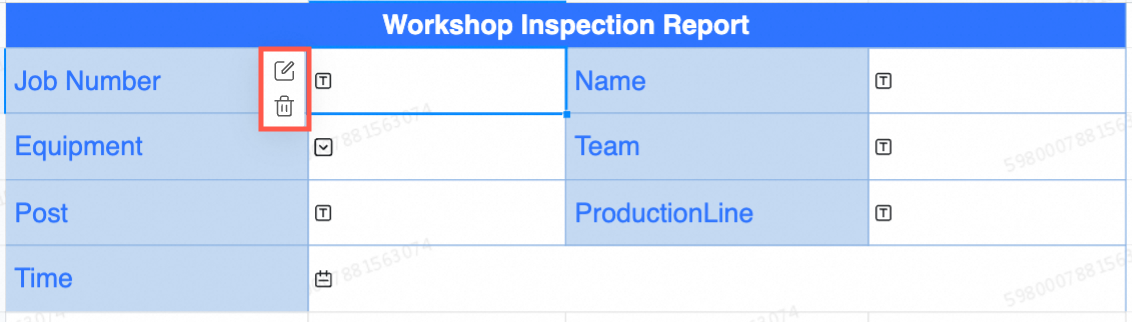
Fill and write configuration
After you configure the parameters for a form, you must create a submission area for the form and configure the basic information, write mode, write mode, and data verification parameters.
Go to the event center page
Menu bar data filling under the function, in addition to filling in controls and filling in forms, it also includes create filling submission area and fill area management.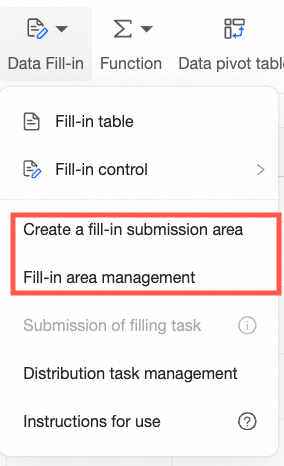
Create and submit a form
In the upper-right corner of the page that appears, click Fill in data form and select Create Submission Area.
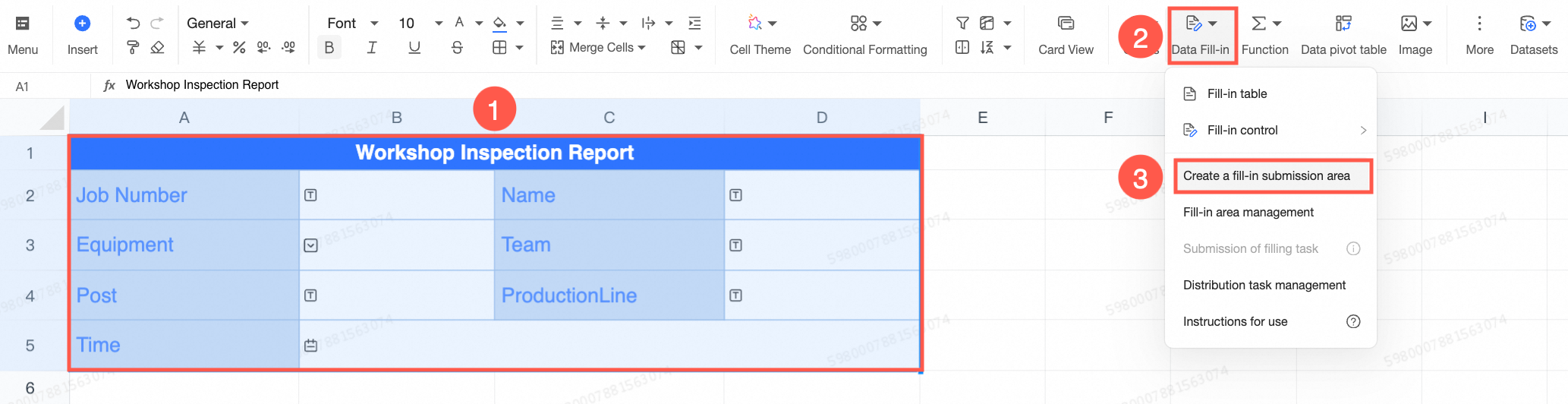
Go to the Basic Information, Write Settings, Data Verification, and Function Settings page.
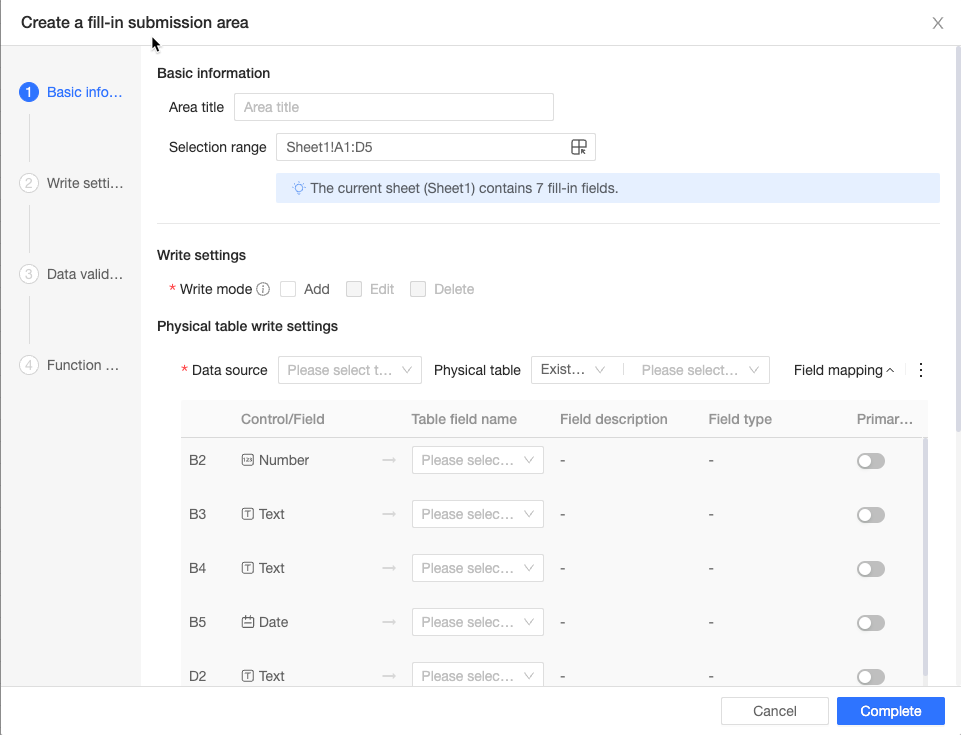
Basic Settings
Area Title: Set the title of the data form area.
Circle Selection Range: Click
 to adjust the range of data filling.
to adjust the range of data filling. 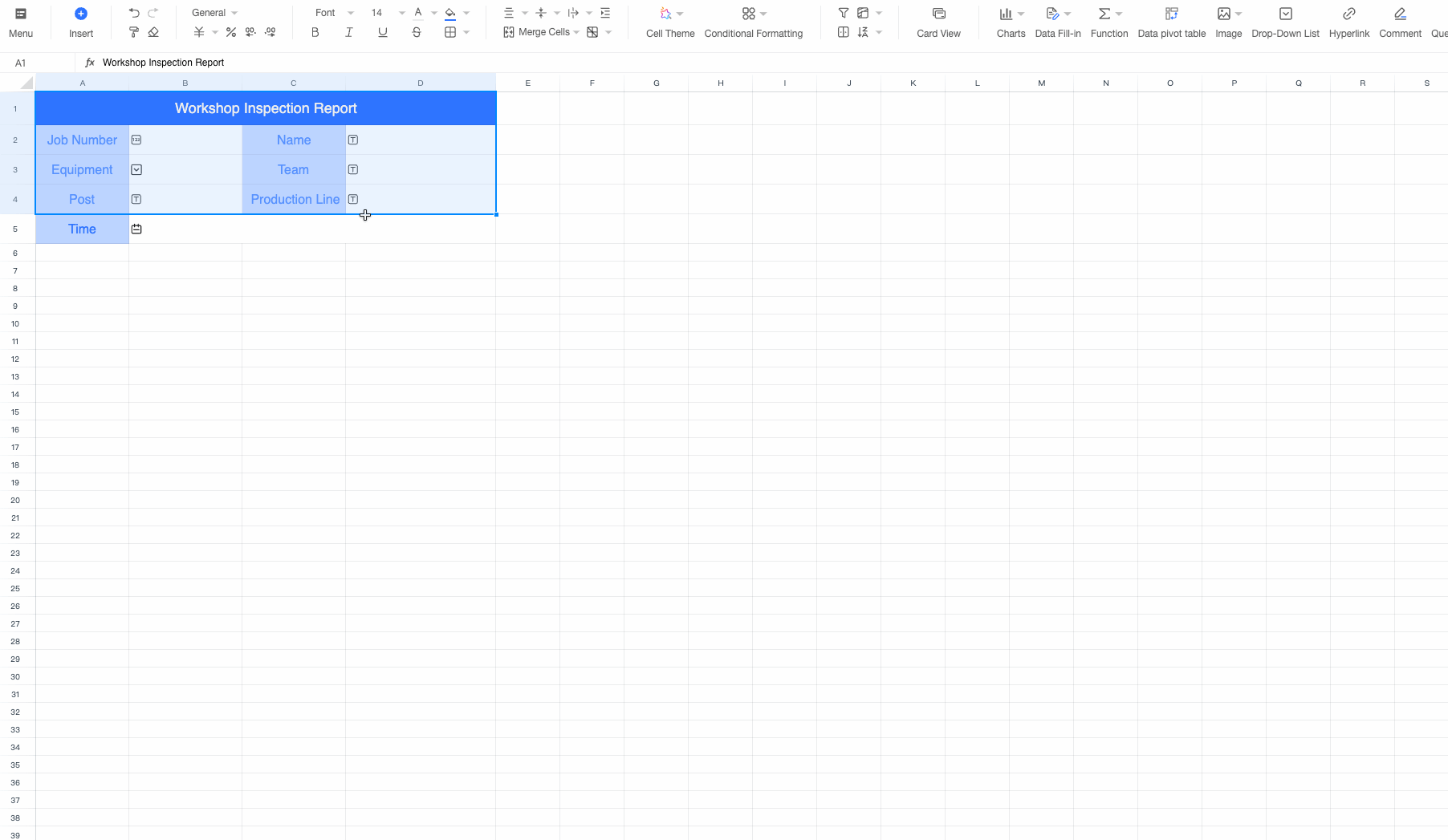
Write Settings
Commit Type and Write Mode
First, there are three types of filled cells: normal cells, filled tables, and dataset tables. The writing method is divided into two types according to the selected filled cell type:
Excluding Dataset Tables: Plain Normal Cells, Plain Filing Tables, and Filing Tables + Normal Cells. The writing method can only be added, but cannot be modified or deleted, and does not require a primary key.
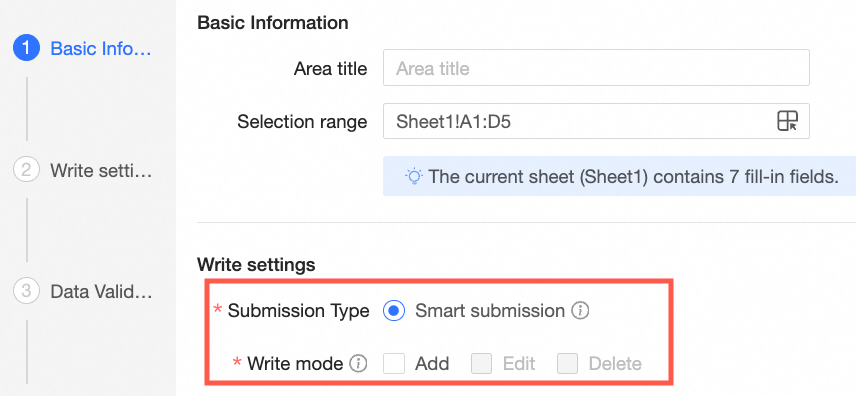
Dataset tables are included. You can select Intelligent Submission or Delete and Submit.
Smart Submit: adds, edits, and deletes data. When filling and submitting, the background will automatically judge the add, edit and delete operations.
If you select Intelligent Commit, you can set the Write Method parameter to Add, Edit, or Delete.
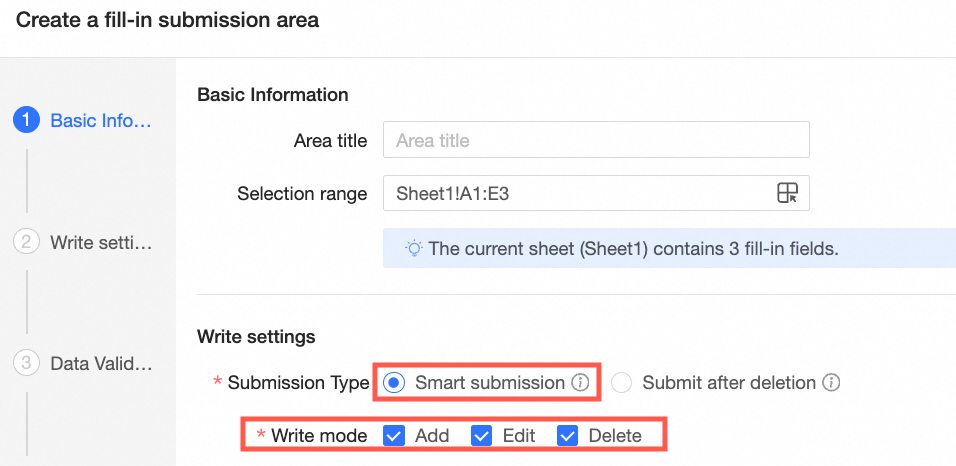
The Delete and Submit function clears all data in the row based on the primary key field that is specified in the Receipt parameter. If your inbound configuration table does not contain all fields, the field values that are not bound to the fill control are also cleared. Exercise caution when you perform this operation.
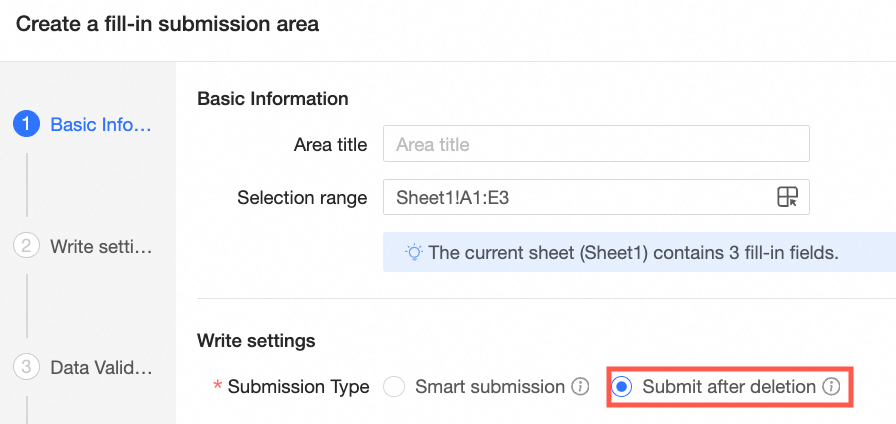
Write Physical Table Settings
Select Data Source and Physical Table
Select Data Source: You can select only a data source that has both the use and write permissions of the database account.
Select Existing Table or Create Table.
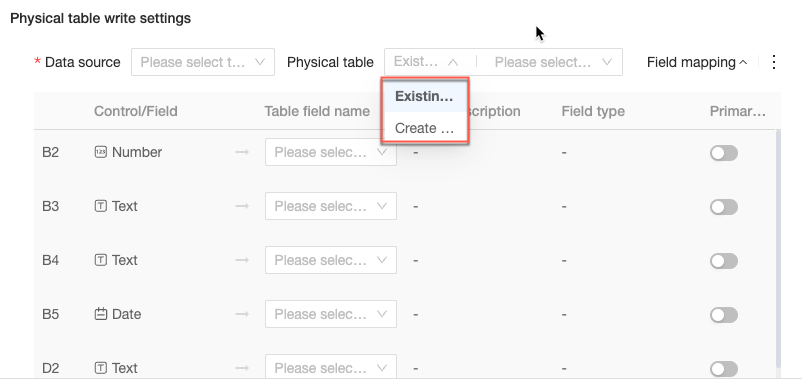
Add, Delete, and Copy: You can configure multiple write configurations to write data to multiple tables at the same time.
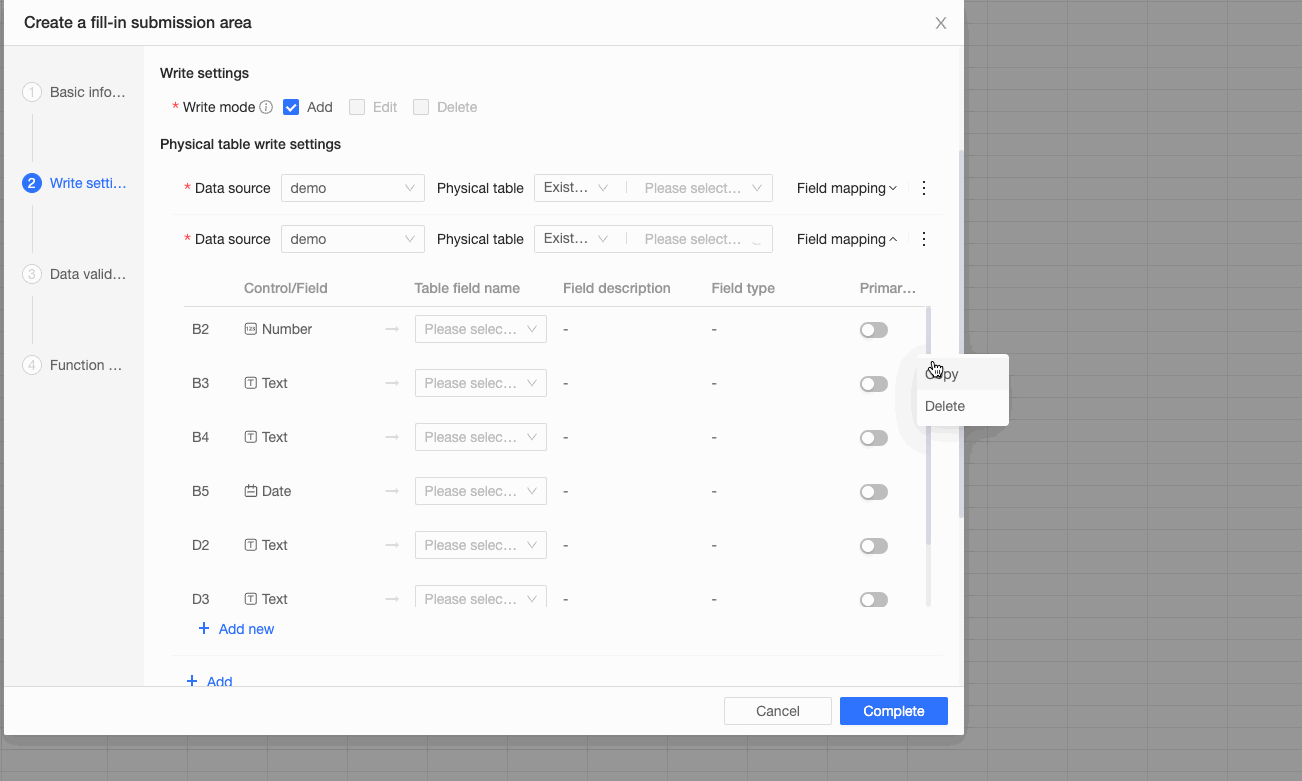
Configure field mapping: After you select an existing table or create a table, you can configure the mapping between the fields of the form and the bottom table.
Select Existing Table.
The name of the table field that you want to write to the control. Description and Type of the table field name are automatically matched. You can also specify whether the field is the primary key.
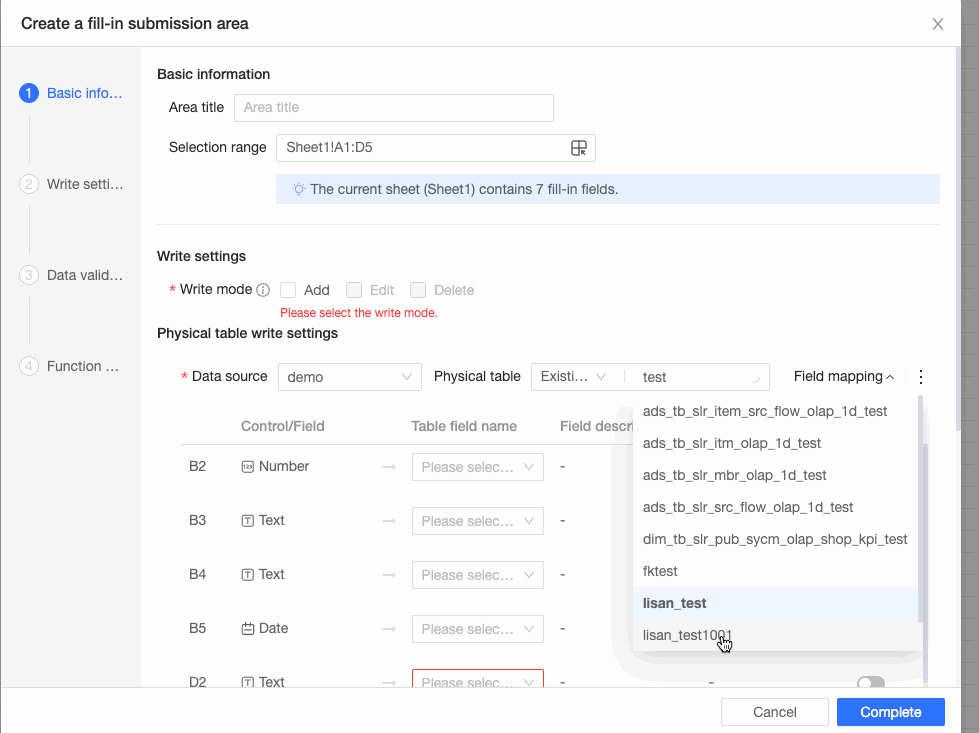
You can add and delete field mapping lines.
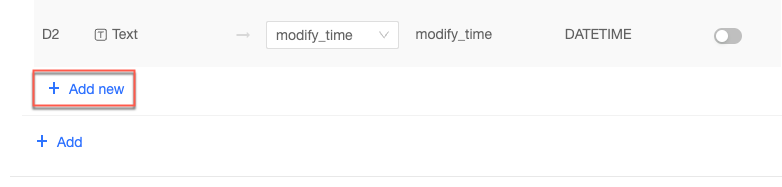
Select Create Table.
You can create a physical table and specify Table Name, Table Field Name, Field Description, Field Type, and Primary Key.
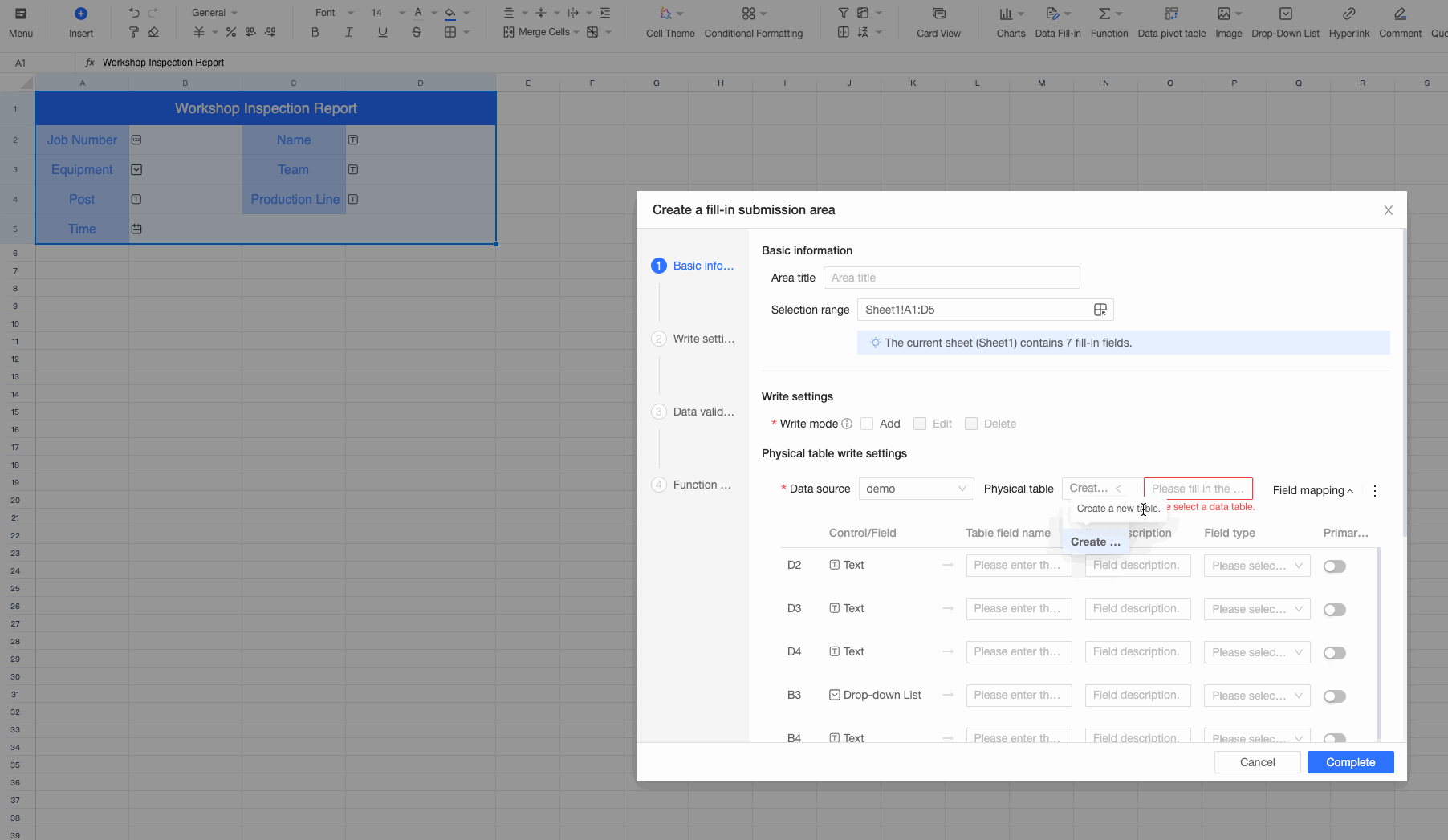
You can add and delete field mapping lines.
Write verification
You can add data verification to ensure the quality of data entry.

Fill in the logical expression of the verification rule. You can use the table function and reference the filled field (format "[filled field name]"), such as [order amount] - [cost] > 0, and fill in the error copy.
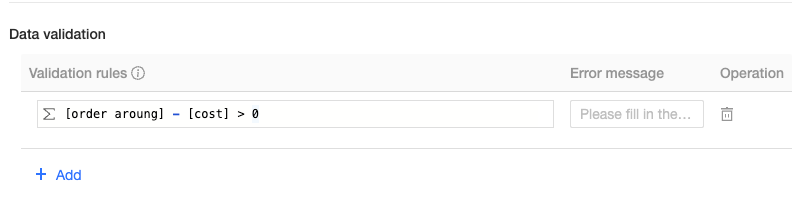
Click Add to add a verification rule and click
 to delete the verification rule.
to delete the verification rule. 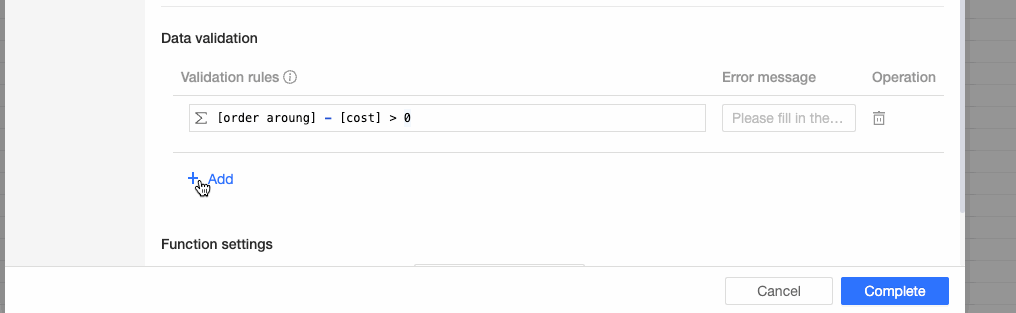
Fill in region management
In the upper-right corner of the workbook, click Filling Area Management. In the dialog box that appears, you can view the filling controls configured for the current sheet, including standard cells, filling tables, and dataset tables. You can click a specific control to locate the control.