This topic explains how to create an AWS data source of the PostgreSQL type.
Prerequisites
You have created an AWS PostgreSQL database.
You have obtained the username and password for the AWS PostgreSQL database.
Limits
Support is provided for PostgreSQL version 8.2 and above.
Procedure
Add Quick BI to the whitelist.
Before connecting to AWS PostgreSQL, add the IP address of Quick BI to the AWS PostgreSQL whitelist.
Verify the data source connection and create a data source.
Log on to the or the international Quick BI console.
You can add a data source by following the instructions in the figure below.
Access the data source creation interface via the data source creation entry.
Choose the PostgreSQL data source.
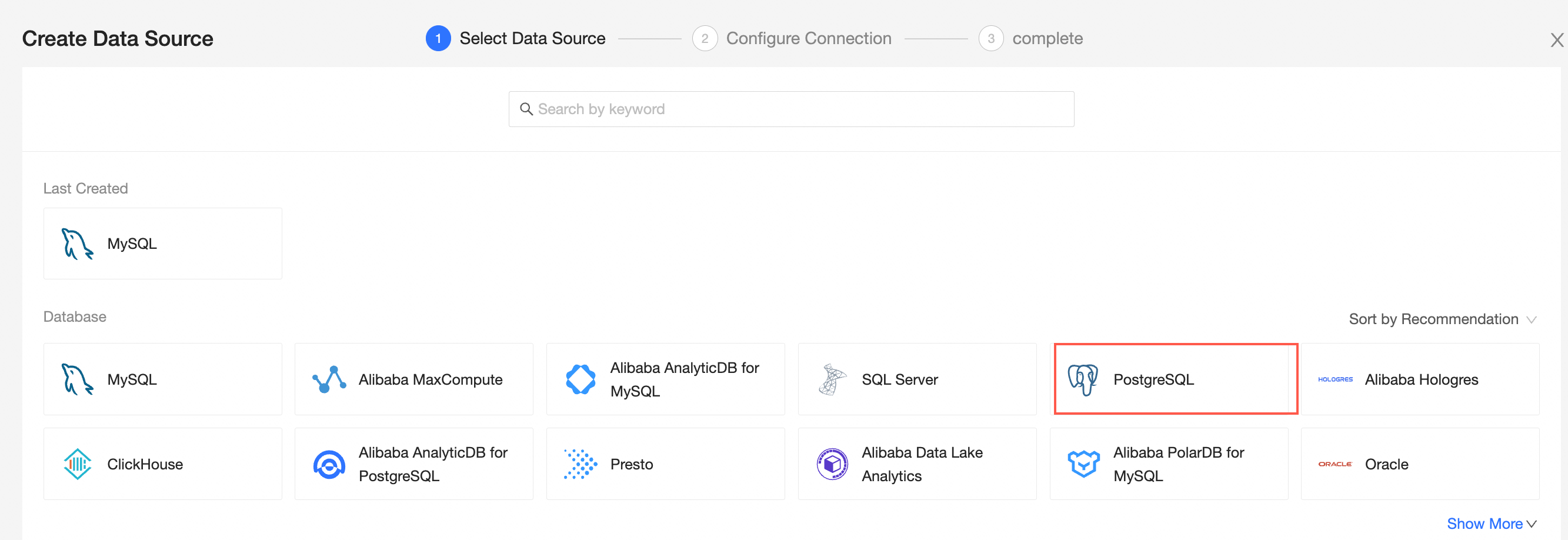
Select AWS as the data source type.
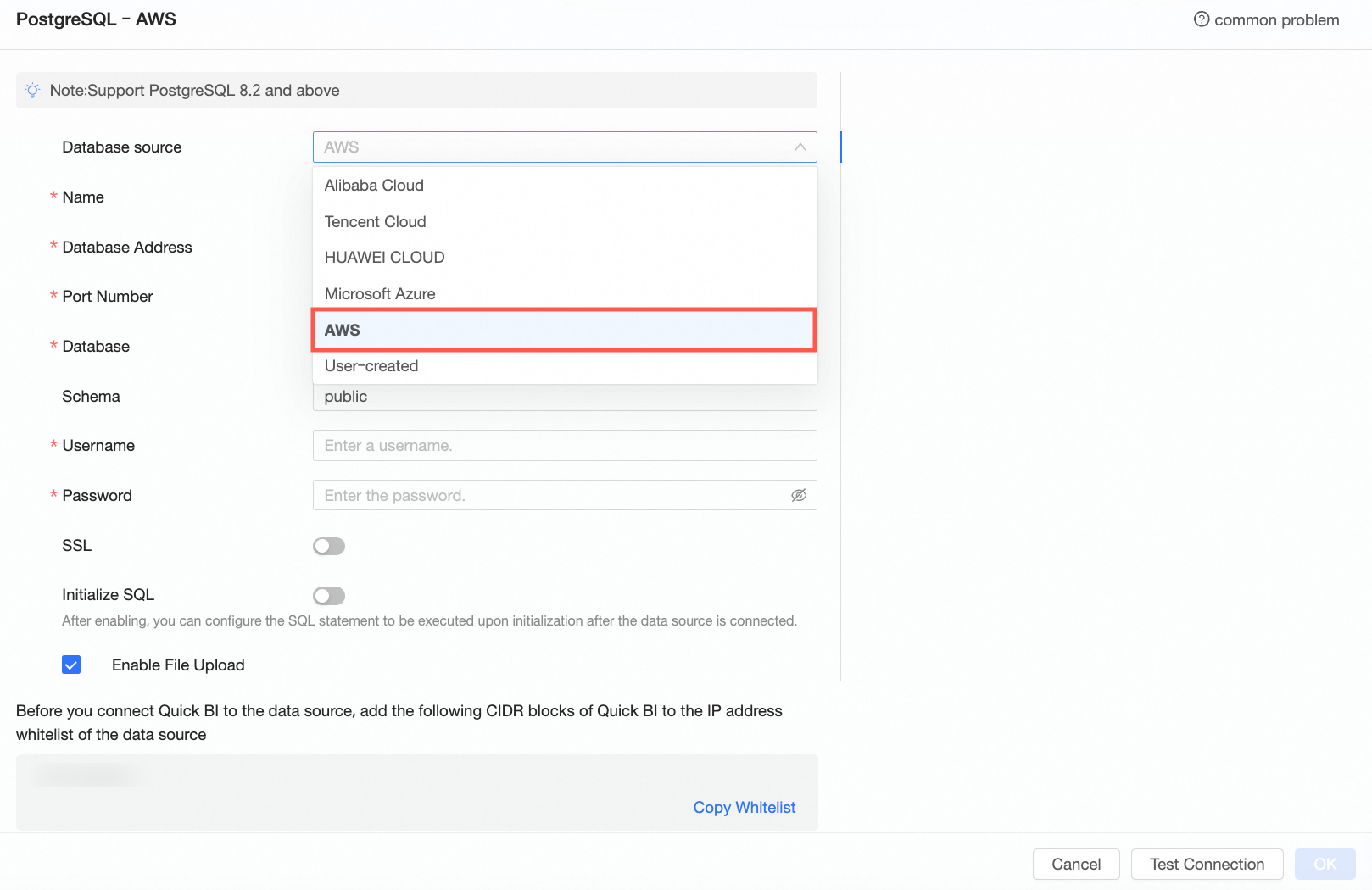
In the configure connection dialog box, complete the necessary configurations based on your business scenario.
Name
Description
Display name
The display name in the datasource config list.
The name cannot contain special characters or start or end with spaces.
Database address and port
The public address where the PostgreSQL database is deployed. Log on to the Amazon RDS console and obtain the public address in the instance details. Example: xxxxxxxxxxxxxxxxx.rds.amazonaws.com.
Database
The name of the database to be connected.
Schema
The schema name of the PostgreSQL database.
Username and password
The username and password for logging on to the PostgreSQL database.
SSL
If the target data source is configured with SSL, you can select the security protocol SSL to protect data security.
Initialize SQL
After enabling, you can configure the SQL statement to be executed for initialization after the data source connection.
Only SET statements are allowed for the SQL statement executed after each data source connection initialization, and statements are separated by semicolons.
Enable upload file entry
After enabling, file upload is supported.
Click connection test to verify the data source's connectivity.

Once the test is successful, click OK to finalize the data source addition.
What to Do next
After the data source is created, you can proceed to create datasets and analyze data.
To add data tables or custom SQL from the PostgreSQL database to Quick BI, see Create and Manage Datasets.
For adding visualization charts and data analysis, see Create a Dashboard and Overview of Visualization Charts.
To drill down and conduct in-depth data analysis, refer to Drill Settings and Display.