To connect Quick BI with a Snowflake data source, you must first add it in Quick BI. This topic describes the steps to add a user-created Snowflake data source, which is supported by both the Professional Edition and Pro group workspaces.
Prerequisites
Ensure your network is connected.
If connecting Quick BI to the Snowflake database over the Internet, add the IP address of Quick BI to the database's whitelist. For more information, see Add Security Group Rules.
For internal network connections to the Snowflake database, use one of the following methods:
Connect over an Alibaba Cloud VPC if the Snowflake database is deployed on an Alibaba Cloud ECS instance.
Deploy a jump server and access the database via an SSH tunnel.
Create a user-created Snowflake database and obtain the username and password for access.
Retrieve the authorized AccessKey ID and AccessKey Secret. For more information, see Obtain an AccessKey.
Background information
Snowflake is a cloud-native data warehousing service that operates on a SaaS model, ideal for cloud-based big data scenarios. It supports dynamic scaling to meet enterprise performance needs.
Procedure
Log on to the Quick BI console.
Follow the steps depicted below to add a data source.
Navigate to the data source creation page via the data source creation entry.
Click Show more.
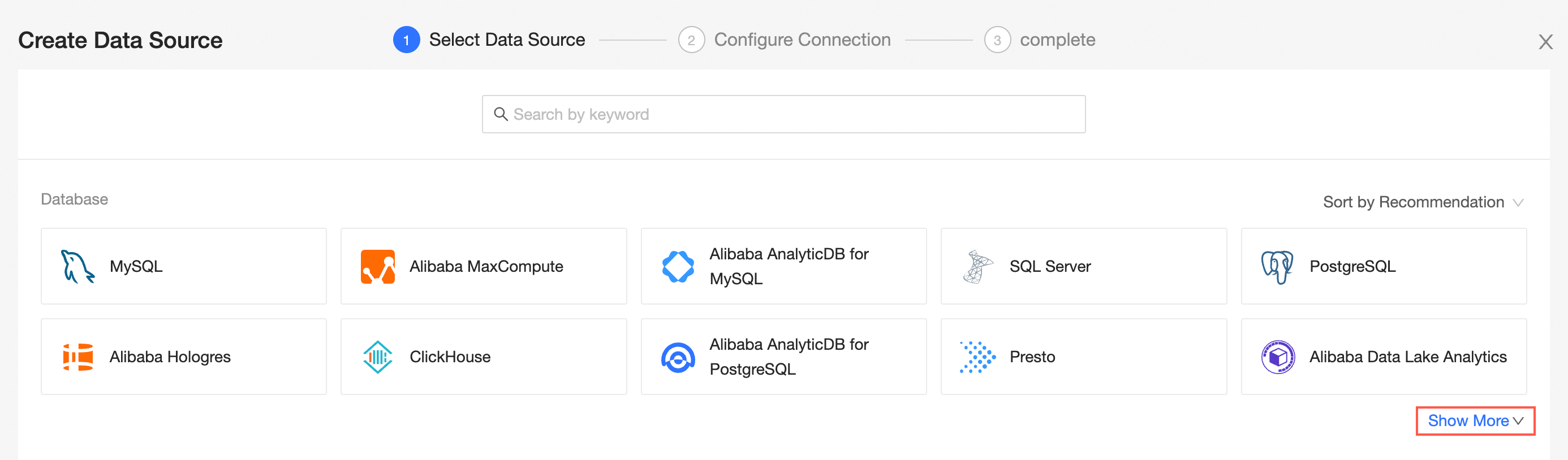
Select the Snowflake data source.
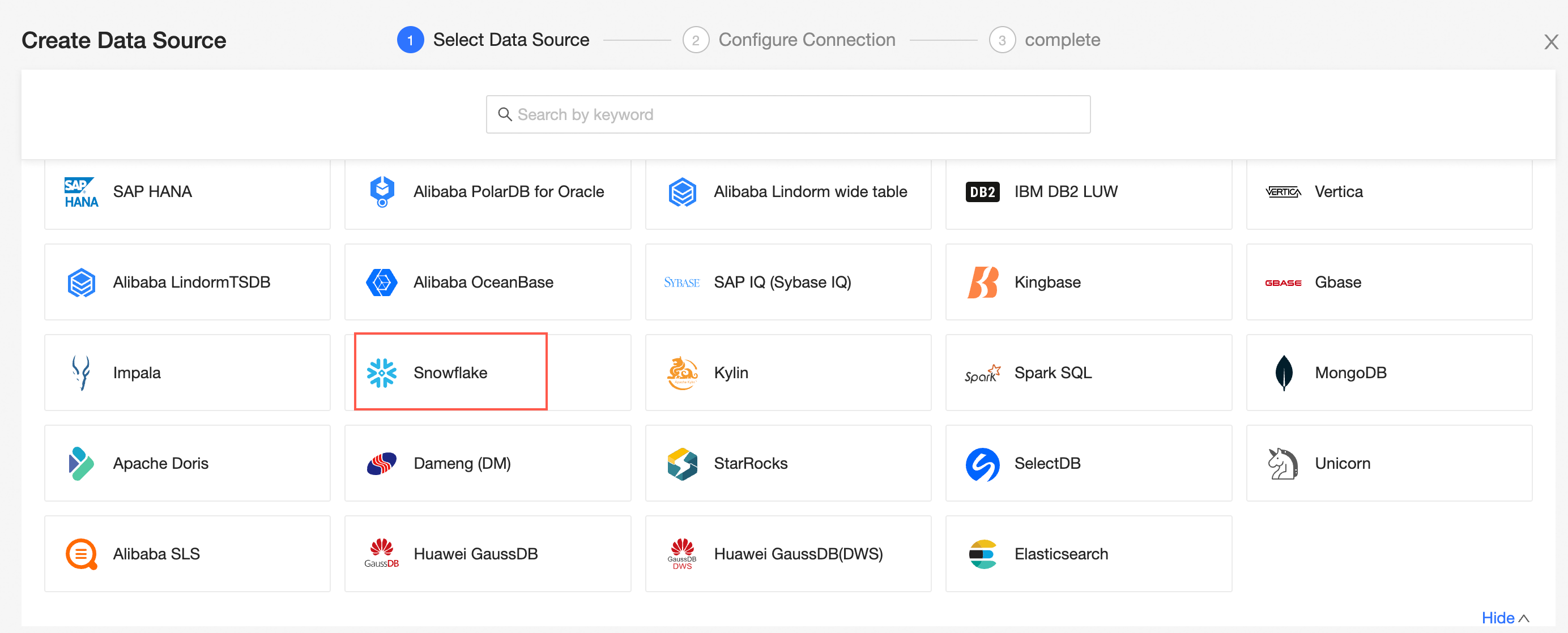
In the Add Snowflake Data Source dialog box, configure the settings as per your business requirements.
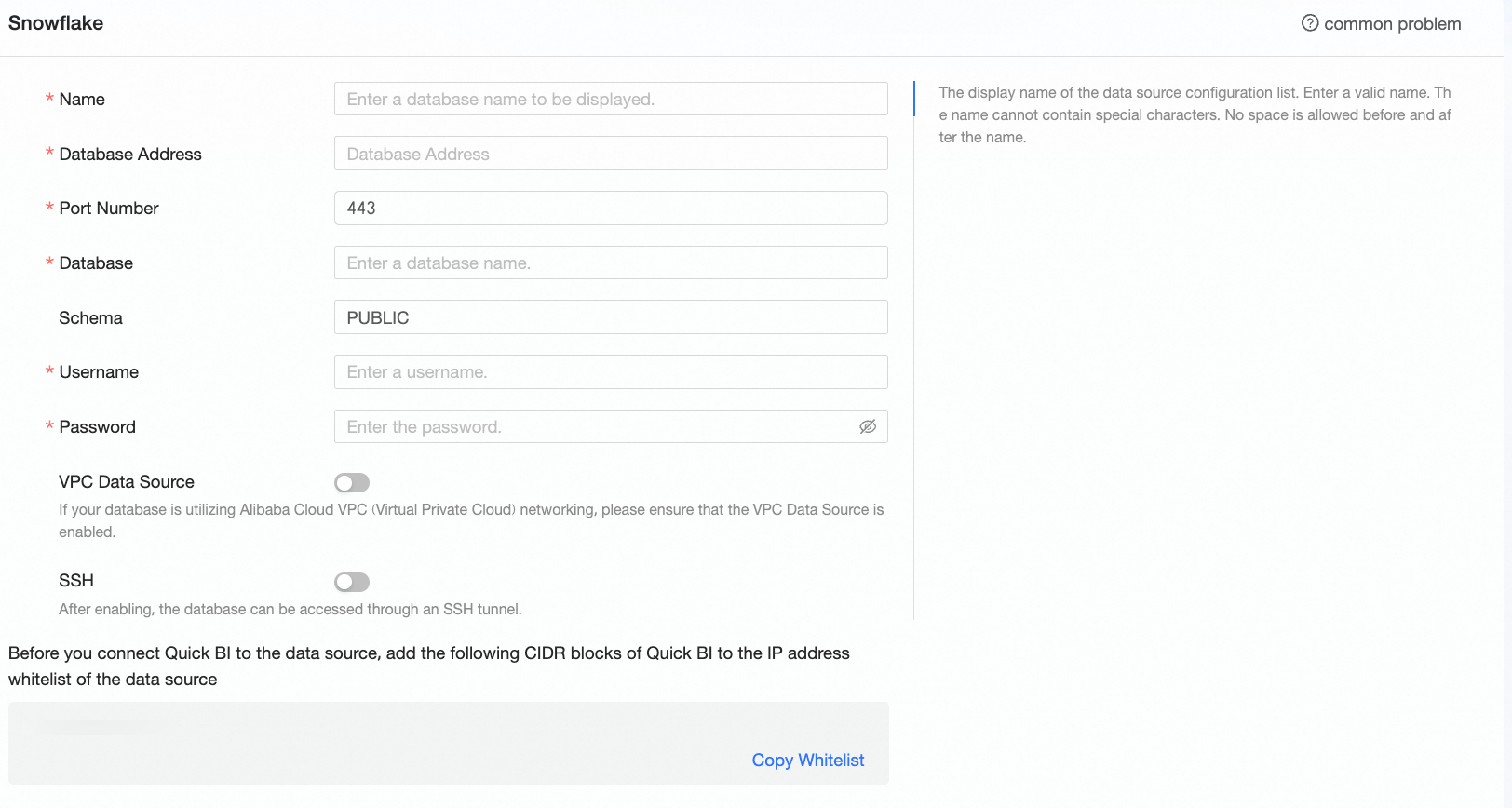
Name
Description
Display Name
The display name in the datasource config list.
The name cannot contain special characters or start or end with spaces.
Database Address
The address where the Snowflake database is deployed, including the IP address or domain name.
Port
The corresponding port number of the database.
Database
The name of the database to be connected.
Schema
The schema of the database. The default value is PUBLIC.
Username
The username that is used to log on to the Snowflake database.
Password
The password that is used to log on to the Snowflake database.
VPC Data Source
Select VPC Data Source and configure the following parameters only if the Snowflake database is deployed on an Alibaba Cloud ECS instance and uses the Alibaba Cloud VPC network.
Purchaser Accessid: The AccessKey ID of the purchaser of this instance.
For more information, see Obtain an AccessKey.
NoteEnsure that the AccessKey ID has the Read permission on the destination instance. In addition, if you have the Write permission on the corresponding security group, the system automatically adds the whitelist. Otherwise, you must manually add it. For more information about related operations, see Create a custom policy.
Purchaser Accesskey: The AccessKey Secret of the purchaser of this instance.
For more information, see Obtain an AccessKey.
Instance ID: The ID of the ECS instance. Log on to the ECS console and obtain the instance ID on the Instances tab.
For more information, see View instance information.
Area: The area where the ECS instance is located.
For more information, see View instance information.
SSH
If you select SSH, you must configure the following parameters:
You can deploy a jump server and access the database over an SSH tunnel. To obtain the jump server information, contact O&M personnel or system administrators.
SSH Host: Enter the IP address of the jump server.
SSH Username: The username that is used to log on to the jump server.
SSH Password: The password that corresponds to the username that is used to log on to the jump server.
SSH Port: The port of the jump server. The default value is 22.
For more information, see Log on to a Linux instance by using password authentication.
Click Connection Test to verify the data source connectivity.

Once the test is successful, click OK to finalize the data source addition.
What to Do next
Following the addition of a data source, you can proceed to create datasets and analyze data.
Incorporate data tables from the Snowflake database or custom SQL into Quick BI. For more information, see Create and Manage Datasets.
Add visualization charts and conduct data analysis. For more information, see Create a Dashboard and Overview of Visualization Charts.
Explore deeper data analysis through drilling. For more information, see Drill Settings and Display.