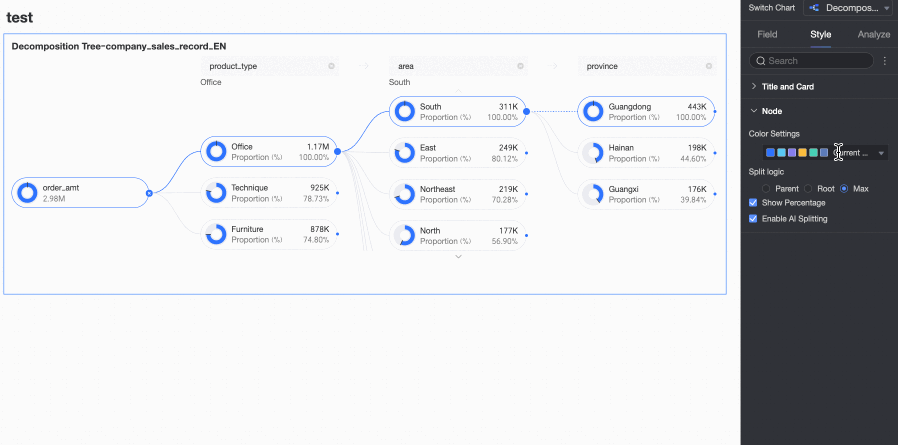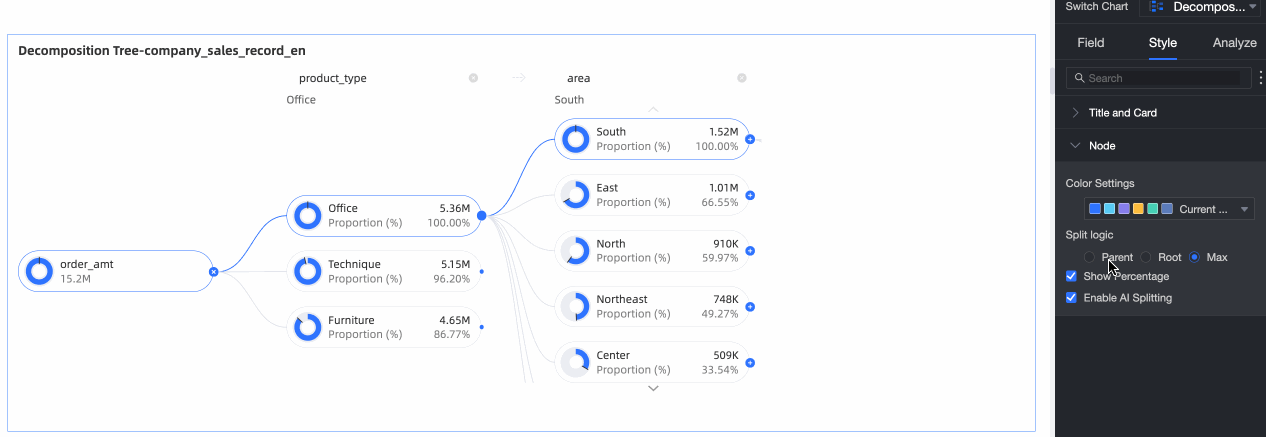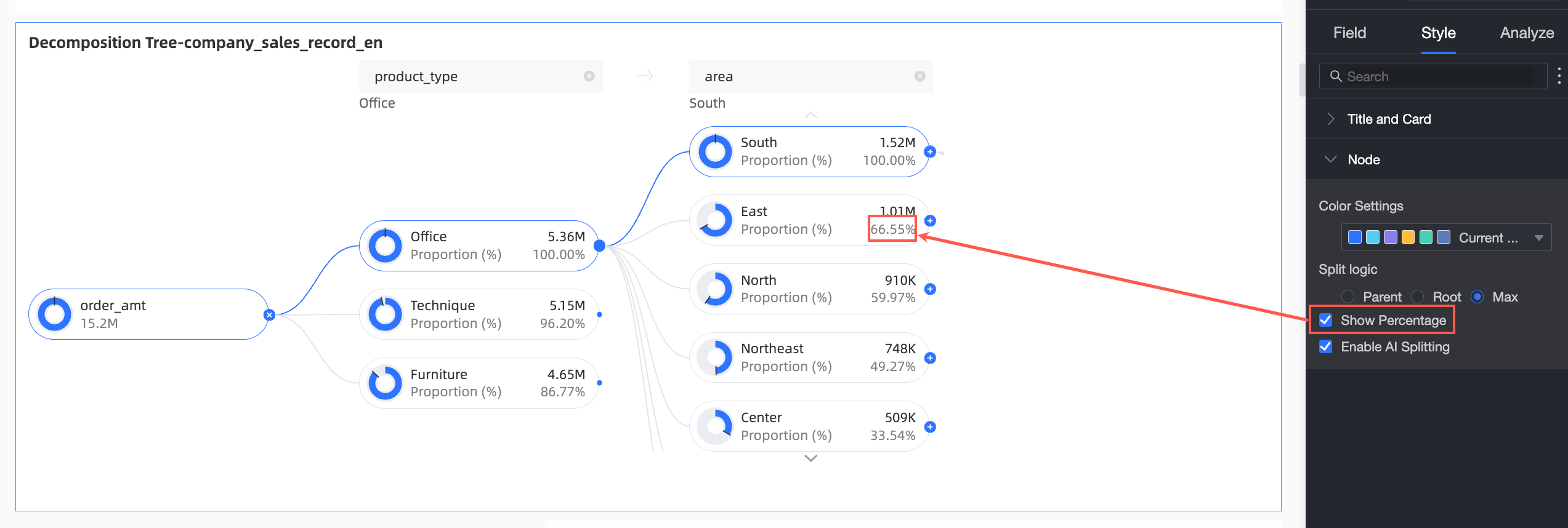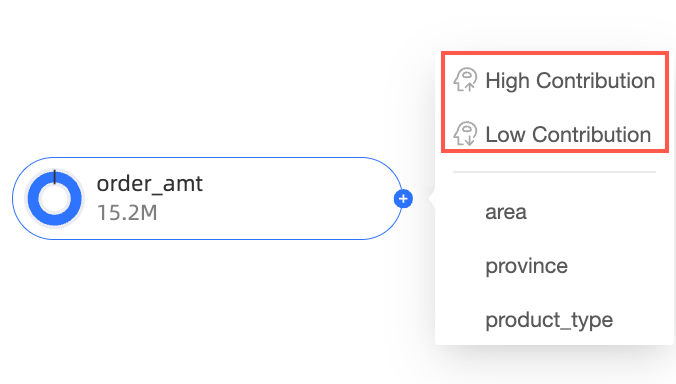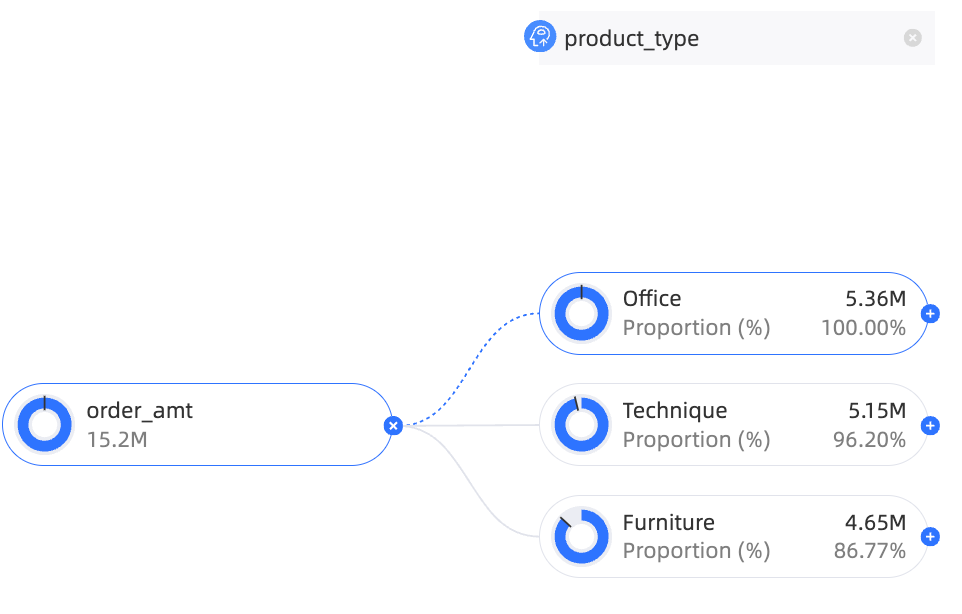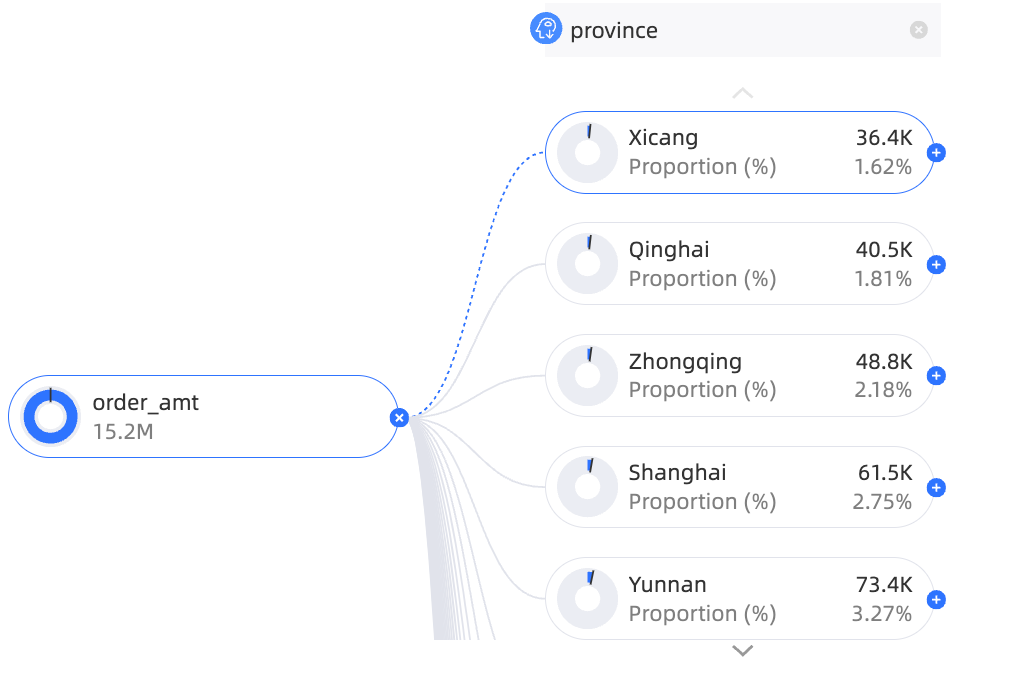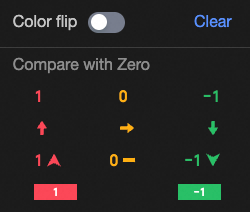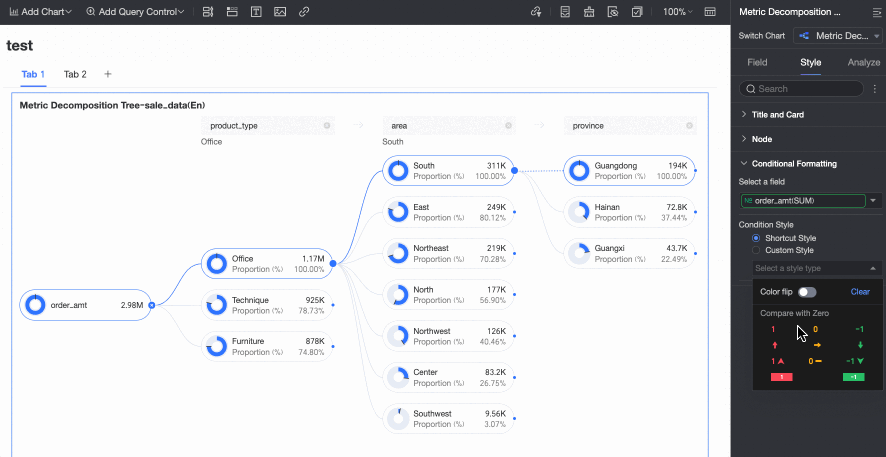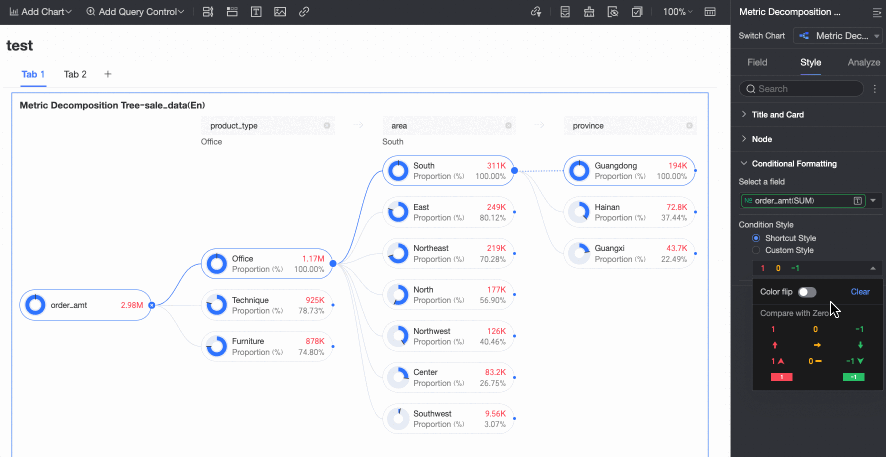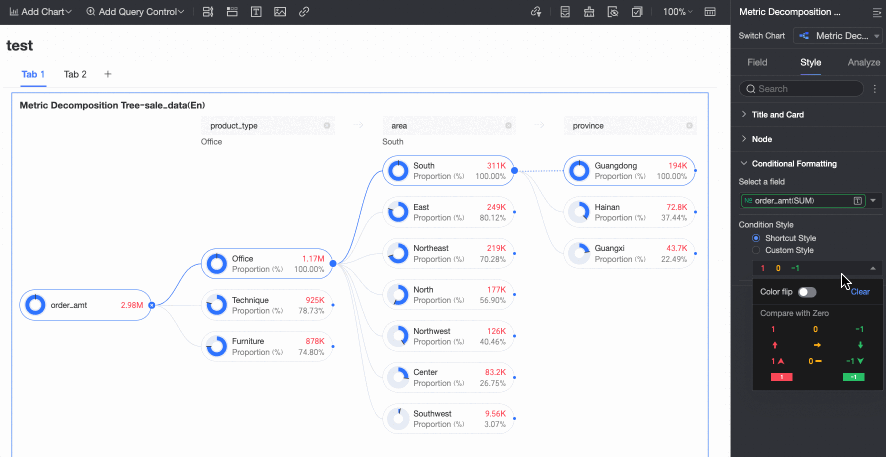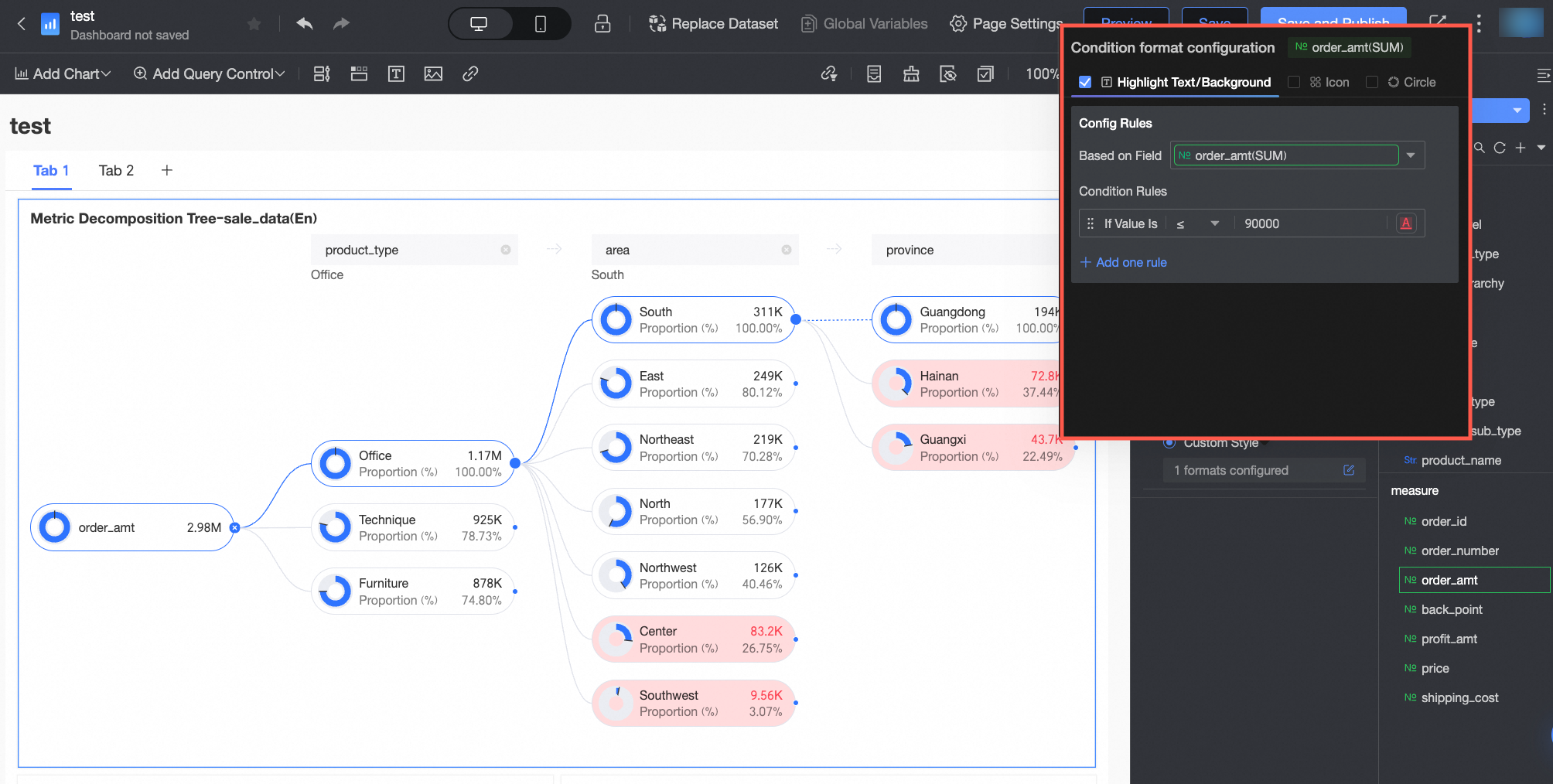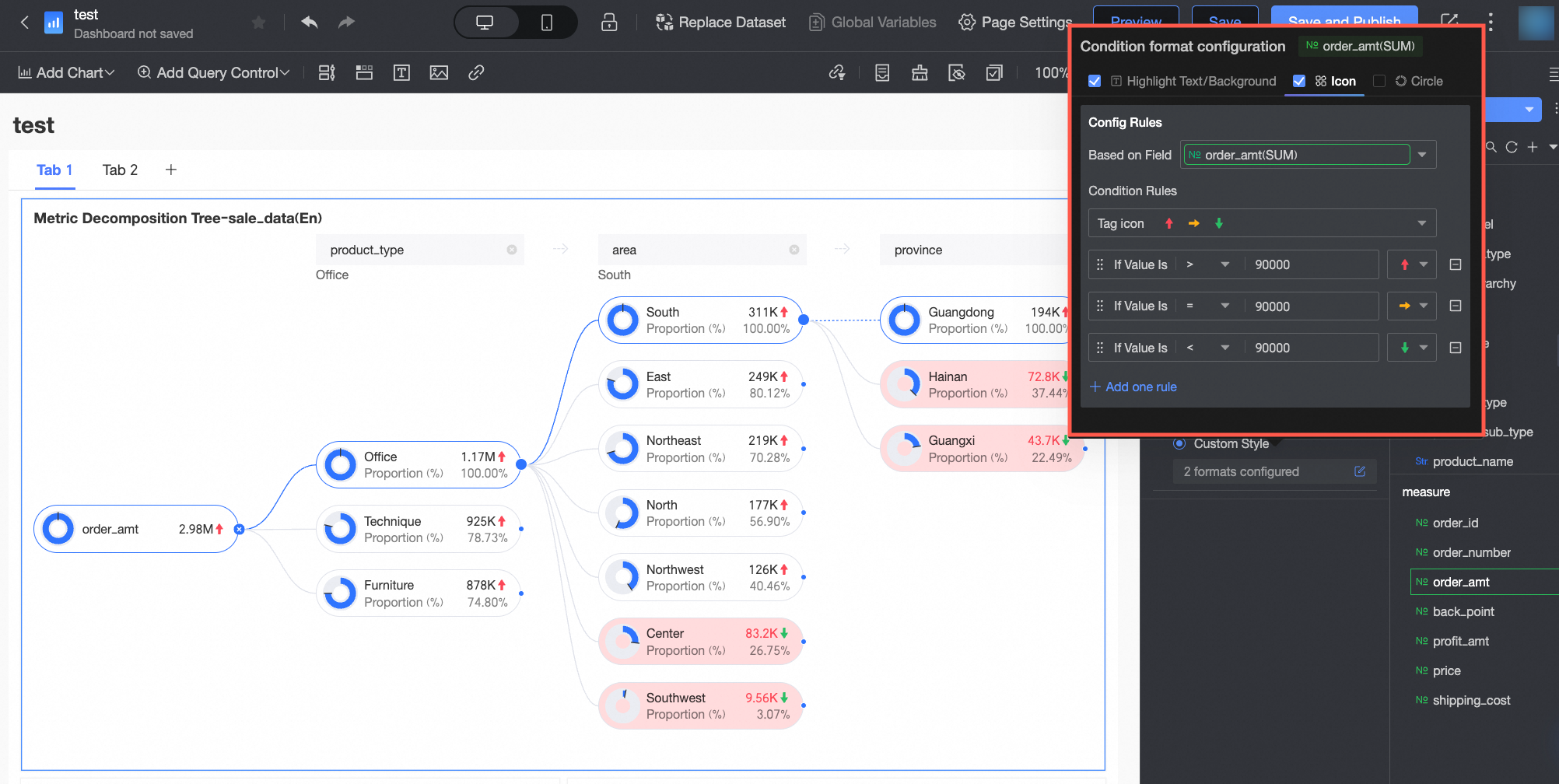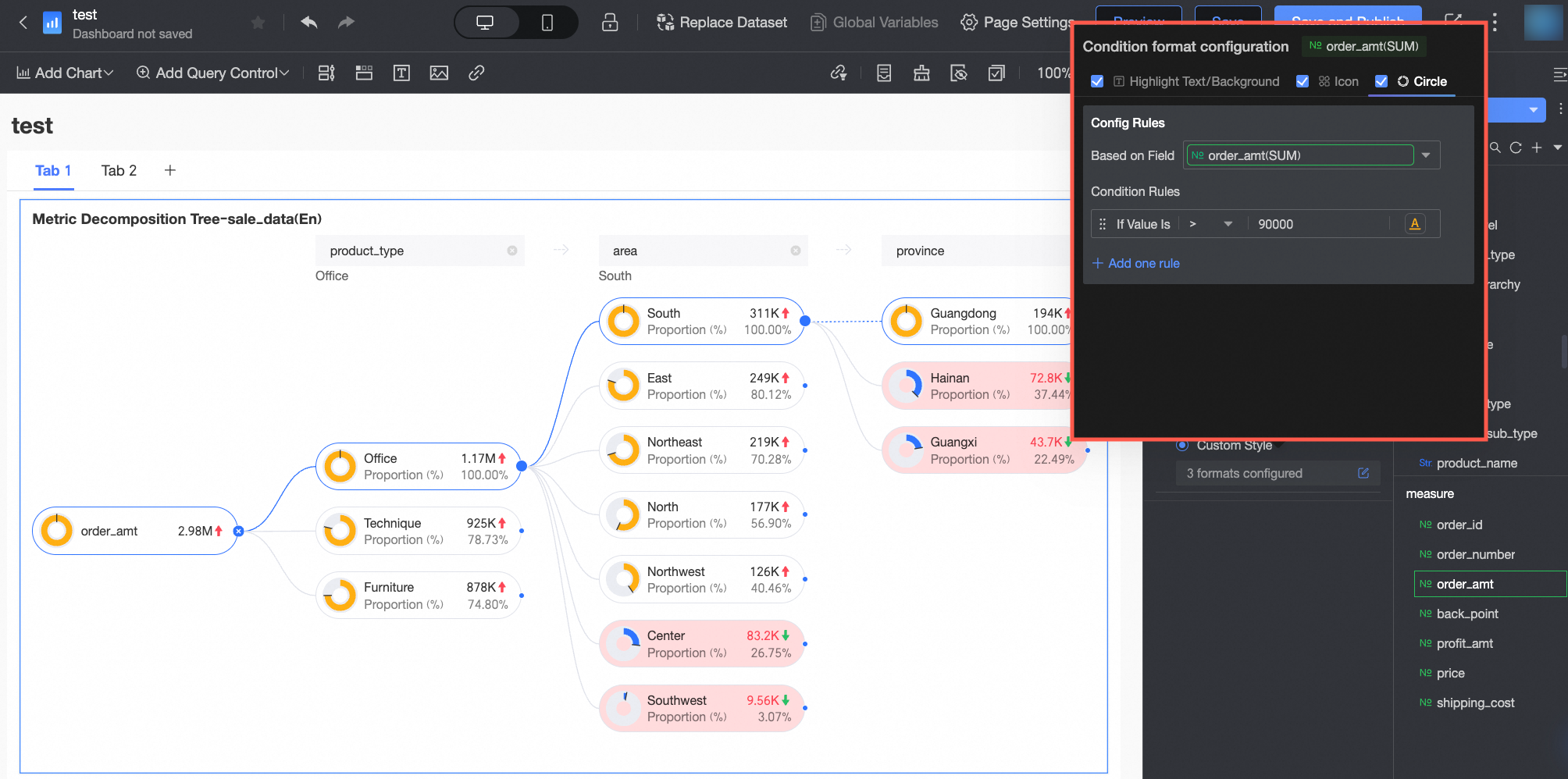The decomposition tree chart is instrumental in pinpointing key channels or members that impact core metrics by breaking them down. It enables easy visualization of each member's contribution across multiple dimensions to the overall metrics. Additionally, it allows for the breakdown of measures into one or more groups for detailed group data analysis. This topic describes the steps to add data to a decomposition tree chart and configure its styles.
Prerequisites
A dashboard has been created. For more information, see Create a Dashboard.
Overview
Scenarios
Often used to break down a value into multiple groups to determine the proportion between groups.
Example Diagram
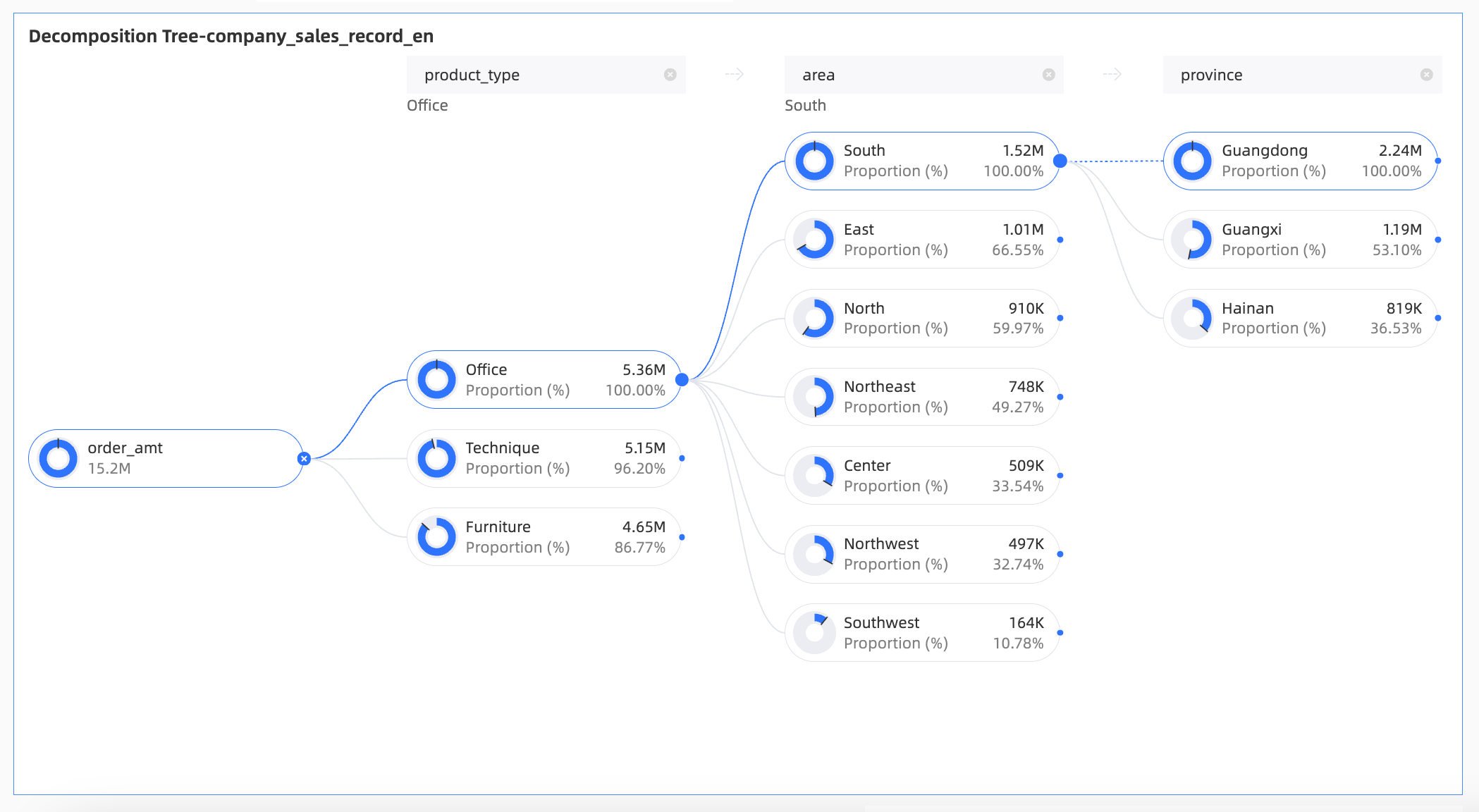
Configure a Decomposition Tree Chart
In the Data tab, select the required dimension fields and measure fields:
In the Dimension list, find Region, Province, and Product Type, and double-click or drag them to the Decomposition Basis (dimension) area in sequence.
In the Measure list, find Order Amount, and double-click or drag it to the Analysis (measure) area.
Click Update. The system automatically updates the chart.
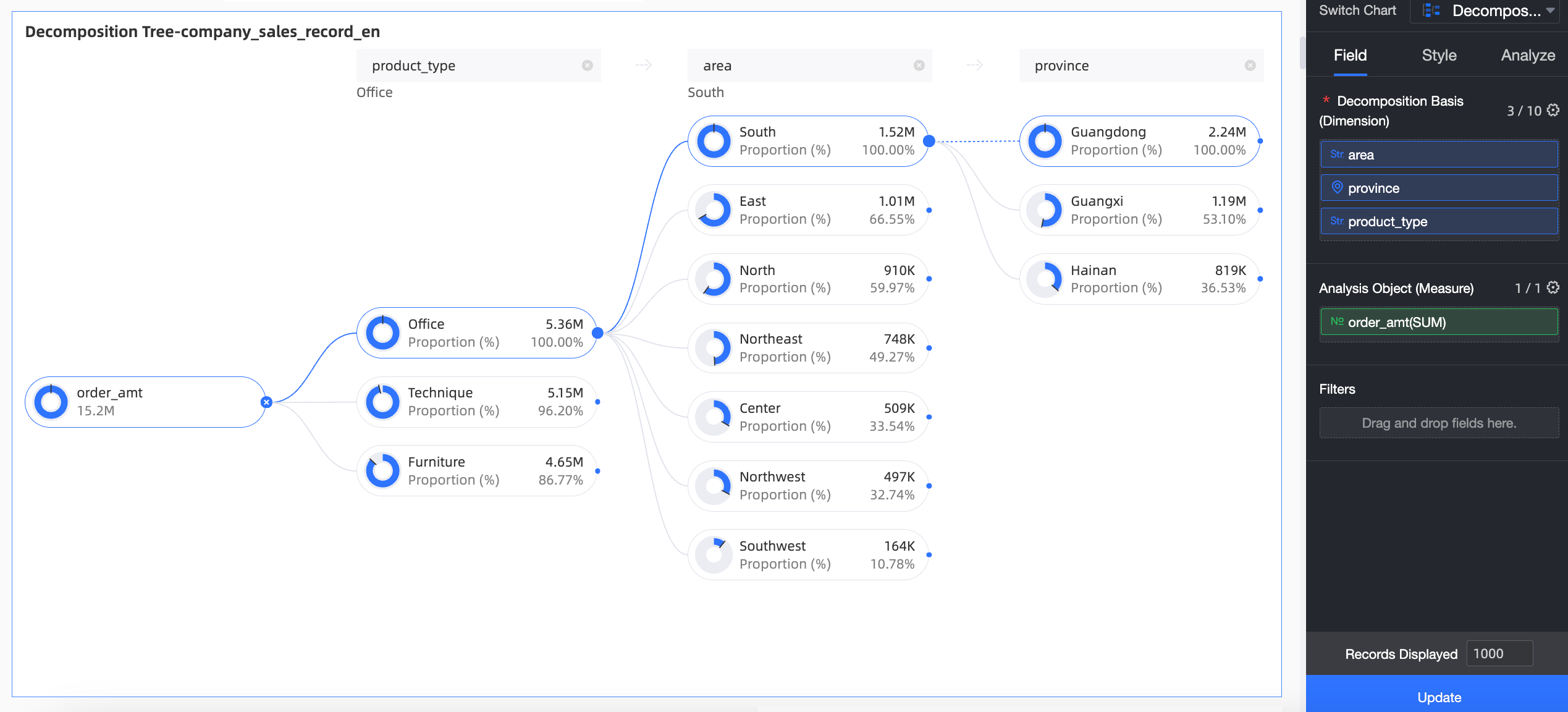
Decomposition Analysis
After configuring a decomposition tree chart, data analysts and users can set decomposition items and analyze data on the chart.
On the decomposition tree chart editing page, hover the mouse over the node icon, as shown in the following figure.
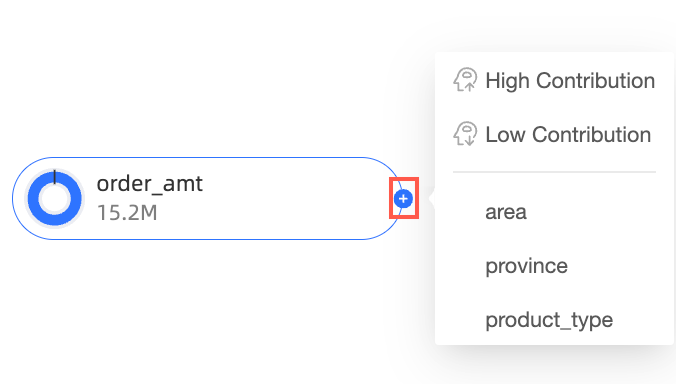
Select the form of decomposition:
Custom decomposition: The decomposition dimensions displayed on the interface are the fields added to the Decomposition Basis (dimension) in the Data tab. Users can select the decomposition dimensions according to their needs.
In this example, decomposition by Region, Province, or Product Type is supported.
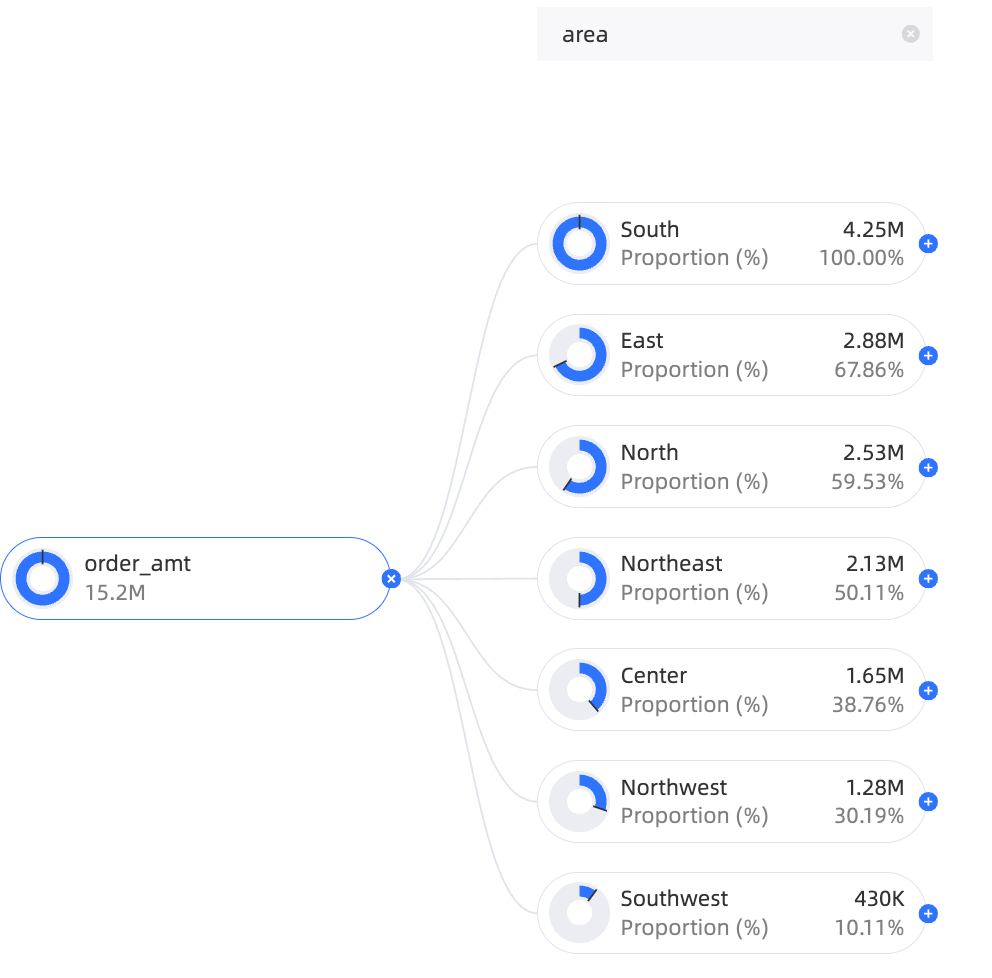
Intelligent decomposition: Supports two dimensions: High Contribution and Low Contribution. AI intelligently decomposes based on the selected data.
In this example, decomposition is performed by High Contribution.
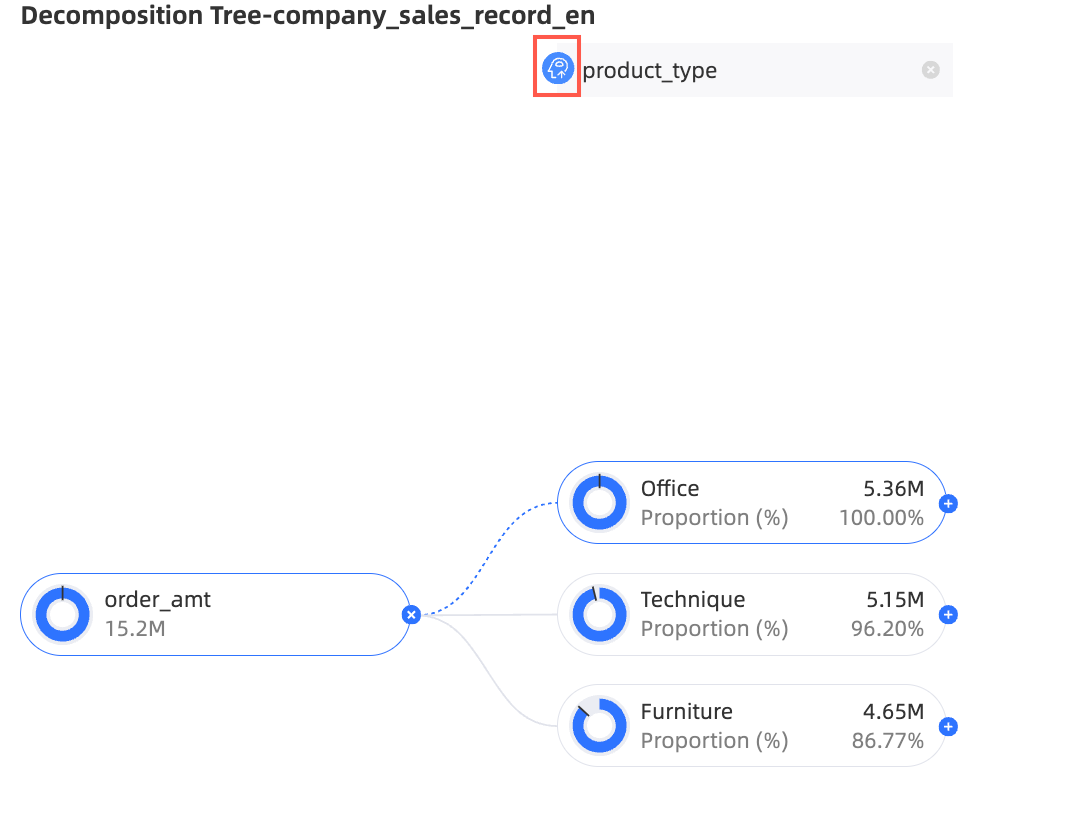 Note
NoteIf you use Intelligent Decomposition, the decomposition path is set to Product Type > Province. After saving the dashboard, this intelligent decomposition path will be saved. When you reopen the dashboard, the default decomposition path is still Product Type > Province. If you want to see the latest AI recommendation results, you can continue to edit the dashboard.
Modify decomposition items.
For example, you need to change the intelligent type Province to the custom type Product Type.
Click the delete icon on the right side of the Province area, as shown in the following figure.
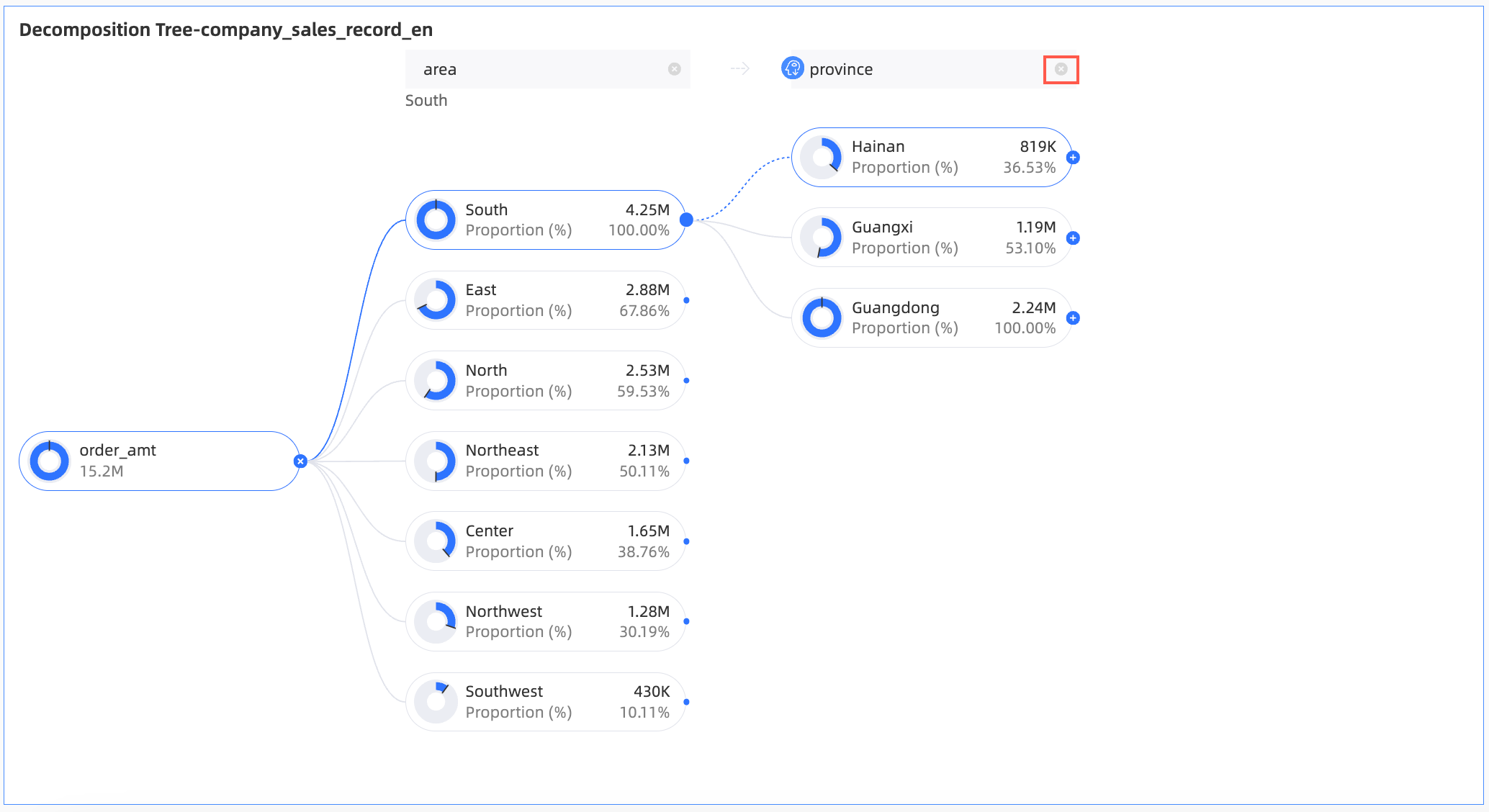
Hover the mouse over the target area to select Product Type.
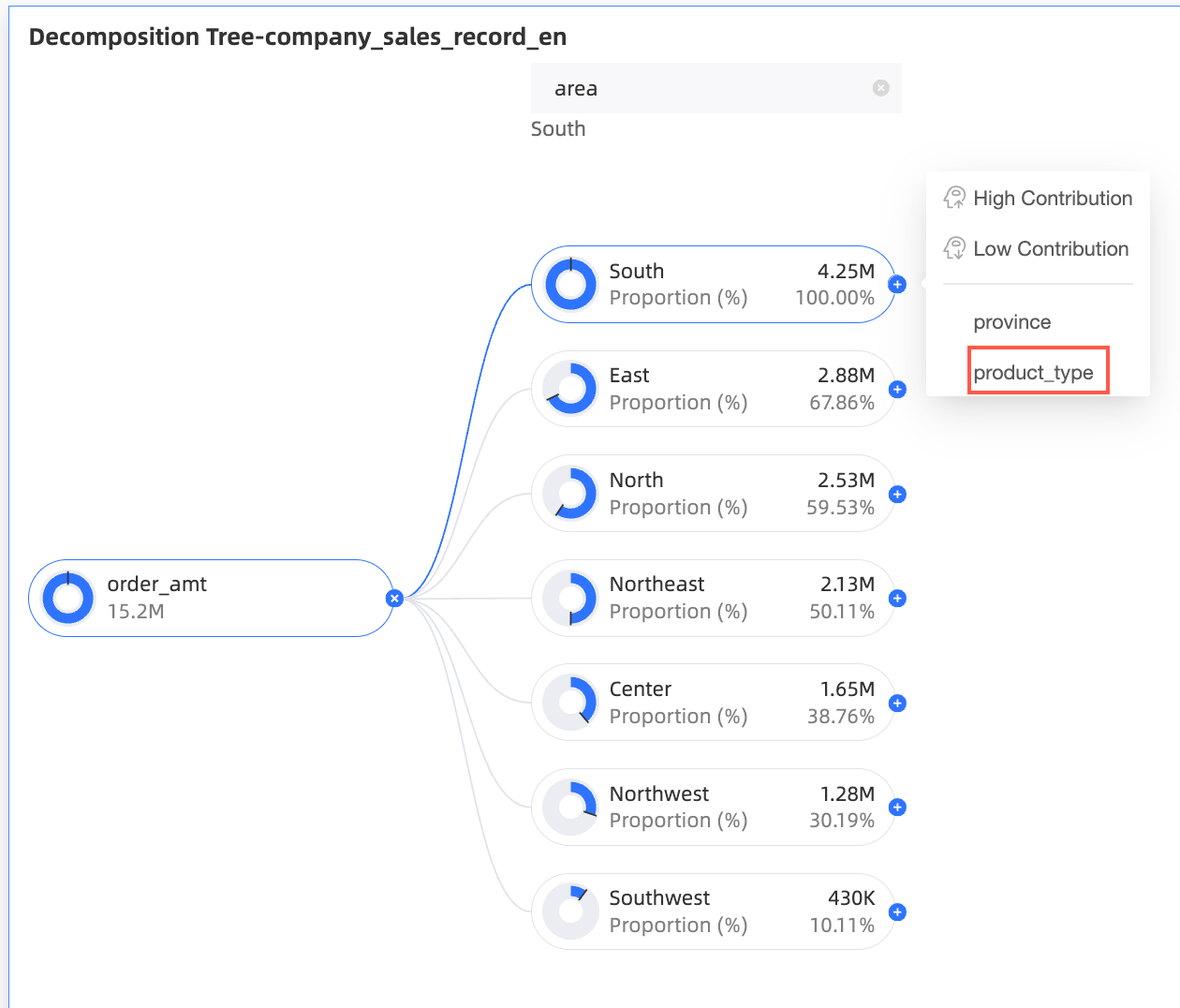
Configure the Chart Style
The following describes the style configuration of the chart. For general chart style configuration, see Configure the Chart Title.
You can quickly find configuration items for configuration by entering keywords in the search box at the top of the configuration area. At the same time, click the right ![]() chart to support the operation Expand/Collapse All Categories.
chart to support the operation Expand/Collapse All Categories.
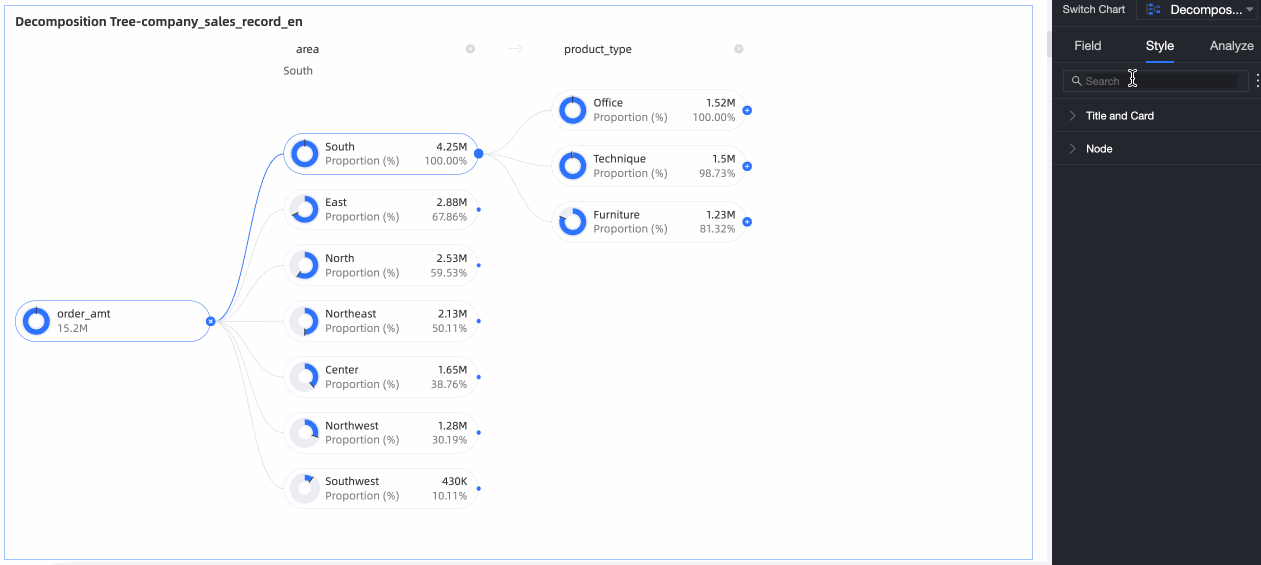
Node
In Node, set Visualization Color Configuration and Visualization Split Logic.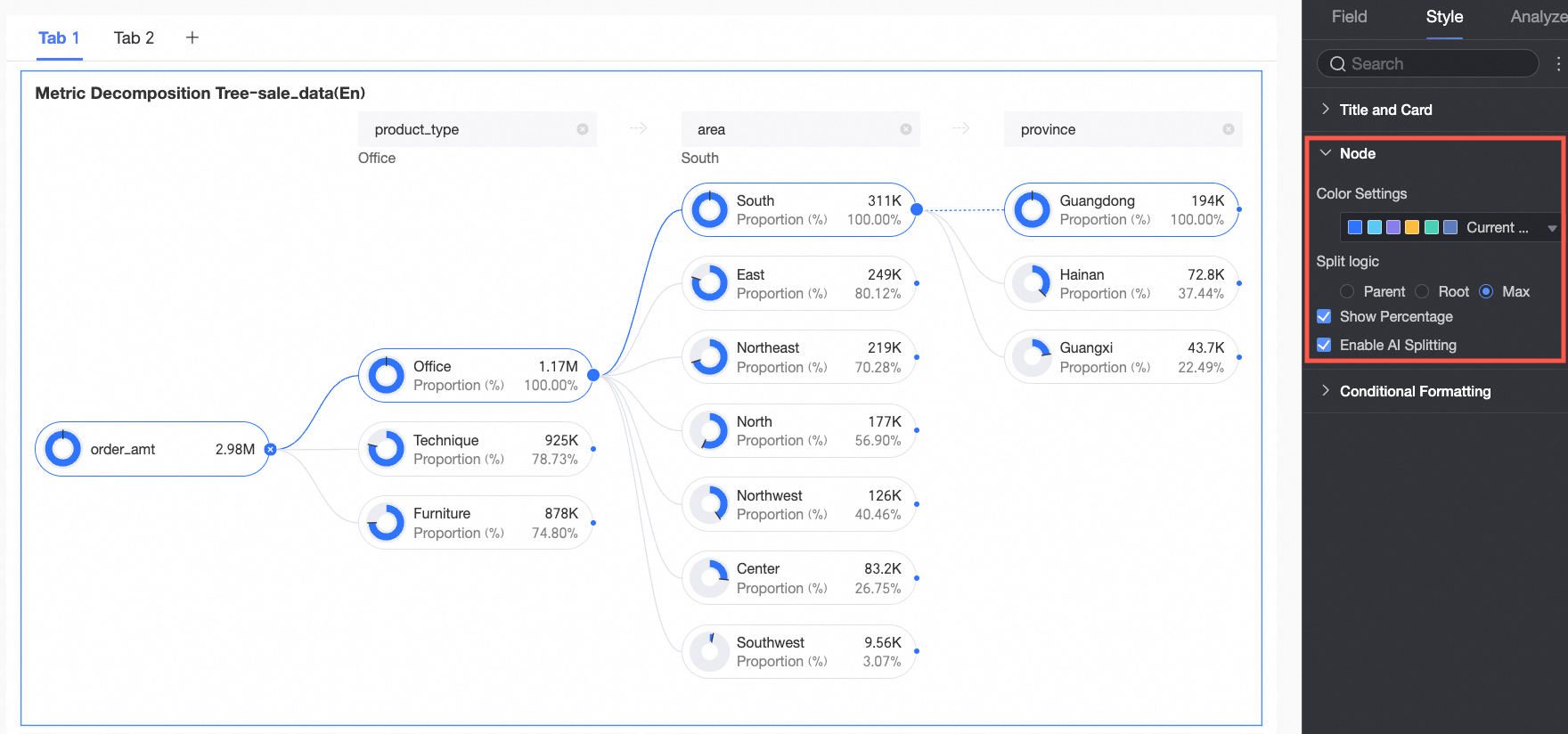
Chart configuration item | Configuration item description |
Positive and negative value coloring | For the measure item in the Analysis (measure) area, configure the color based on the positive or negative value.
|
Split Logic | Set the statistical method of the value proportion in the ring chart. Supports Parent Node, Top-level Node, and Highest Node.
|
Display Proportion | Supports configuring whether to display the proportion.
|
Enable AI Split | Set whether to Enable AI Split function. The AI analysis type supported by the system is Absolute Analysis. After enabling this function, it is displayed as follows.
Absolute Analysis: That is, the absolute value of the analyzed value. In this example, the measure item is Order Amount, and the decomposition dimensions are Province and Product Type (such as Technical Products, Furniture Products, and Office Supplies):
|
Conditional Format
In conditional format, configure the conditional format of measure fields.
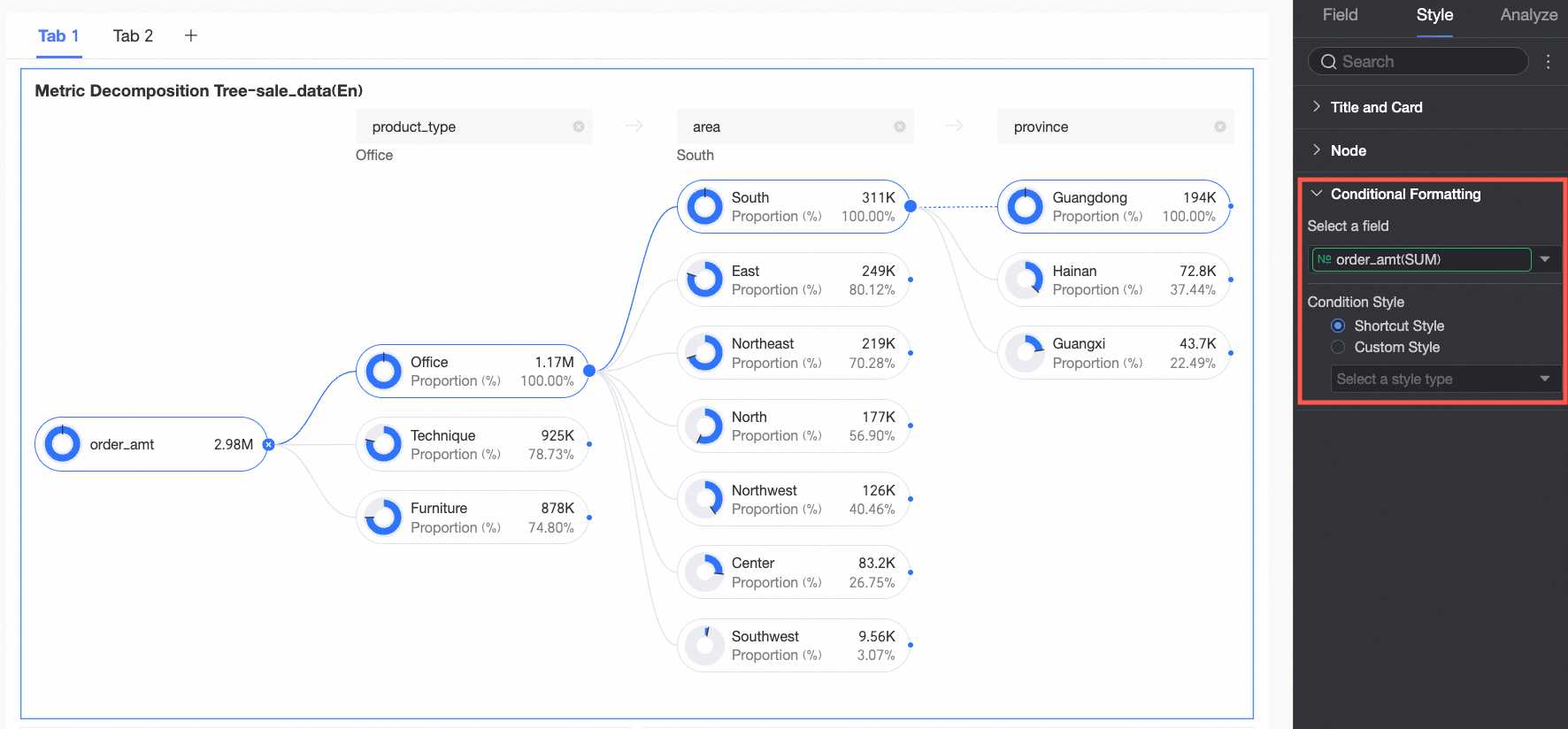
Chart configuration item | Description | |
Select a field | Select the measure field that needs to be configured with conditional format. Only measures added to the field panel analysis (measure) area can be selected. | |
Conditional format | Quick style | Select the quick style, click to select the style type, and you can choose the conditional format of the current measure field from the system styles in the drop-down list.
|
Custom style | In addition to the quick styles provided by the system, you can also configure custom styles for the current measure field as needed. Supports setting conditional format by comparing with a static field.
| |
Configure Chart Analysis
Configuration item | Name | Description |
Interactive analysis | Filter Interaction | If the data that you want to analyze exists in different charts, you can click the Edit icon next to Linkage and configure the parameters in the Filter Interaction dialog box. Charts can be associated for data analysis. For specific settings, see Filter interaction. |
Limits
The decomposition tree chart consists of Analysis (measure) and Decomposition Basis (dimension):
The decomposition basis is determined by the dimension of the data. At least one dimension must be selected, and up to ten dimensions can be selected. For example, Region, Province, City, and Product Name.
The analysis is determined by the measure of the data. Up to one measure can be selected. For example, Order Quantity and Sales Amount.
When decomposing fields in the decomposition tree chart, the vertical display does not exceed ten rows, and the horizontal display does not exceed 500 columns.
What to Do next
When others need to view the dashboard, you can share the dashboard with specific people. For more information, see Share a Dashboard.
When you need to create a complex dashboard with a navigation menu for thematic analysis, you can integrate the created dashboard into the BI portal. For more information, see BI Portal.