The SQL Explorer feature in PolarDB for PostgreSQL (Compatible with Oracle) provides value-added services for your databases, such as health diagnostics and performance troubleshooting.
Billing
You can use the SQL Explorer and Audit feature only after Database Autonomy Service (DAS) Enterprise Edition is activated. For more information about the billing for different versions of DAS Enterprise Edition, see Billing overview.
If the SQL Explorer feature is enabled for your PolarDB cluster before the SQL Explorer feature is upgraded to the SQL Explorer and Audit feature, the fee for the SQL Explorer feature is billed by PolarDB for PostgreSQL (Compatible with Oracle). For more information, see Billing rules of SQL Explorer (optional).
If you use DAS Enterprise Edition V3, you are charged by DAS.
Features
Audit
The audit feature is used to query and export the SQL statement execution records and corresponding information, such as the database, status, and execution time. You can use SQL audit logs to perform operations, such as fault analysis, behavior analysis, and security audit. For more information about the Audit feature, see Search (Audit).
️SQL Explorer
The SQL Explorer feature is used to perform health diagnostics on SQL statements, troubleshoot performance issues, and analyze business traffic.
Enable the SQL Explorer feature
Log on to the PolarDB console.
In the upper-left corner of the console, select the region where your cluster is deployed.
Click the ID of the cluster.
In the left-side navigation pane, choose .
Enable the SQL Explorer feature.
If you do not enable DAS Enterprise Edition for your Alibaba Cloud account, follow the instructions on the page that appears to enable DAS Enterprise Edition.
Click the tab corresponding to a feature based on your business requirements. Then, you can view the information of the feature.
Display by Time Range: Select the time range of the executed SQL statements whose SQL Explorer results you want to query. You can view the Execution Duration Distribution, Execution Duration, and Executions values of all SQL statements over the time range. You can view the details of all SQL statements over the time range and export the details in the Full Request Statistics section.
NoteYou can export up to 1,000 SQL logs. If you want to obtain a larger number of SQL logs within a larger time range, you can use the search (audit) feature. For more information, see Search (Audit).
Display by Comparison: Select the date and time range of the executed SQL statements whose SQL Explorer results you want to compare. You can view the Execution Duration Distribution, Execution Duration, and Executions comparison results of all SQL statements over the time range. You can view the details of the comparison results in the Requests by Comparison section.
Source Statistics: Select the time range of the executed SQL statements whose access sources you want to collect. Then, you can view all request sources over the time range.
Parameters
Execution Duration Distribution: On the Execution Duration Distribution tab, you can view the distribution of execution durations of SQL queries based on the time range that you specify. The statistical data is collected every minute. The execution durations are divided into seven ranges:
[0,1] ms: indicates that the execution duration ranges from 0 ms to 1 ms. The chart shows the percentage of SQL queries whose execution durations fall within this range.(1,2] ms: indicates that the execution duration is greater than 1 ms and less than or equal to 2 ms. The chart shows the percentage of SQL queries whose execution durations fall within this range.(2,3] ms: indicates that the execution duration is greater than 2 ms and less than or equal to 3 ms. The chart shows the percentage of SQL queries whose execution durations fall within this range.(3,10] ms: indicates that the execution duration is greater than 3 ms and less than or equal to 10 ms. The chart shows the percentage of SQL queries whose execution durations fall within this range.(10,100] ms: indicates that the execution duration is greater than 10 ms and less than or equal to 100 ms. The chart shows the percentage of SQL queries whose execution durations fall within this range.(0.1,1]s: indicates that the execution duration is greater than 0.1s and less than or equal to 1s. The chart shows the percentage of SQL queries whose execution durations fall within this range.> 1s: indicates that the execution duration is greater than 1s. The chart shows the percentage of SQL queries whose execution durations fall within this range.
NoteThe section on the Execution Duration Distribution tab shows the execution time of SQL statements on the cluster over time. The larger the blue area of the chart is, the healthier the cluster is when the SQL statements are executed on the cluster. The larger the orange and red areas of the chart are, the less healthy the cluster is when the SQL statements are executed on the cluster.
Execution Duration: On the Execution Duration tab, you can specify a time range to view the execution durations of SQL queries.
Full Request Statistics: You can view the details of SQL statements based on the time range that you specify. The details include the SQL text, execution duration percentage, average execution duration, and execution trend for each SQL statement.
NoteYou can calculate the execution duration percentage for the SQL statements that use a specific SQL template based on the following formula: Execution duration percentage = (Execution duration of the SQL statements that use the SQL template × Number of executions of the SQL statements)/(Total execution duration of all SQL statements × Total number of executions) × 100%. Higher execution duration percentages indicate that the cluster uses a larger number of resources to execute the corresponding SQL statements.
SQL ID: You can click an SQL ID to view the performance trend and sample data of the SQL statements that use the corresponding SQL template.
SQL Sample: On the SQL Sample tab, you can view the client that initiates each sample SQL request.
NoteThe UTF-8 character set is used to encode SQL samples.
Modify the retention period of SQL logs
Log on to the PolarDB console.
In the upper-left corner of the console, select the region where your cluster is deployed.
Click the ID of the cluster.
In the left-side navigation pane, choose .
In the upper-right corner of the SQL Explorer page, click Service Settings.
Modify the storage duration and click OK.
If you enable DAS Enterprise V3, you can change the storage duration of data generated by different subfeatures.
NoteThe storage space that is occupied by the SQL Explorer data is provided by DAS and does not consume the storage space of your database instance.
Export SQL log entries
Log on to the PolarDB console.
In the upper-left corner of the console, select the region where your cluster is deployed.
Click the ID of the cluster that you want to manage.
In the left-side navigation pane, choose .
Click Export on the right side of the Audit tab.
In the dialog box that appears, configure the Exported Fields and Export Time Range parameters and then click OK.
In the Are you sure that you want to export SQL details? dialog box, configure the Task name and CSV Separator parameters and then click Confirm to submit a task.
NoteAfter the task is submitted, you cannot cancel the task.
If the task fails, you are not charged for the task.
The task-related data is retained for only seven days.
Only 10,000,000 task-related data records are exported. If the number of data records in the export details exceeds 10,000,000, you can narrow the time range of the export.
After the export is complete, click Task list in the upper-right corner of the SQL Explorer page. Then, click Download in the Actions column corresponding to the task that you want to manage to download the exported file.
Disable the SQL Explorer feature
After you disable the SQL Explorer feature, all SQL audit logs are deleted. Export SQL audit logs before you disable SQL Explorer.
Log on to the PolarDB console.
In the upper-left corner of the console, select the region where your cluster is deployed.
Click the ID of the cluster.
In the left-side navigation pane, choose .
Click Service Settings to disable the SQL Explorer and Audit feature.
If you have activated DAS Enterprise V3, select all features of the SQL Explorer and Audit module. Click Submit.
Select the prompt that appears and then click Submit and Unsubscribe.
View the size and consumption details of audit logs
Log on to the Alibaba Cloud Management Console.
In the upper-right corner of the page, select Expenses.
In the left-side navigation pane of the Expenses and Costs page, choose .
On the Bill Details page, click the Billing Details tab. In the search bar, select Instance ID from the drop-down list and enter the ID of the cluster for which you want to query the details.
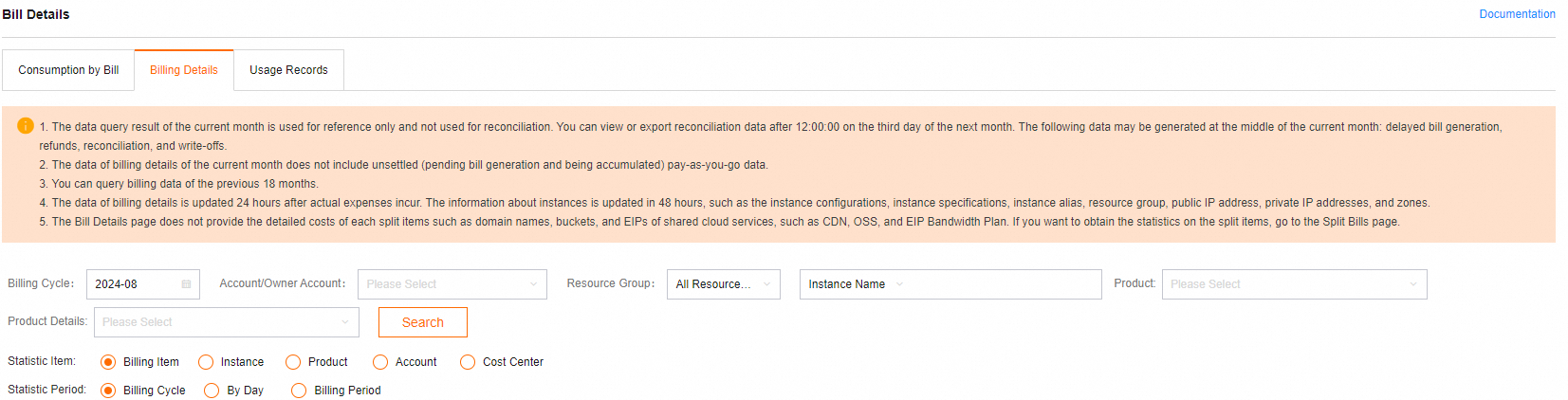
View the billing details in the data entries in which the value in the Billing Item column is sql_explorer.