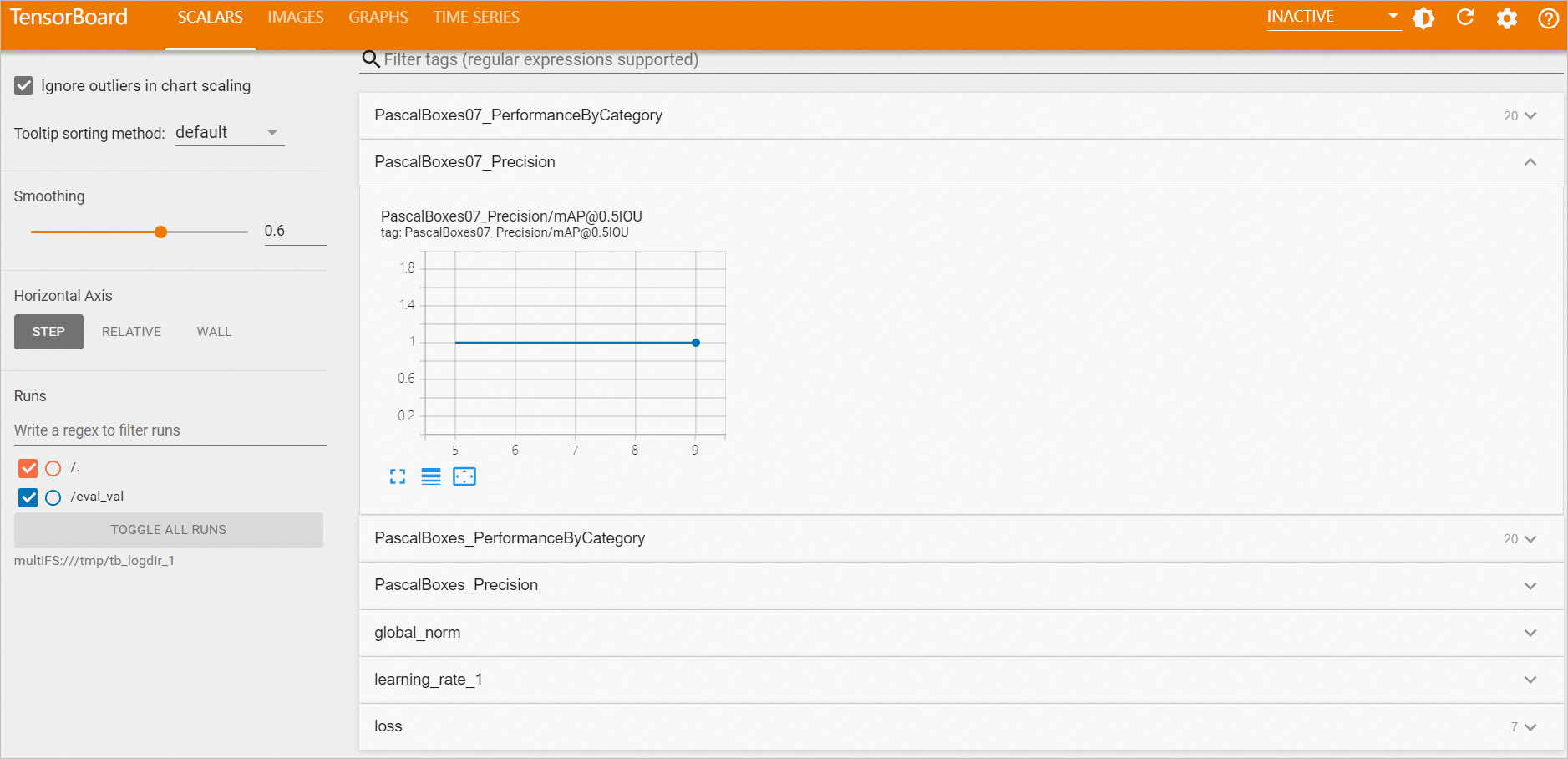Visualized analysis transforms complex data and results into intuitive graphs and charts, enabling quick access to key information, trend identification, and more efficient decision-making. This topic describes two visualized analysis tools in Machine Learning Designer: the dashboards and TensorBoard.
Overview
Dashboards and TensorBoard are prominent visualization tools for data analysis and machine learning, each suited to different scenarios:
Comparison Items | Dashboards | TensorBoard |
Purpose | Used for visualizing business data. Suited for displaying data analysis results, business metrics, and real-time data monitoring. | Used for visualizing the machine learning model training process, aiding developers in understanding, debugging, and optimizing models. |
Features | Provides a variety of chart types and a drag-and-drop interface, enabling users to create interactive and visually compelling data dashboards. | Includes tools for visualizing loss function curves, accuracy curves, model structures, parameter distributions, and learning rate changes. |
Applicable scenarios | Enterprise-level data analysis, operational monitoring, and business reporting. | Monitoring deep learning model training, analyzing model performance, and comparing experiments. |
Supported components |
|
|
Usage |
View analysis reports on dashboards
Create a pipeline and run it. Once successful:
To view all visual components, click the
 icon above the canvas. This displays the visual representation of all components in the current pipeline that support the dashboards. Here, the preset template Heart Disease Prediction is used as an example.
icon above the canvas. This displays the visual representation of all components in the current pipeline that support the dashboards. Here, the preset template Heart Disease Prediction is used as an example.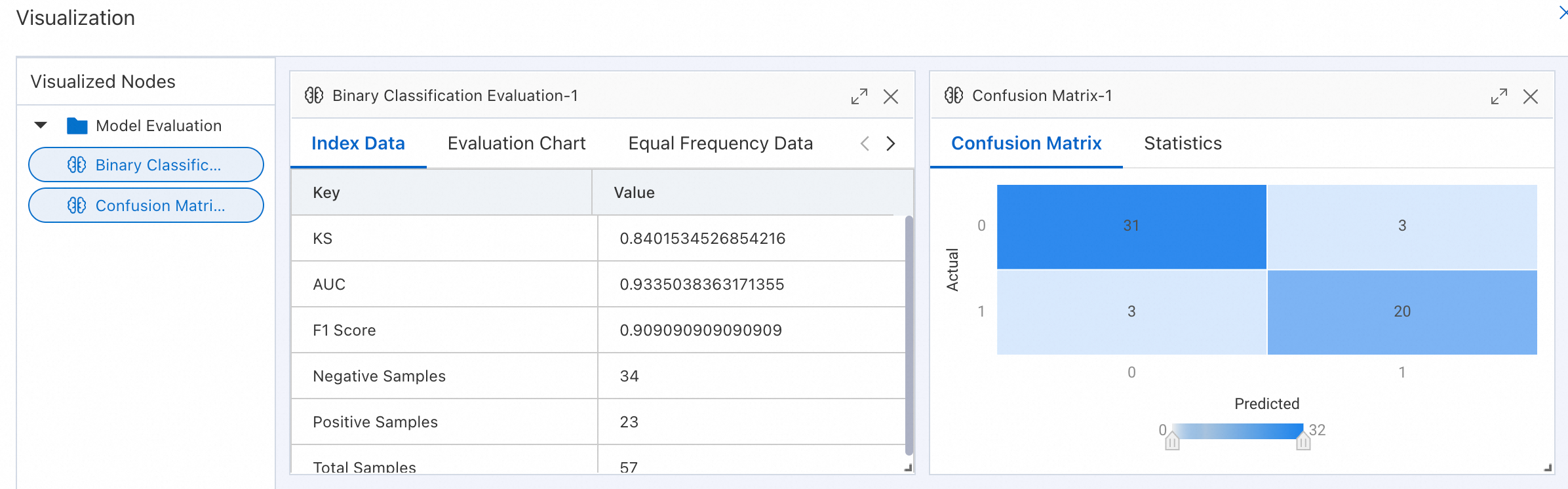
To view a single visual component, right-click the desired component (one that supports the visual analytics dashboard, such as Confusion Matrix or Binary Classification Evaluation in this example), select Visual Analysis.
View model training results on TensorBoard
Create a pipeline with components that support TensorBoard. For a list of supported components, see Overview. We recommend that you set the Data Storage path during creation. TensorBoard renders paths based on algorithm logic, and the system automatically obtains the data storage path when starting TensorBoard.
Configure the components as needed and run the pipeline.
NoteIf using the TensorBoard visualization component object detection (easycv), make sure the Model Type parameter is set to YOLOX, because only YOLOX models currently support TensorBoard metrics collection.
Upon successful execution, right-click the TensorBoard visualization component and select View TensorBoard.
Click Start TensorBoard.
If the Data Storage path has changed, right-click the TensorBoard visualization component and select Run Current Node. Then, restart TensorBoard and the system will delete the running TensorBoard instance before starting a new one based on the updated storage path.