Workspace is a key concept in Platform for AI (PAI). Workspaces allow enterprises and teams to manage computing resources and user permissions in a centralized manner. Workspaces provide AI developers with development tools that allow different teams to collaborate throughout the entire workflow of AI development and allow the developers to manage AI computing assets. This topic describes the requirements and procedure of creating a workspace.
Prerequisites
PAI is activated. For more information, see Activate PAI and create the default workspace.
Account and permission requirements
Alibaba Cloud account (recommended): You can use an Alibaba Cloud account to complete all operations without additional authorization.
RAM user: You must grant the
AliyunPAIFullAccesspermission to the RAM user. For more information, see Appendix: AliyunPAIFullAccess. In this case, the RAM user has all the permissions on PAI. Proceed with caution.
Procedure
Log on to the PAI console.
Go to the Create a new workspace page.
You can go to the Create a new workspace page by using one of the following methods:
On the Overview page, click Create on the right side of the Overview tab.
In the left-side navigation pane, click Workspaces. On the Workspaces page, click Create Workspace.
In the Basic information step of the Create a new workspace page, configure the following parameters and click Next.
Parameter
Description
Workspace Name
The name of the workspace.
NoteYou cannot modify the name of a workspace after you create the workspace.
If the system prompts that the workspace name already exists but the workspace is not found in the workspace list in the PAI console, a workspace that has the same name may already exist in the DataWorks console. PAI and DataWorks share the same workspaces. Therefore, you need to make sure that each workspace name is unique.
Description
The workspace description. Descriptions are used to identify workspaces.
Members
You can click Add Member to add members to the workspace and assign roles to the members. For more information, see Manage workspace members.
In the Associated Resource step of the Create Workspace page, configure the following parameters and click Create.
Parameter
Description
Associate Resource
Select the computing resources that you want to associate with the workspace. The following types of resources are supported: pay-as-you-go and subscription MaxCompute resources, general computing resources, Intelligent Computing LINGJUN resources, and Fully Managed Flink resources.
You can choose to view the resource groups that can be associated with the workspace.
NoteIf the resource group type that you want to use is not found, contact the resource administrator.
Module Introduction
This section describes the PAI modules that can be used by the resource group.
You can use MaxCompute resource groups, general training resources, and Fully Managed Flink resource groups in Machine Learning Designer. Different algorithm components support different computing resources. Therefore, we recommend that you read the introductions of each component in Machine Learning Designer before you use a component.
In addition, you can submit code and images to the general computing resources or Lingjun resources when you create training jobs.
In the Confirm step of the Create Workspace page, confirm the information about the workspace.
Click Go to Workspace to go to the Workspace Details page.
What to do next
After you go to the workspace details page, you can view all the PAI modules in the left-side navigation pane. You can use the modules to manage the full lifecycle of AI development based on your business scenarios. For example, you can refer to the development procedure described in the following figure to use the modules in cloud-native development scenarios. 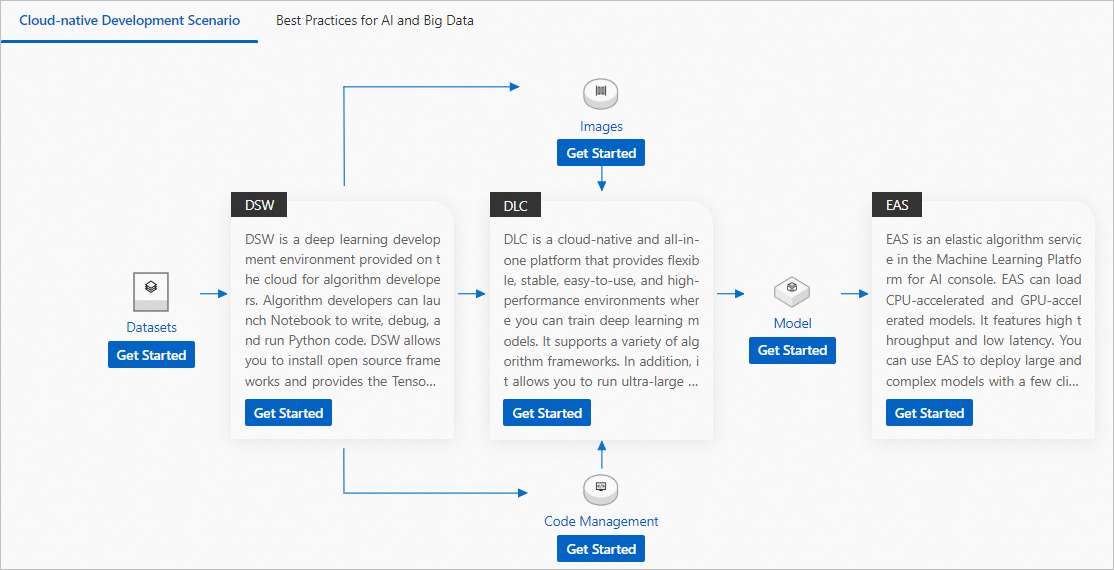
References
After you create a workspace, you can modify the computing resources or members of the workspace, configure the storage path of the workspace, and specify the time to clear temporary tables. For more information, see Manage workspaces.
For information about how to get started with PAI and common AI development process, see Development workflow.