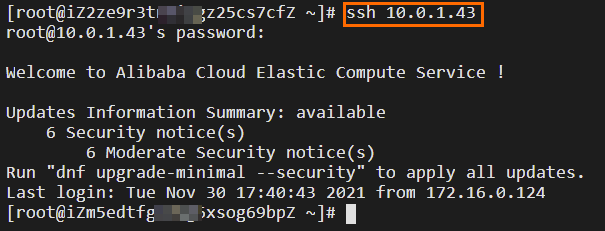This topic describes how to use a Virtual Private Cloud (VPC) NAT gateway and a VPN gateway to connect a data center and a VPC. You can specify private IP addresses for the data center and the VPC to communicate with each other.
Scenario
The following scenario is used as an example. You have a VPC named VPC1 in China (Qingdao) and a data center in China (Beijing). You want VPC1 to communicate with the data center through specified private IP addresses.
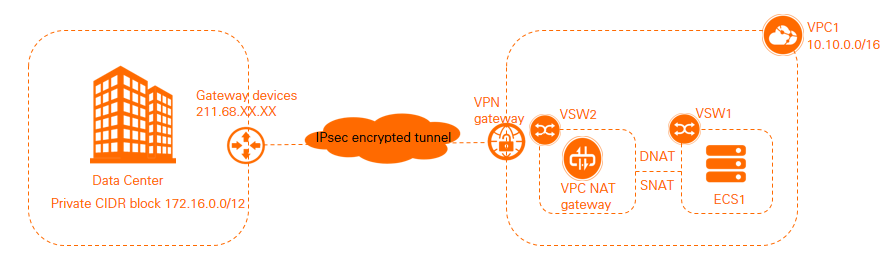
You can use a VPC NAT gateway and a VPN gateway to meet the preceding requirement.
You can use a VPN gateway to establish an IPsec-VPN connection between the data center and the VPC, and enable the data center to communicate with the VPC through specified private IP addresses. The following table describes how networks are planned. You can plan the CIDR blocks based on your business requirements. Make sure that the CIDR blocks do not overlap with each other.
Parameter | IP address/CIDR block |
VPC1 | 10.0.0.0/16 |
vSwitches |
|
Elastic Compute Service (ECS) instance | ECS1: 10.0.0.81 |
Data center | 172.16.0.0/12 |
On-premises server | 172.16.0.124 |
Gateway device in the data center | 211.68.XX.XX |
Prerequisites
VPC1 is created in the China (Qingdao) region. Two vSwitches named VSW1 and VSW2 are deployed in VPC1. VSW1 is deployed in Zone B. VSW2 is deployed in Zone E. For more information, see Create and manage a VPC.
An ECS instance named ECS1 is created in VSW1 and applications are deployed on ECS1. For more information, see Create an instance on the Custom Launch tab.
Procedure

Step 1: Configure IPsec-VPN
You can create a IPsec-VPN connection between the VPC and the data center. To create an IPsec-VPN connection, you must first create a VPN gateway and a customer gateway. For more information about the IPsec-VPN feature, see Overview.
Log on to the VPN Gateway console.
Perform the following operations to create a VPN gateway:
On the VPN Gateways page, click Create VPN Gateway.
On the buy page, set the following parameters, click Buy Now, and then complete the payment.
Parameter
Description
Name
Enter a name for the VPN gateway.
Region
Select the region where you want to deploy the VPN gateway. In this example, China (Qingdao) is selected.
Gateway Type
Standard is selected by default.
VPC
Select the VPC that you want to connect. In this example, VPC1 is selected.
vSwitch
Select a vSwitch from the VPC. VSW1 is selected in this example.
vSwitch 2
Select another vSwitch from the VPC. VSW2 is selected in this example.
Maximum Bandwidth
Specify the maximum bandwidth of the VPN gateway. Unit: Mbit/s.
5 Mbit/s is selected in this example.
Traffic
By default, the VPN gateway uses the pay-by-data-transfer metering method. For more information, see Billing.
IPsec-VPN
Specify whether to enable the IPsec-VPN feature. In this example, Enable is selected.
SSL-VPN
Specify whether to enable the SSL-VPN feature. In this example, Disable is selected.
Subscription Duration
By default, the VPN gateway is billed on an hourly basis.
After you create the VPN gateway, view the VPN gateway on the VPN Gateways page.
A newly created VPN gateway is in the Preparing state. After 1 to 5 minutes, the state changes to Normal, which indicates that the VPN gateway is initialized and available.
Perform the following operations to create a customer gateway:
In the left-side navigation pane, choose .
In the top navigation bar, select the region where you want to create the customer gateway. In this example, China (Qingdao) is selected.
On the Customer Gateway page, click Create Customer Gateway.
In the Create Customer Gateway panel, configure the parameters and click OK.
Parameter
Description
Name
Enter a name for the customer gateway.
IP Address
Enter the public IP address of the gateway device in the data center that you want to connect to VPC1. In this example, 211.68.XX.XX is used.
ASN
The Autonomous System Number (ASN) of the gateway device in the data center.
Description
Enter a description for the customer gateway.
For more information, see Create and manage a customer gateway.
Perform the following operations to create an IPsec-VPN connection:
In the left-side navigation pane, choose .
In the top navigation bar, select the region where you want to create the IPsec-VPN connection. In this example, China (Qingdao) is selected.
On the IPsec-VPN connection page, click Create IPsec-VPN Connection.
On the Create IPsec-VPN Connection page, configure the parameters and click OK.
Parameter
Description
Name
Specify a name for the IPsec-VPN connection.
Associate Resource
Select VPN Gateway.
VPN Gateway
Select the VPN gateway that you created.
Routing Mode
The routing mode. In this example, Destination Routing Mode is selected.
Effective Immediately
Specifies whether to immediately start negotiations for the connection. Valid values:
Yes: immediately starts IPsec-VPN negotiations after the IPsec-VPN connection is created.
No: starts IPsec-VPN negotiations when inbound traffic is detected.
Yes is selected by default.
Tunnel1>Customer gateway
Select the customer gateway to be associated with the IPsec-VPN connection.
Tunnel2 > Customer gateway
Select the customer gateway to be associated with the IPsec-VPN connection.
Pre-Shared Key
Enter the pre-shared key. The pre-shared key must be the same as the pre-shared key of the gateway device in the data center. If you do not enter a value, the system generates a 16-bit random string by default.
Step 2: Load the configurations of the VPN gateway to the gateway device in the data center
To establish an IPsec-VPN connection between the VPC and data center, you must load the configurations of the VPN gateway to the gateway device in the data center.
In the left-side navigation pane, choose .
On the IPsec Connections page, find the IPsec-VPN connection that you want to manage and click Generate Peer Configuration in the Actions column.
Load the configuration of the IPsec-VPN connection to the gateway device in the data center. For more information, see Configure local gateways.
Step 3: Create a VPC NAT gateway
- Log on to the NAT Gateway console.
- In the left-side navigation pane, choose .
- On the VPC NAT Gateway page, click Create VPC NAT Gateway.
On the VPC NAT Gateway (Pay-As-You-Go) page, set the following parameters and click Buy Now.
Parameter
Description
Region
Select the region where you want to create the VPC NAT gateway. In this example, China (Qingdao) is selected.
VPC ID
Select the VPC to which the VPC NAT gateway belongs. After you create a VPC NAT gateway, you cannot change the VPC to which the VPC NAT gateway belongs. In this example, VPC1 is selected.
Zones
Select the zone to which the VPC NAT gateway belongs. In this example, the zone of VSW2 is selected.
vSwitch ID
Select the vSwitch to which the VPC NAT gateway belongs. We recommend that you select an independent vSwitch. In this example. VSW2 is selected.
Name
Enter a name for the VPC NAT gateway.
Service-linked Role
Displays whether a service-linked role is created for the VPC NAT gateway.
If this is your first time using a NAT gateway, including an Internet NAT gateway and a VPC NAT gateway, you must click Create Service-linked Role to create a service-linked role.
Return to the VPC NAT Gateway page to view the created VPC NAT gateway.
Click the ID of the VPC NAT gateway. On the Basic Information tab, view the VPC and vSwitch of the VPC NAT gateway.
Click the NAT IP Address tab to view the default NAT IP address and the default NAT CIDR block.
NoteThe default NAT CIDR block is the CIDR block of the vSwitch to which the VPC NAT gateway is attached. The default NAT IP address is an IP address that is randomly allocated from the CIDR block of the vSwitch. You cannot delete the default NAT CIDR block or the default NAT IP address.
Step 4: Add a route entry to the system route table of VPC1.
Add a route entry to the system route table of VPC1. The route entry must point to the VPC NAT gateway.
Log on to the VPC console.
- On the VPCs page, find VPC1 and click its ID.
- On the details page, click the Resources tab and click the number below Route Table.
- On the Route Tables page, find the route table whose Route Table Type is System and click its ID.
- On the details page of the route table, choose , and click Add Route Entry.
In the Add Route Entry panel, configure the parameters and click OK. The following table describes the parameters.
Parameter
Description
Name
Enter a name for the route. In this example, VPCENTRY is used.
Destination CIDR Block
Enter a destination CIDR block. In this example, 172.16.0.124/32 is used, which is the IP address of the server in the data center.
Next Hop Type
Select a next hop type. In this example, NAT Gateway is selected.
NAT Gateway
Select a NAT gateway. In this example, the VPC NAT gateway created in Step 3: Create a VPC NAT gateway is selected.
Step 5: Create a custom route table and add a route
Create a custom route table for VSW2 and add a route that points to the VPN gateway to the custom route table.
For more information about the regions that support custom route tables, see Route tables overview.
Log on to the VPC console.
In the left-side navigation pane, click Route Tables.
In the top navigation bar, select the region to which the route table belongs.
On the Route Tables page, click Create Route Table.
On the Create Route Table page, set the following parameters and click OK.
Parameter
Description
Resource Group
Select the resource group to which the route table belongs. In this example, All is selected.
VPC
Select the VPC to which the route table belongs. In this example, VPC1 is selected.
Name
Enter a name for the route table. In this example, VPNVTB is used.
Description
Enter a description for the route table. In this example, Custom is used.
Click the Associated vSwitch tab and click Associate vSwitch.
In the Associate vSwitch dialog box, select a vSwitch and click OK.
In this example, VSW2 is selected.
- On the details page of the route table, choose , and click Add Route Entry.
In the Add Route Entry panel, configure the parameters and click OK. The following table describes the parameters.
Parameter
Description
Name
Enter a name for the route. In this example, VPCNATENTRY is used.
Destination CIDR Block
Enter a destination CIDR block. In this example, 172.16.0.124/32 is used, which is the IP address of the server in the data center.
Next Hop Type
Select a next hop type. In this example, VPN Gateway is selected.
VPN Gateway
Select a VPN gateway. In this example, the VPN gateway created in Step 1: Configure IPsec-VPN is selected.
Step 6: Create an SNAT entry and a DNAT entry by using the default NAT IP address
- Log on to the NAT Gateway console.
- In the left-side navigation pane, choose .
- In the top navigation bar, select the region where you want to create the NAT gateway.
Perform the following operations to create an SNAT entry:
- On the VPC NAT Gateway page, find the VPC NAT gateway that you want to manage and click SNAT Management in the Actions column.
- On the SNAT Management tab, click Create SNAT Entry.
On the Create SNAT Entry page, set the following parameters and click OK.
Parameter
Description
SNAT Entry
Specify whether you want to create an SNAT entry for a VPC, a vSwitch, an ECS instance, or a custom CIDR block. In this example, Specify vSwitch is selected. Then, select the vSwitch to which ECS1 belongs from the Select vSwitch drop-down list. In this example, VSW1 is selected. The vSwitch CIDR Block section displays the CIDR block of VSW1.
Select NAT IP Address
Select the IP address that is used to access external private networks. The default NAT IP address is selected in this example.
Entry Name
Enter a name for the SNAT entry.
The name must be 2 to 128 characters in length, and can contain digits, underscores (_), and hyphens (-). The name must start with a letter.
Return to the VPC NAT Gateway page and perform the following operations to create a DNAT entry:
- On the VPC NAT Gateway page, find the VPC NAT gateway that you want to manage and click DNAT Management in the Actions column.
- On the DNAT Management tab, click Create DNAT Entry.
On the Create DNAT Entry page, set the following parameters and click OK.
Parameter
Description
Select NAT IP Address
Select the NAT IP address that is used to receive requests from external private networks. The default NAT IP address is selected in this example.
Select Private IP Address
Specify the private IP address used to communicate with external networks. In this example, Select by ECS or ENI is selected and the private IP address of ECS1 is selected.
Port Settings
Select a DNAT mapping method. In this example, Specific Port is selected, which specifies the port mapping method.
Specify 22 for Frontend Port, 22 for Backend Port, and TCP for Protocol.
Entry Name
Enter a name for the DNAT entry.
The name must be 2 to 128 characters in length, and can contain digits, underscores (_), and hyphens (-). The name must start with a letter.
Step 7: Configure routes for the VPN gateway
You must add a route to the VPN gateway and advertise the route to the VPC route table. Then, the VPC and the data center can communicate with each other.
Log on to the VPN Gateway console.
In the top navigation bar, select the region in which the VPN gateway resides.
In the left-side navigation pane, choose .
On the VPN Gateway page, find the VPN gateway that you want to manage and click the ID of the VPN gateway.
On the Destination-based Route Table tab, click Add Route Entry.
In the Add Route panel, configure the parameters and click OK. The following table describes the parameters.
Parameter
Description
Destination CIDR Block
Enter the private CIDR block of the data center. In this example, 172.16.0.0/12 is used.
Next Hop Type
Select IPsec-VPN Connection.
Next Hop
Select an IPsec-VPN connection. In this example, the IPsec-VPC connection created in Step 1: Configure IPsec-VPN is selected.
Advertise to VPC
Specify whether to advertise the route to the route table of the VPC. In this example, Yes is selected.
Weight
Select the weight of the route. In this example, 100 is selected.
100: a high priority
0: a low priority
Step 8: Test the connectivity
Log on to ECS1 in VSW1. For more information, see Connection methods.
Ping the IP address of the server in the data centerto check whether ECS1 can access the server in the data center.In this example, the following command is used:
ping 172.16.0.124The test result shows that ECS1 can access the server in the data center.
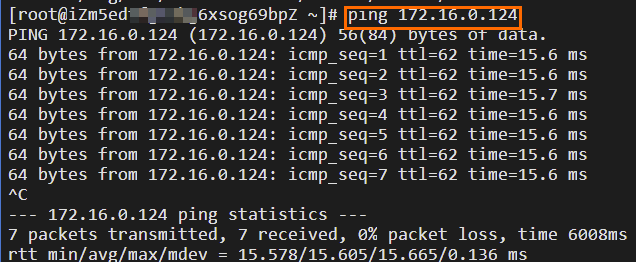
Log on to the server in the data center and run the
ssh root@NAT IPcommand. Before you run this command, replace NAT IP with the default NAT IP address specified in the VPC NAT gateway. Then, enter the password that is used to log on to ECS1 to check whether the server can access ECS1.In this example, the following command is used:
ssh 10.0.1.43The test result shows that the server in the data center can access ECS1 by using the DNAT feature of the VPC NAT gateway.