A workflow is an automatic processing process in ApsaraVideo Media Processing (MPS). MPS automatically runs a workflow in the cloud after an audio or video file is uploaded. This topic describes the basic concepts involved in a workflow and shows you how to use a workflow.
Feature description
Basic concepts
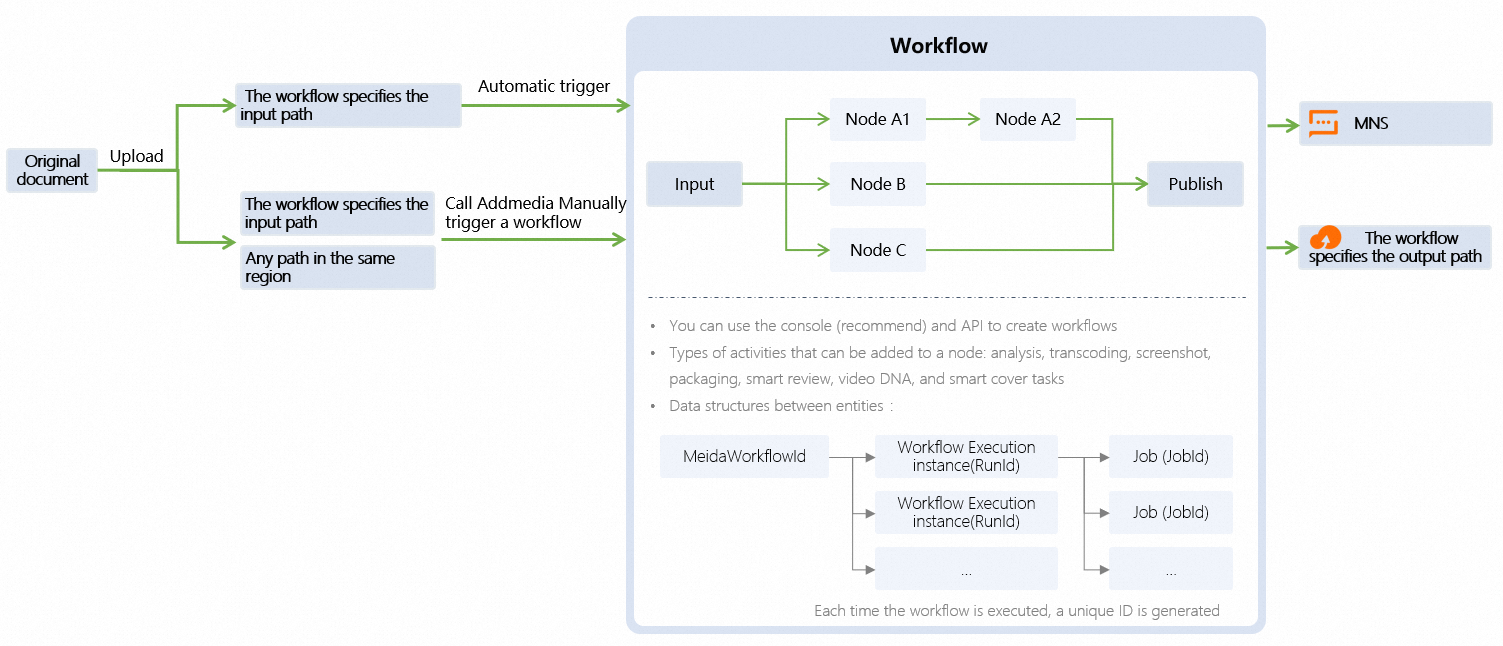
Concept | Description |
media workflow | A media workflow is a series of preset jobs. When you upload a file to a specific Object Storage Service (OSS) bucket, the jobs are automatically or manually triggered and sequentially executed based on the preset steps and conditions. Each media workflow is uniquely identified by an ID. |
activity | A media workflow contains multiple nodes. Each node is called an activity. Each workflow must start with an Input node and end with a Publish node. Intermediate nodes can be freely orchestrated. In a workflow, you can add different types of nodes, such as the Analyze, Encode, Snapshot, Pack, Content Moderation, Video DNA, and Intelligent Thumbnail nodes. For more information, see Workflow activities. |
trigger mode | Workflows can be automatically or manually triggered. By default, a workflow is automatically triggered. |
workflow execution instance | Each time a workflow is run, a workflow execution instance is generated. Each instance is uniquely identified by an ID. |
media asset ID | A media asset includes an input file and related output files. For example, the input file is a video file or an audio file, and the related output files are transcoded files, snapshots, thumbnails, media information, content moderation results, and AI tags. An input file corresponds to only one media asset and is uniquely identified by the ID of the media asset. This media asset ID is associated with all information generated by the media workflow that the input file triggers. |
Scenarios
Produce videos with multiple bitrates, multiple audio tracks, and multiple subtitle streams in multiple formats.
Package adaptive bitrate streaming videos.
Process user-generated content (UGC) videos. After UGC videos are uploaded, low-quality videos are filtered out in the content moderation and video fingerprinting activities. Only videos that pass the content moderation and contain content different from videos in the media repository are transcoded and tagged.
Limits
By default, you can create up to 10 workflows in a region within an Alibaba Cloud account.
Features of MPS vary based on different regions. The activities supported by a media workflow are also different among regions. For more information, see Regions and endpoints.
Use a workflow
Create a workflow
You can create a workflow in the MPS console or by calling an API operation. For more information, see Create a workflow.
Manage a workflow
After you create a workflow, you can manage the workflow. Specifically, you can modify, enable, disable, and delete the workflow, and view the details of the workflow. For more information, see Manage workflows.
Trigger a workflow
You can trigger a workflow in one of the following modes based on the file path and whether you want the workflow to be automatically triggered. For more information about trigger conditions, see Workflow triggering rules for files.
Trigger mode | Scenario |
Automatic mode. | You want to process a file in a series of steps immediately after the file is uploaded to the specified path. |
Manual mode. In this mode, you must upload the file to be processed to a specific path. |
|
Manual mode. In this mode, you can upload the file to be processed to any path. | Files are uploaded to different paths, but the steps for processing the files are the same. |
View the processing results
You can view the results in the console. To do so, log on to the MPS console. In the left-side navigation pane, choose Workflow > Workflow Instance. Find the instance that you want to view, and click Details in the Actions column. For more information, see Query execution instances.
You can view the results by calling the QueryMediaWorkflowExecutionList operation. You can specify the RunId parameter to query the information about the activities that are executed in a workflow, such as the activity type, activity status, job ID, notifications that are sent to the Message Service (MNS) queue or topic, user-defined data, and media ID.
You can view the results by configuring an MNS queue or topic. To do so, turn on the Notifications switch in the configurations of the input node when you create a workflow, and then associate an MNS queue or topic with the workflow. When the workflow starts or completes, MPS sends a message to the associated MNS topic or queue.