For large-scale data transmission in MaxCompute with specific requirements for stability and latency, exclusive resource groups for data transmission service offer enhanced speed and network conditions. This improves efficiency and reduces transmission time. This topic describes how to purchase and utilize these exclusive resource groups.
Background information
MaxCompute offers a complimentary public data transmission service resource group in each region for customer use, along with a subscription-based exclusive data transmission service resource group for enhanced data synchronization stability and concurrency. The following table shows a comparison of these two resource group types:
Resource group type | Fee description | Supported regions | Usage notes |
Public data transmission service resource group | Free of charge | Available in all MaxCompute regions |
|
Exclusive data transmission service resource group (subscription) | Subscription, billed based on the number of concurrency purchased slots. For more information, see Exclusive data transmission service resource group pricing. |
| After purchasing the exclusive data transmission service resource group, MaxCompute ensures that your purchased resources are fully locked for your use only, and other tenants are not able to use them. This guarantees the exclusivity of your data transfer resources and also enhances the stability of data transmission. |
Check network and region conditions
Before purchasing exclusive resource groups for data transmission service, you must verify that your network and region conditions are compatible.
Access is limited to VPC networks, public network access is not supported.
Data transmission is restricted to services within the same region. Cross-region services are not supported at this time. Purchase resource groups based on the region of your data transmission task.
For additional limitations of data transmission service, see Limits on the data transmission service.
Purchase exclusive resource groups for data transmission service
Log on to the MaxCompute console. In the upper-left corner, select the region, then choose Workspace > Quotas from the left-side navigation pane.
On the Quotas page, click New Quota to navigate to the resource purchase page. Follow the prompts to configure the purchase parameters. Key parameters include:
Parameter name
Description
Specifications Type
Select Tunnel.
Tunnel Concurrency
Select the number of concurrency you wish to purchase.
NoteThe minimum purchase is 50 concurrency, with increments in multiples of 1.
Click Buy Now. Agree to the service terms and complete the payment process as prompted to finalize the purchase.
Once the purchase is complete, return to the console. A new quota group with the Quota Type of Data Transmission Service appears on the Quotas page. You can manage this quota group with options to Upgrade, Downgrade, or Renew. For policies on upgrades and downgrades, see Upgrade and downgrade.
Use exclusive resource groups for data transmission service
For data transmission or integration tasks, you can specify exclusive resource groups for data transmission service to enhance data processing efficiency based on business needs.
Access the MaxCompute project through the MaxCompute client (odpscmd) or other tools, then enable the exclusive resource group for data transmission service.
setproject odps.tunnel.enable.quota.route.v2=true;NoteEnsure your MaxCompute SDK is updated to version 0.45 or later.
Grant required permissions.
By default, all Alibaba Cloud accounts, RAM users, and roles do not have permissions to specify a quota group for a job. An account can be used to specify a quota group for a job only after the account is granted the required permissions.
Create a role.
Log on to the MaxCompute console. In the top navigation bar, select a region.
In the left-side navigation pane, choose Tenants > Roles.
On the Roles page, click Add Role.
In the Add Role dialog box, configure the Role Name parameter and enter the following policy document:
{ "Statement": [{ "Action": [ "odps:List", "odps:Usage"], "Effect": "Allow", "Resource": ["acs:odps:*:regions/*/quotas/*"]}], "Version": "1" }The following table describes the parameters in the sample code.
Parameter
Description
Action
The action that is allowed or denied. You can specify multiple actions for a single authorization operation based on your business requirements. If you specify multiple actions, separate the actions with commas (,). For more information about the supported actions, see MaxCompute permissions.
NoteFor more information about policy parameters, see Policy elements.
Resource
The authorized resource range. Configure this parameter in the
["acs:odps:Tenant/${tenant_id}:regions/${region_id}/quotas/${quota_name}"]format.["acs:odps:*:regions/*/quotas/*"]specifies all quota groups in all regions for the current tenant. You can specify a specific region and a specific quota group based on your business requirements.Click OK.
Assign the role that you created to the account that you want to use to specify the quota group at the job level.
NoteBy default, the Alibaba Cloud account or a RAM user that is assigned the tenant-level Super_Administrator role can perform the authorization operations.
The authorization operations vary based on the type of the object to which permissions are granted.
Alibaba Cloud account
To grant permissions to an Alibaba Cloud account, run the following commands:
-- Add the Alibaba Cloud account to the current tenant and assign the specified role to the Alibaba Cloud account. Add tenant user <Aliyun$xxxx>; Grant tenant role <role_name> to user <Aliyun$xxxx>; -- View the permissions of the tenant-level role or user. Show grants for tenant role <role_name>; Show grants for tenant user <user_name>; Show principals for tenant [role] <role_name>;RAM user
In the left-side navigation pane of the MaxCompute console, choose Tenants > Users.
On the Users page, find the required RAM user and click Modify Role in the Actions column.
In the Edit Role dialog box, select the required role in the Available Roles section to add the role to the Added Roles section.
Click OK.
Manually specify the quota group in the SDK of the data transmission service task.
--Use the resource group with the quota name XXX for data transmission service. final TableTunnel tunnel = new TableTunnel(odps); tunnel.getConfig().setQuotaName("xxx"); TableTunnel.UploadSession up = tunnel.createUploadSession(projectName, tableName); --You can get the resource group actually used by the session up.getQuotaName();Log on to the MaxCompute console, choose Workspace > Quotas, view and copy the corresponding
Quota Namefrom the Quotas page. For example,ot_42854300324****_169821756****_p#ot_42854300324****_169821756****.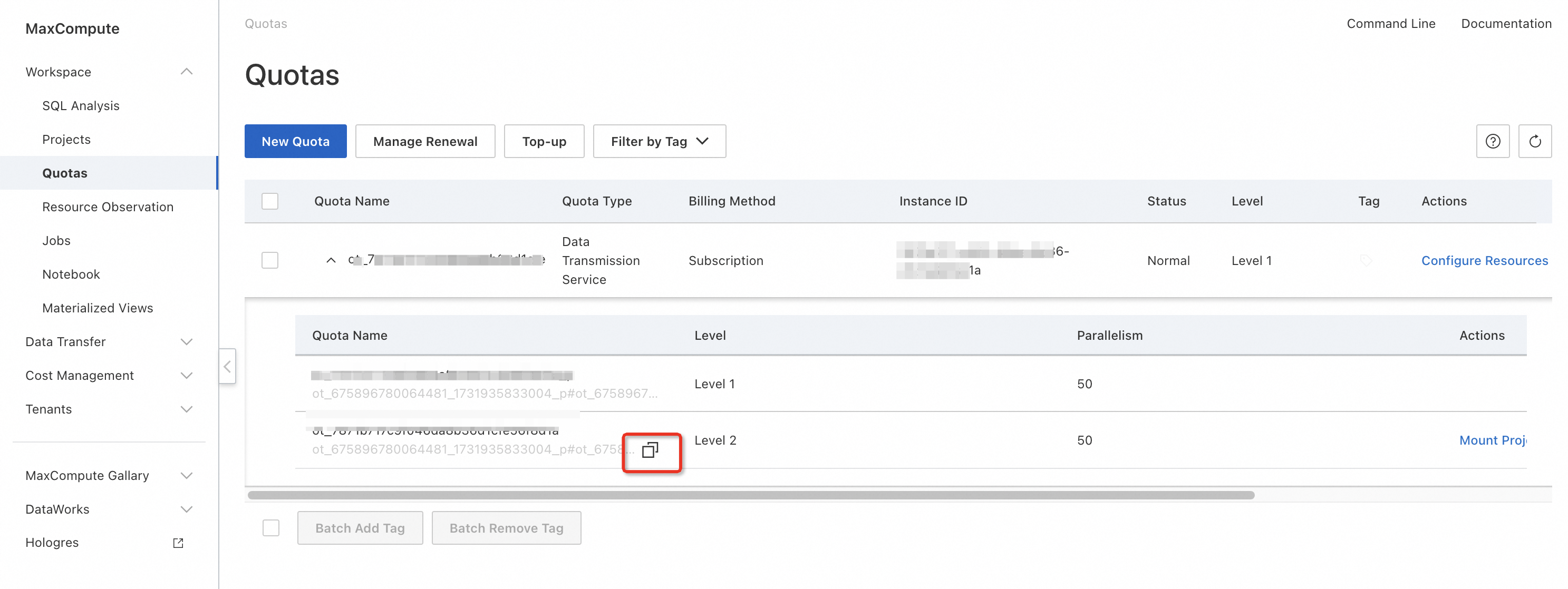
View resource group metrics
You can view the usage of your exclusive resource groups for data transmission service (subscription). In Quotas page, click Configure Resources in the Actions column for the specific group to access the metrics page.
Metric name | Description |
Request Parallelism | The request parallelism of a resource group, including the parallelism of upload requests, the parallelism of download requests, and the parallelism of all requests. The metric data is displayed in a line chart. |
Throughput(B/s) | The throughput of a resource group, including the upload throughput and download throughput. The metric data is displayed in a line chart. |
Top N Access Tables(Concurrency) | If you select Tunnel Batch Upload from the Mode of use drop-down list and select testtable from the Table Name drop-down list, the parallelism of the testtable table that is uploaded by using Tunnel Batch in the current resource group is obtained. The metric data is displayed in a line chart. |
Source IP Address(B/s) | If you select Tunnel Batch Upload from the Mode of use drop-down list and select testtable from the Table Name drop-down list, the amount of data that is transmitted per second from each source IP address of the testtable table that is uploaded by using Tunnel Batch in the current resource group is obtained. The metric data is displayed in a line chart. |
Number of Error Codes | The number of times the status codes 500 and 429 are reported for a resource group. |
Other operations
You can configure the resource group through the MaxCompute console by following these steps:
The feature of configuring the resource group through the MaxCompute console was discontinued on September 30, 2024 (UTC+8). To prevent configuration issues after this date, we recommend that you revert to the default configuration (configure the data transmission service resource group to default) and see Use exclusive resource groups for data transmission service for further guidance.
Log on to the MaxCompute console. In the upper-left corner, select a region. In the left-side navigation pane, choose .
On the Projects page, select the desired project. Click Manage in the Actions column, then Edit in the Basic Properties section.
From the Data Transmission Service dropdown, select the resource group you wish to attach.
You can choose the default public resource group or the purchased exclusive resource group.
Data Transmission Service resource group
Enable As Default Data Transmission Service
Description
default
-
Sets the public data transmission service resource group as the default. All data transmission tasks within this project use the public resource group and cannot access the exclusive resource group.
Exclusive Resource Group
Yes
Sets the exclusive data transmission service resource group as the default.
For individual tasks, manually specify the QuotaName to target the exclusive resource group when submitting tasks through the SDK or data integration.
No
Sets the public data transmission service resource group as the default.
For individual tasks, manually specify the QuotaName for the exclusive resource group when submitting tasks through the SDK or data integration.