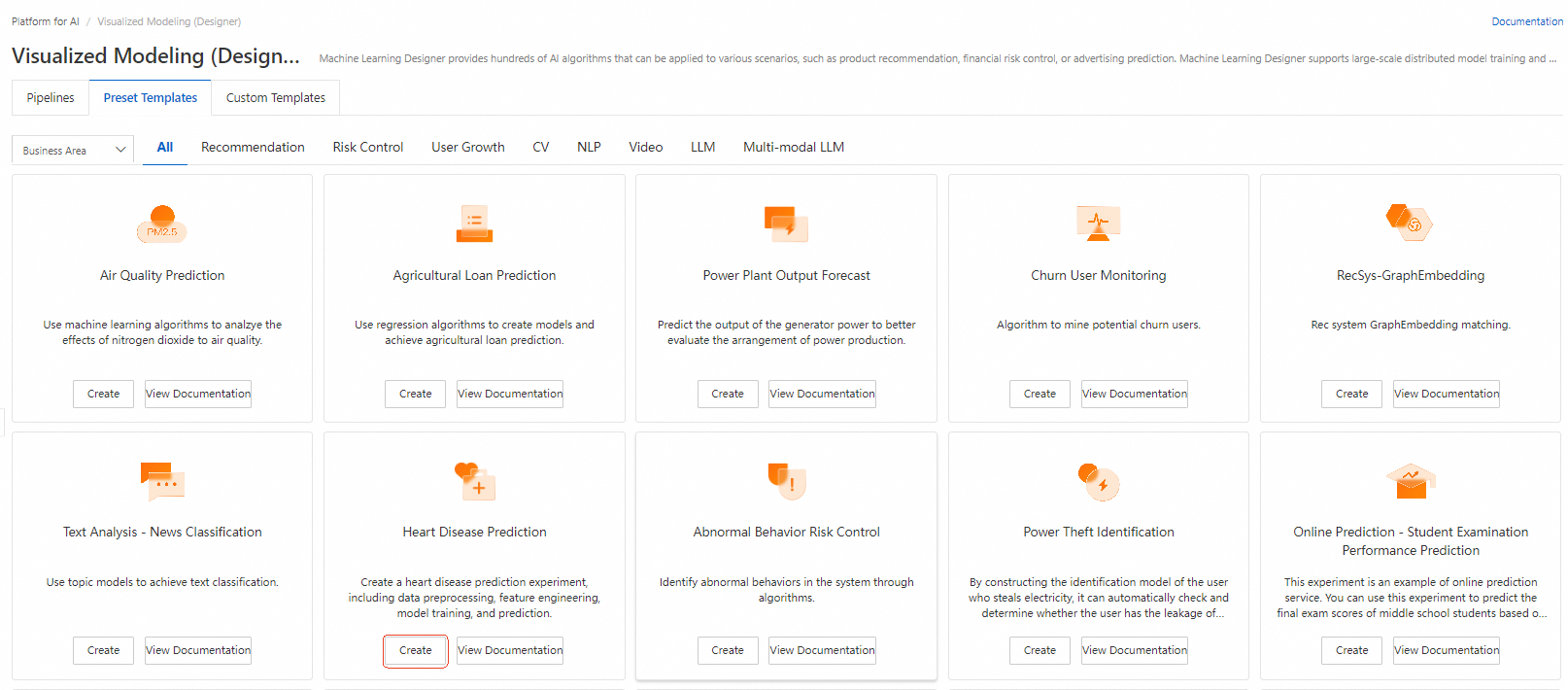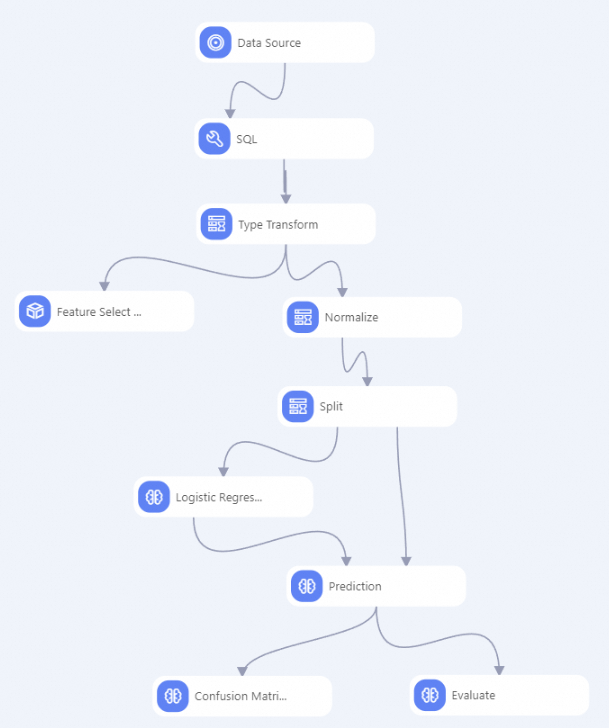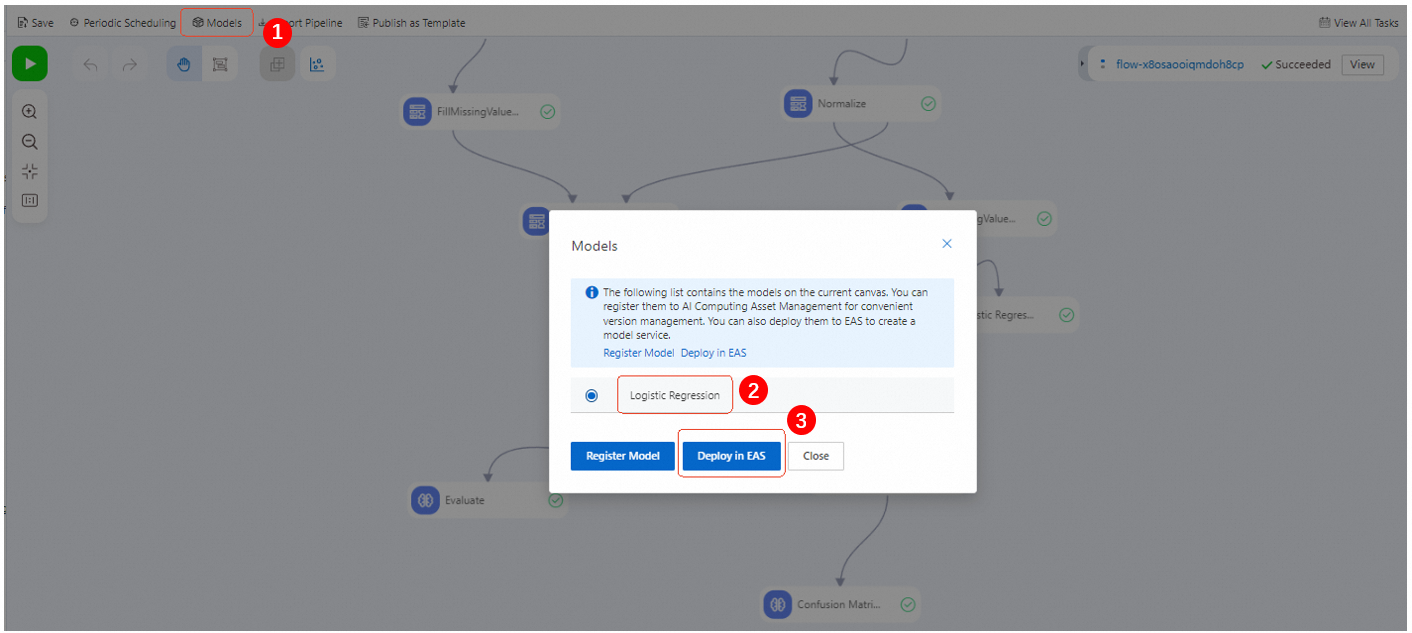Machine Learning Designer has dozens of preset templates that are developed based on different frameworks to meet the requirements of different industry scenarios. You can create a pipeline by using a preset template and modify the components or the component configurations to build a model based on your business requirements. In this topic, the Heart Disease Prediction template is used to describe how to build a model in a visualized manner.
Step 1: Create a pipeline by using a preset template
Machine Learning Designer allows you to build models by using pipelines. To build a model, you must create a pipeline, add different components to the pipeline, and then arrange the components based on the logic of your model.
Log on to the PAI console and go to the Visualized Modeling (Designer) page. On the Visualized Modeling (Designer) page, select a workspace and click Enter Visualized Modeling (Designer).
On the Pipelines tab of the Visualized Modeling (Designer) page, click the Preset Templates tab. On the Preset Templates tab, click Create in the Heart Disease Prediction template.
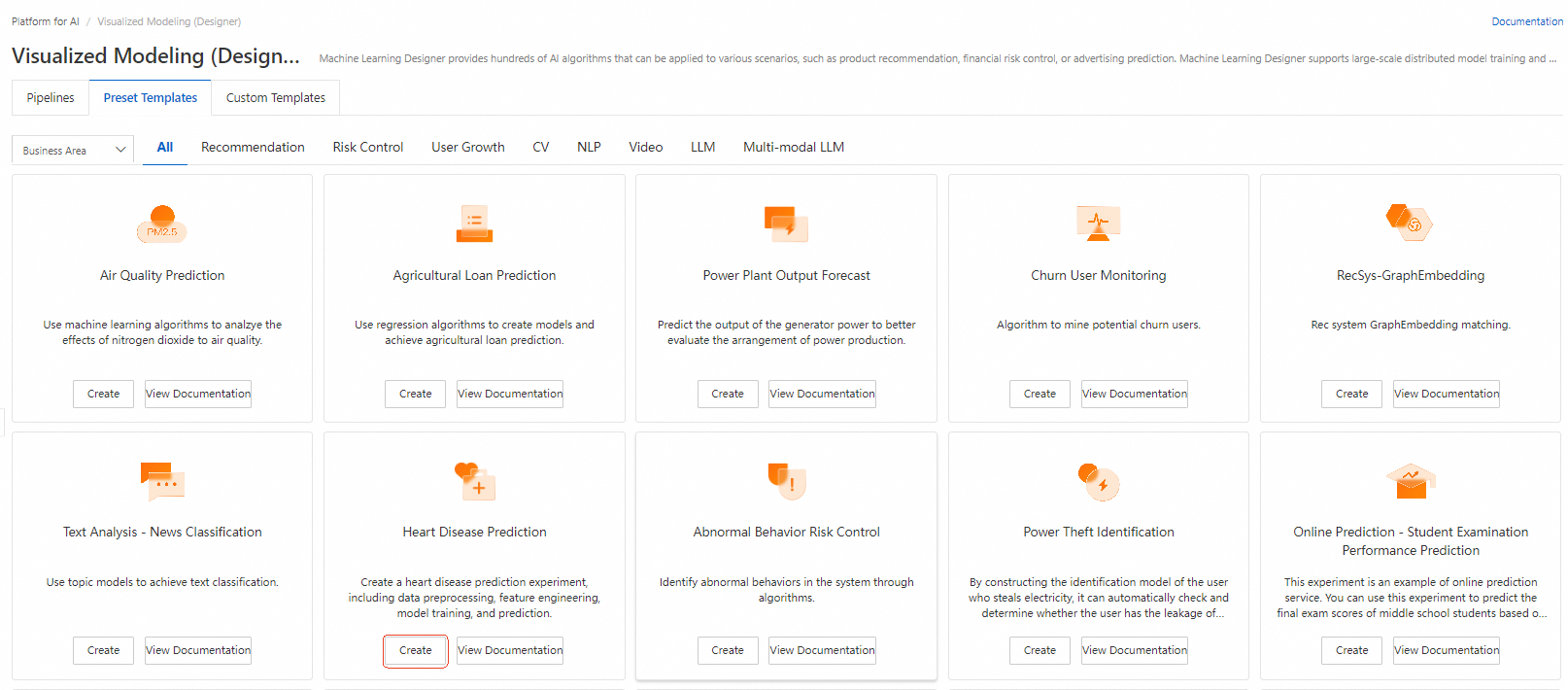
In the Create Pipeline dialog box, configure related parameters and click OK.
Parameter | Description |
Pipeline Name | Specify a name for the pipeline that you want to create. |
Data Storage | The path of the Object Storage Service (OSS) bucket that stores the temporary data and models generated during pipeline runtime. We recommend that you configure this parameter. If you leave this parameter empty, the default storage of the workspace is used. The system automatically creates a temporary directory in the <Pipeline data path>/<Task ID>/<Node ID> format for each run. This saves you from creating an OSS directory for storing data of each component and allows you to manage data in a centralized manner. |
Visibility | Visible to Me: A workflow is created in the My Pipelines folder and is visible only to you and the administrator in the workspace. Visible to Current Workspace: A pipeline is created in the Pipelines Visible to Workspaces folder and is visible to all members of the current workspace.
|
For more information about the configuration methods and the parameters, see Create a pipeline.
On the page that appears, click Open.
Step 2: Build a model
The following figure shows the model built by using the preset template.
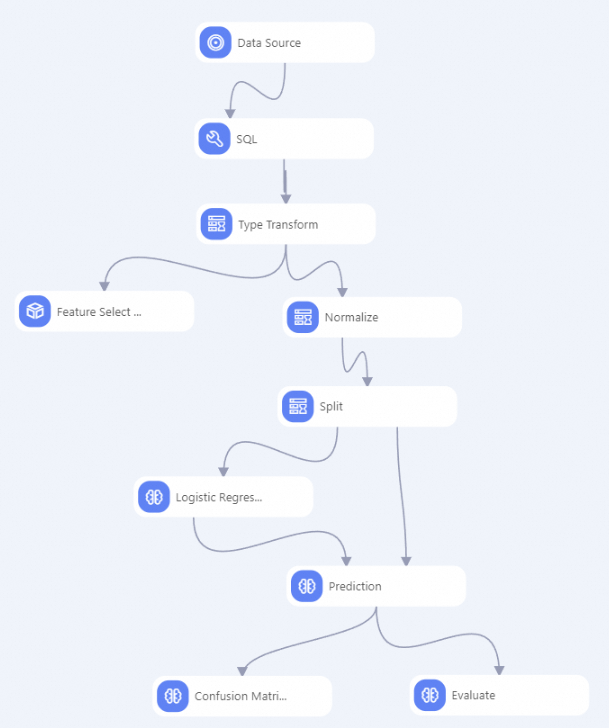
To quickly build the model, the preset template contains pre-configured parameters for each component. You can click a component to view the related parameters. For more information, see Predict heart disease.
Note
If you need to perform Step 4: Use the model for prediction, you must click the Logistic Regression for Binary Classification node and select Whether to Generate PMML on the right-side Fields Setting tab.
Step 3: Debug the model
In the upper-left corner of the canvas, click the  icon to run the pipeline.
icon to run the pipeline.
View data and perform visual analysis
After a component runs, you can right-click the component and select View Data to view the generated data.
For specific components such as the Confusion Matrix and Binary Classification Evaluation components, Machine Learning Designer allows you to convert data into graphs and charts to display complex data and analysis results in an intuitive and simple manner. This helps you quickly obtain key information and identify trends and patterns for more efficient analysis and decision-making. To analyze data in a visualized manner, you can right-click a component and select Visual Analysis or click the visualization icon in the upper part of the canvas. For more information, see Visualized analysis.
View logs
If a component fails to run, you can right-click the component and select View Log to troubleshoot the issue.
(Optional) Step 4: Deploy the model
Machine Learning Designer is seamlessly integrated with Elastic Algorithm Service (EAS). After you train and evaluate a model in Machine Learning Designer offline, you can deploy the model to EAS as an online service.
After you run the pipeline, click Models, select the model that you want to deploy, and then click Deploy in EAS.
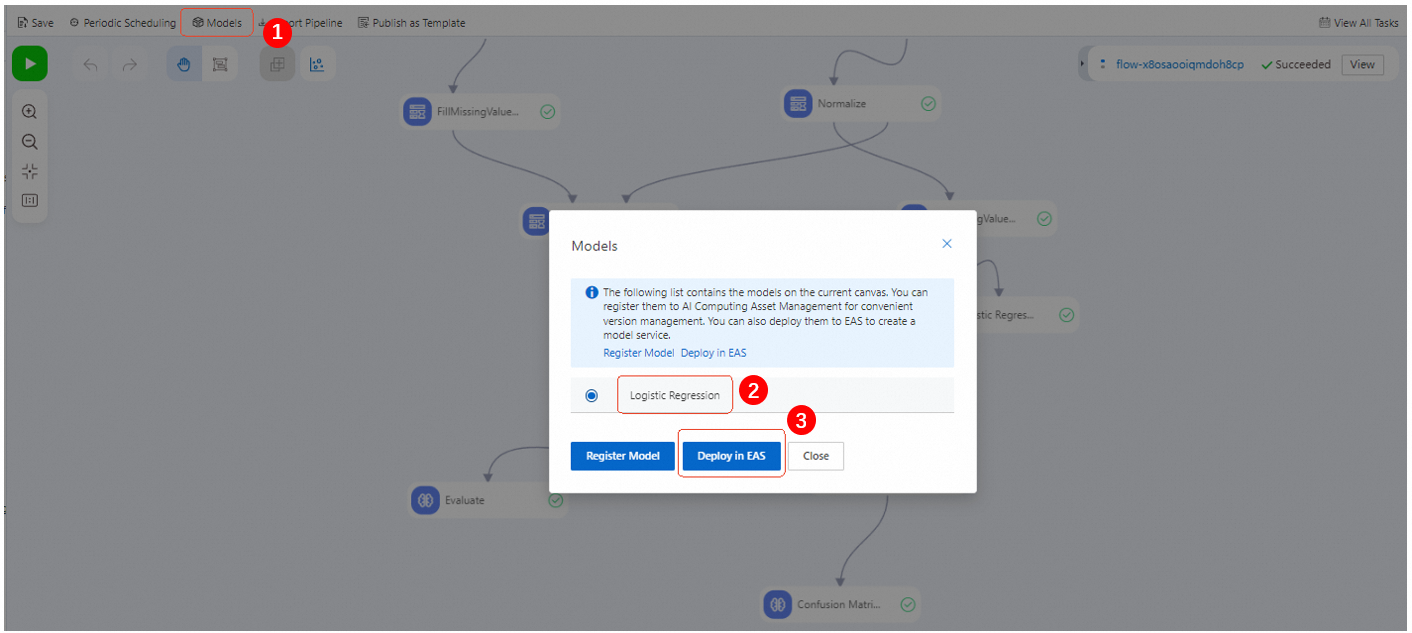
Confirm the parameter configurations. For more information, see Deploy a model as an online service.
On the Deploy Service page, the Model File and Processor Type parameters are automatically configured. You can modify other parameters based on your business requirements.
Click Deploy.
When the service status changes from Creating to Running, the model is deployed.
Important
If you do not use the model temporarily, click Stop in the Actions column to avoid unnecessary charges.
 Elastic Compute Service (ECS)
Elastic Compute Service (ECS)
 Lingma
Lingma