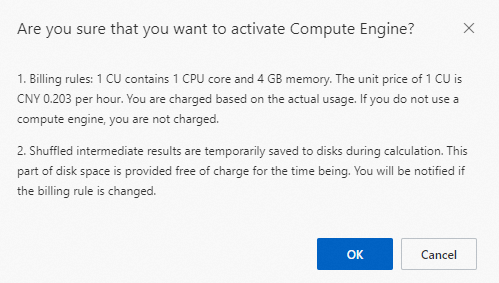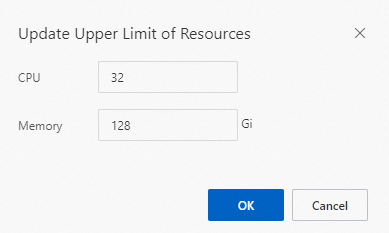This topic describes how to activate Lindorm Distributed Processing System (LDPS) for an Lindorm instance and how to modify the configurations of LDPS.
Billing methods
You are charged the following two types of fees for LDPS:
Elastic resource fees: You are charged for the elastic computing resources based on your actual resource usage. Computing resources are measured in compute units (CUs). One CU indicates computing resources that are equivalent to one CPU core and 4 GB of memory. One CU costs USD 0.031 per hour.
Important
The unit price of 1 CU in the SAU (Riyadh - Partner Region) region is USD 0.0378 per hour.
12 Basic usage fees: You are charged basic usage fees for 10 CUs.
Activate LDPS
Log on to the Lindorm console.
In the upper-left corner of the page, select the region where the instance is deployed.
On the Instances page, click the ID of the instance that you want to manage or click Manage in the Actions column corresponding to the instance.
In the left-side navigation pane, click Database Connections.
Click the Compute Engine tab, and then click Activate Now.
In the Are you sure that you want to activate Compute Engine? dialog box, click OK.
The status of the Lindorm instance is changed to Activating. LDPS is activated in 5 to 10 minutes.
After the status of the Lindorm instance becomes Running, LDPS is activated for the instance.
(Optional) After LDPS is activated, you can click Apply for Public Endpoint on the Compute Engine tab to apply for a public endpoint.
Modify the configurations of LDPS
The configurations of LDPS are scalable. You can change the upper limit of resources to resize the resource pool.
Log on to the Lindorm console.
In the upper-left corner of the page, select the region where the instance is deployed.
On the Instances page, click the ID of the instance that you want to manage or click Manage in the Actions column corresponding to the instance.
In the Configurations section, click Update Upper Limit of Resources in the Actions column that corresponds to Compute Engine.
In the Update Upper Limit of Resources dialog box, configure values for CPU and Memory.
Click OK.
Then, the status of the Lindorm instance is changed to Scaling out Node. The updated configuration takes effect in 5 to 10 minutes.
 Elastic Compute Service (ECS)
Elastic Compute Service (ECS)
 Container Compute Service (ACS)
Container Compute Service (ACS)