Some Express Connect partners have already connected their networks to the access points of Alibaba Cloud. If you choose one of these Express Connect partners, you need to only connect your data center to the access point of the Express Connect partner, and then request the Express Connect partner to create a hosted connection for you.
Prerequisites
One of the following preparations is completed by the Express Connect partner:
A shared port is created to establish a new hosted connection. For more information, see the "Create a shared port for a new hosted connection of a tenant" section of the Operation guide for Express Connect partners topic.
A shared port is added to an existing hosted connection. For more information, see the "Create a shared port for an existing hosted connection of a tenant" section of the Operation guide for Express Connect partners topic.
Billing for outbound data transfer is enabled. For more information, see Enable billing for outbound data transfer.
You have read and understood the billing rules of hosted connections over Express Connect circuits. For more information, see Billing overview.
Procedure
Scenario | Procedure |
Create a shared port to establish a new hosted connection |
|
Add a shared port to an existing hosted connection |
|
Step 1: Accept a shared port
After the Express Connect partner creates a shared port for a new hosted connection or adds a shared port for your existing hosted connection, you must accept the shared port in the Express Connect console and pay the resource usage fee.
If the payment is already completed by the Express Connect partner, you do not need to pay the resource usage fee.
Log on to the Express Connect console.
In the top navigation bar, select the region of the hosted connection.
On the Physical Connection page, find the ID of the hosted connection that you want to manage and click Accept and Pay in the Actions column.
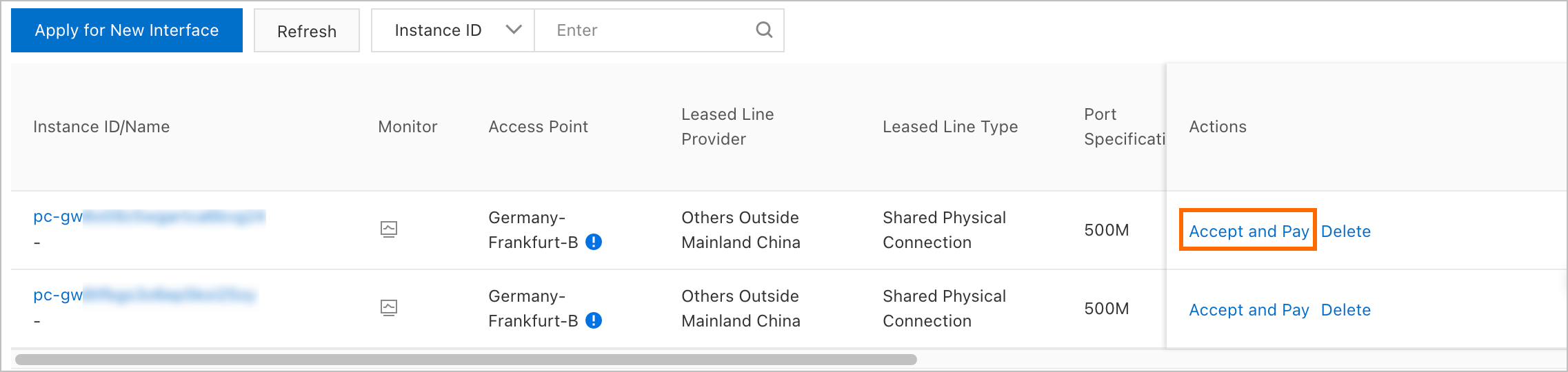
In the Accept message, click OK.
In the panel that appears, confirm the information such as the region and specification of the shared port, click Buy Now, and then complete the payment.
After you complete the payment, the status of the hosted connection changes to Enabled and the status of the construction procedure changes to Complete.
NoteAfter the tenant accepts the shared port that is added to the existing hosted connection of the tenant, the Express Connect partner must confirm the shared port. Then, the VBR that the Express Connect partner has created for the tenant is associated with the newly added shared port. The configurations of the VBR are not modified and your service is not interrupted in this process. For more information, see Confirm a shared port.
Step 2: Create a VBR
After you accept the shared port, you must create a VBR to associate the VBR with the shared port. The VBR is used to exchange data between a virtual private cloud (VPC) and your data center. You can create only one VBR for each shared port.
If the Express Connect partner has created a VBR for you, you do not need to create a VBR. After you accept the shared port that the Express Connect partner adds to your hosted connection, the VBR is automatically associated with the shared port.
Log on to the Express Connect console.
In the top navigation bar, select a region.
On the Physical Connection page, click the ID of the hosted connection that you want to manage.
On the VBR tab, click Create VBR.
In the Create VBR panel, configure the parameters that are described in the following table and click OK.
The following table describes only the key parameters. For more information, see Create and manage a VBR.
Parameter
Description
Account
By default, Current account is selected. If you use the default setting, the VBR that you create belongs to the account with which you log on to the console.
Name
Enter a name for the VBR. The name must be 2 to 128 characters in length and can contain letters, digits, underscores (_), and hyphens (-). It must start with a letter but cannot start with
http://orhttps://.Physical Connection Information
In this example, Shared Physical Connection is selected. Then, you must select an Express Connect circuit that is enabled and functions as expected from the drop-down list.
VLAN ID
By default, the virtual local area network (VLAN) ID specified by the Express Connect partner is displayed. You cannot change the VLAN ID.
Alibaba Cloud Side IPv4 Address
Specify an IPv4 address for the VBR to route network traffic between the VPC and the data center.
Data Center Side IPv4 Address
Specify an IPv4 address for the gateway device in the data center.
IPv4 Subnet Mask
Enter the subnet mask of the IPv4 addresses that you specify for the VBR and the gateway device in the data center. You can enter a longer subnet mask because only two IP addresses are required.
NoteAfter you create the VBR, you can set the bandwidth of the VBR, modify the configurations of the VBR, or delete the VBR. For more information, see Create and manage a VBR.
What to do next
Delete a VBR
For more information about how to delete a VBR, see Delete a VBR.
Disable a shared port
You can disable a shared port as needed. Before you can disable a shared port, make sure that the VBR associated with the shared port is deleted.
After a shared port is disabled, it is not automatically released. You can contact your partner to restore a disabled shared port.
A disabled shared port is still billed. For more information, see Resource usage fees. If you no longer need to use a shared port, you can unsubscribe from the shared port and release it. For more information, see Unsubscription and refund policies.
Log on to the Express Connect console.
In the top navigation bar, select a region.
On the Physical Connection page, find the shared port and choose in the Actions column.
In the message that appears, click OK.
Delete a shared port
Before you can delete a shared port, make sure that the VBR associated with the shared port is deleted.
Log on to the Express Connect console.
In the top navigation bar, select the region of the shared port.
On the Physical Connection page, find the shared port and click Delete in the Actions column.
If the port has expired, click OK in the Confirm Deletion message.
If the port is still billed, click OK in the Confirm Deletion message. You will be redirected to the refund page. For more information about unsubscription and refund, see Refund.
References
CreatePhysicalConnectionOccupancyOrder: creates an order for resource usage.
ConfirmPhysicalConnection: confirms an Express Connect circuit. If this operation succeeds, the status of the Express Connect circuit changes to Confirmed.
CreateVirtualBorderRouter: creates a VBR.