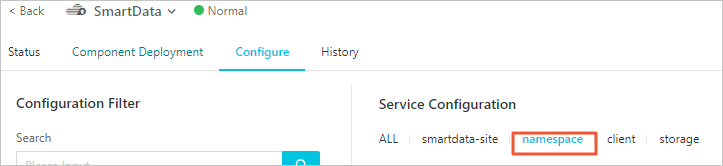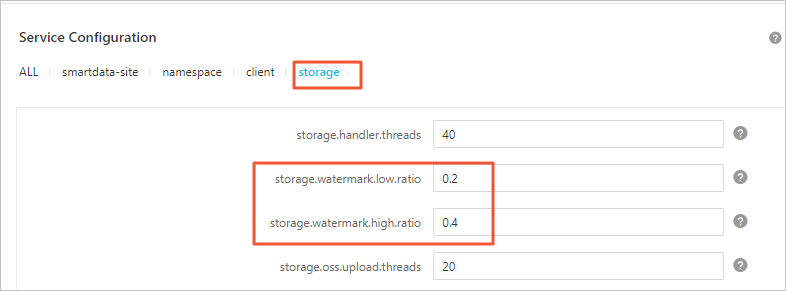When you use JindoFS in cache mode, files are stored as objects in Object Storage Service (OSS), and the frequently used files are cached in an EMR cluster to improve the data access efficiency. In cache mode, JindoFS can access files in OSS without the need to convert the file formats, and JindoFS is fully compatible with OSS clients. This topic describes how to use JindoFS in cache mode.
Background information
In cache mode, JindoFS supports the object semantics of OSS and is fully compatible with various OSS clients. This ensures that you can access files in OSS without the need to migrate data or convert data formats. In cache mode, JindoFS caches frequently used files in an EMR cluster. This improves the read and write performance and relieves pressure on bandwidth.
Methods to access files in OSS
- OSS Scheme
For more information, see (Recommended) Configure OSS Scheme.
- JFS Scheme
For more information, see Configure JFS Scheme.
(Recommended) Configure OSS Scheme
OSS Scheme refers to the original method of accessing files in OSS. You can use the
oss://<bucket_name>/<path_of_your_file> command to access files in OSS. After you create an EMR cluster, you can use this
method to access files in OSS without additional configurations. You can also run
existing jobs to read or write data from or to OSS without the need to modify the
configurations.
Configure JFS Scheme
Enable local cache
After you enable local cache, hot data blocks are cached on local disks. By default, this feature is disabled, and EMR directly reads data from OSS.
After you enable local cache, Jindo automatically manages cached data. It clears cache based on the high and low watermarks that you specify. For more information about how to configure the watermarks, see Control disk space usage.
Control disk space usage
JindoFS uses OSS as the data storage backend, which allows you to store large volumes
of data. However, the capacity of local disks is limited. JindoFS automatically deletes
cold data in local disks. The storage.watermark.high.ratio and storage.watermark.low.ratio parameters are used to adjust the space usage of local disks. You can set the parameters
to decimal numbers between 0 and 1.
Access an OSS bucket
- OSS Scheme
- In the left-side navigation pane, choose . On the page that appears, click the Configure tab. In the Service Configuration section, click the smartdata-site tab.
- Click Custom Configuration. In the Add Configuration Item dialog box, configure the parameters described in the following table and click OK.
Parameter Description fs.jfs.cache.oss.accessKeyId The AccessKey ID of the OSS bucket that serves as the storage backend. fs.jfs.cache.oss.accessKeySecret The AccessKey secret of the OSS bucket that serves as the storage backend. fs.jfs.cache.oss.endpoint The endpoint of the OSS bucket that serves as the storage backend. Note You can set these parameters to the values of the parameters in an EMR version earlier than EMR V3.30.0.
- JFS Scheme
- In the left-side navigation pane, choose . On the page that appears, click the Configure tab. In the Service Configuration section, click the namespace tab.
- Set jfs.namespaces to test.
- Click Custom Configuration. In the Add Configuration Item dialog box, configure the parameters described in the following table and click OK.
Parameter Description jfs.namespaces.test.oss.uri The storage backend of the test namespace. Example: oss://<oss_bucket.endpoint>/<oss_dir>. The endpoint of the OSS bucket is specified in this parameter.
jfs.namespaces.test.oss.access.key The AccessKey ID of the OSS bucket that serves as the storage backend. jfs.namespaces.test.oss.access.secret The AccessKey secret of the OSS bucket that serves as the storage backend.
Advanced configurations
You can configure some advanced parameters to optimize the cache performance. After you configure the parameters, you do not need to restart the SmartData service to apply the new configurations.
- In the Service Configuration section, click the client tab and configure the parameters described in the following table.
Parameter Description client.oss.upload.threads The number of OSS upload threads for each data write stream. Default value: 4. client.oss.upload.max.parallelism The maximum number of concurrent OSS upload threads of a process. You can use this parameter to prevent upload threads from occupying an excessive amount of bandwidth and memory. Default value: 16. - In the Service Configuration section, click the smartdata-site tab and configure the parameters described in the following table.
Parameter Description fs.jfs.cache.write.buffer.size The buffer size of data write streams. Unit: bytes. You must set this parameter to a power of 2. The maximum value is 8388608 (8 MB). If an excessive amount of memory is occupied by write streams, we recommend that you set this parameter to a small value. Default value: 1048576. fs.oss.committer.magic.enabled Specifies whether to enable Jindo Job Committer. Job Committer does not require rename operations and therefore improves job commit performance. Default value: true. Note In cache mode, the performance of renaming files in OSS is less than standard. We recommend that you use Jindo Job Committer.