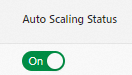If your workloads fluctuate, we recommend that you configure auto scaling rules and enable auto scaling for your E-MapReduce (EMR) cluster to increase or decrease the number of task nodes based on your business requirements. If you want to modify instance configurations or your business workloads remain stable, you can disable auto scaling. This topic describes how to enable or disable auto scaling.
Prerequisites
The auto scaling configuration is complete. For more information, see Configure auto scaling (only for Hadoop clusters).
Precautions
You can disable auto scaling for an auto scaling group only if the number of nodes in the group is 0. To disable auto scaling for an auto scaling group that contains nodes, you must first configure a scale-in rule for the group or set the maximum number of nodes to 0. After all nodes in the group are removed, you can disable auto scaling for it.
Procedure
Go to the Auto Scaling tab.
Log on to the EMR console. In the left-side navigation pane, click EMR on ECS.
In the top navigation bar, select the region where your cluster resides and select a resource group based on your business requirements.
On the EMR on ECS page, click the name of the desired cluster.
On the page that appears, click the Auto Scaling tab.
On the Configure Scaling tab, enable or disable auto scaling.
Enable auto scaling: Turn on the switch in the Auto Scaling Status column for the desired auto scaling group.
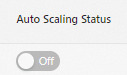
If you modify the basic information or trigger rules after you enable auto scaling, you must click Apply Latest Configuration in the Actions column on the Configure Scaling tab to make the modifications take effect.
Disable auto scaling: Turn off the switch in the Auto Scaling Status column for the desired auto scaling group.