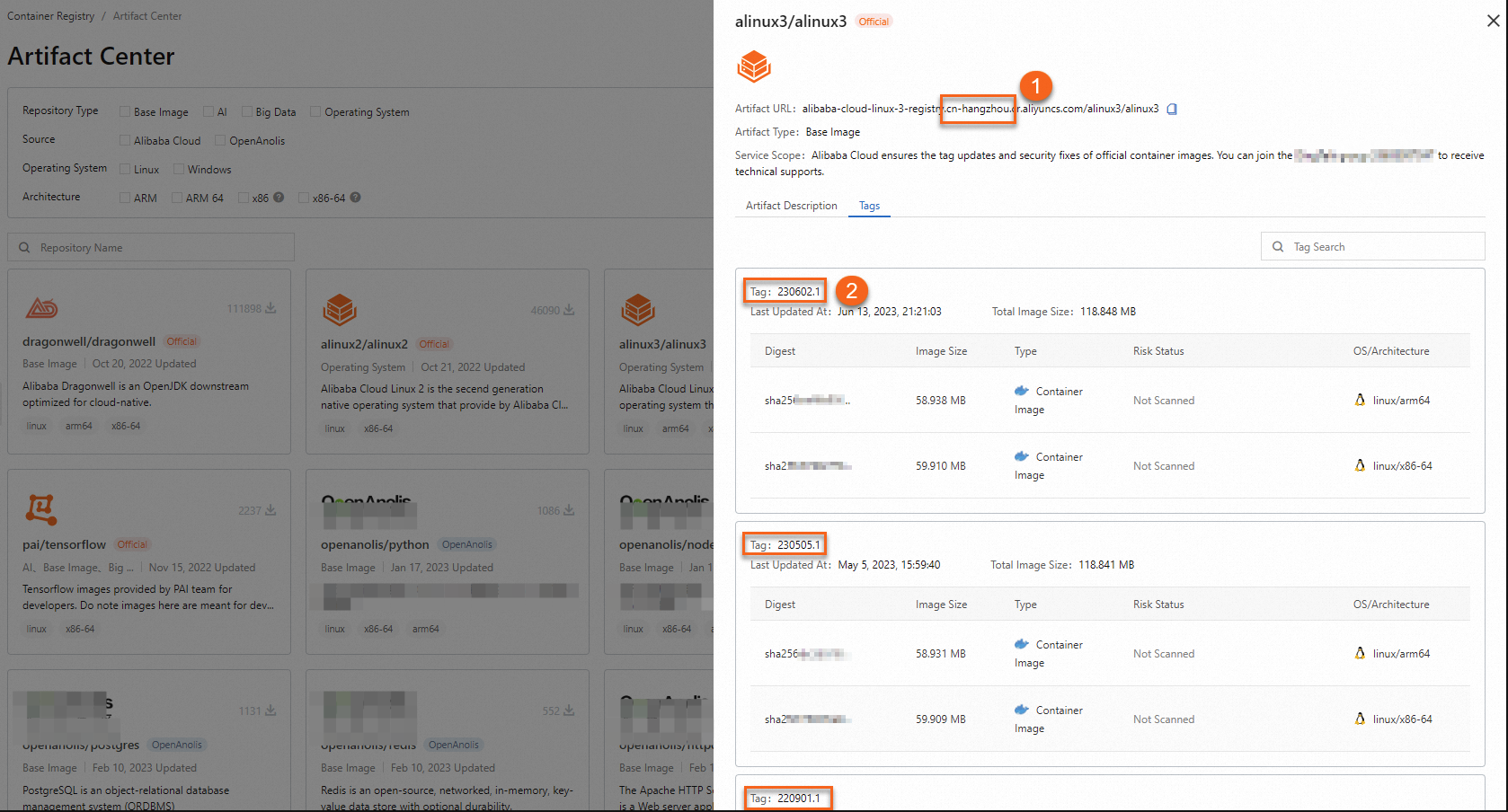Elastic Remote Direct Memory Access (eRDMA) is a high-performance networking technology that can be used in Docker containers to allow container applications to bypass the kernel and directly access physical eRDMA devices on hosts. eRDMA helps improve data transfer speeds and communication efficiency and is suitable for scenarios that involve large-scale data transfers and high-performance network communications in containers. This topic describes how to configure eRDMA in a Docker container.
Limits
You can use eRDMA only in the following Docker images:
Alibaba Cloud Linux 3 and Ubuntu 22.04 images, supported by Arm-based and x86-based instances
Alibaba Cloud Linux 2, CentOS 7, CentOS 8, Ubuntu 18.04, and Ubuntu 20.04 images, supported only by x86-based instances
Anolis OS images are not supported.
How eRDMA works in a Docker container
When you use eRDMA in a Docker container, you can map (mount) the following eRDMA character devices to the container: /dev/infiniband/rdma_cm and dev/infiniband/uverbsX. This allows user-space programs in the container to bypass the kernel and directly access eRDMA devices for data transfers. To map the preceding character devices to the container, configure the --device parameter in the docker run command used to run the container.
/dev/infiniband/rdma_cm: used to manage eRDMA connections. User-space programs can use this character device to establish, close, and manage connections to eRDMA devices and send or receive connection events./dev/infiniband/uverbsX: used for user-space eRDMA operations. User-space programs can use this character device to communicate with eRDMA devices. For example, user-space programs can use the character device to connect to eRDMA devices, create or delete eRDMA endpoints, and register or deregister memory buffers.NoteThe
Xparameter in/dev/infiniband/uverbsXspecifies the index number of the device. The value of X may vary based on the operating system and configurations. You can run thels /dev/infiniband | grep uverbscommand to query the name of the uverbs character device.
Configure eRDMA in a Docker container
Step 1: Configure eRDMA for an instance
To make sure that the eRDMA device works as expected on an Elastic Compute Service (ECS) instance on which you want to deploy Docker, configure eRDMA on the instance by performing the following operations: Check that the instance type of the instance supports eRDMA, bind eRDMA-enabled elastic network interfaces (ENIs), also known as eRDMA interfaces (ERIs), to the instance, and then install the eRDMA driver on the instance.
For information about how to configure eRDMA on an enterprise-level CPU-based instance, see Configure eRDMA on an enterprise-level instance.
For information about configuring eRDMA on GPU-accelerated instances, see Configure eRDMA on a GPU-accelerated instance.
(Optional) Step 2: Deploy Docker on the ECS instance
To use Docker on your instance, you must install Docker on the instance.
Perform the following steps:
Connect to an ECS instance.
For more information, see Use Workbench to log on to a Linux instance over SSH.
Run the following command to check whether the Docker is deployed on the instance:
sudo docker -vIf a Docker version is returned, Docker is deployed as expected, as shown in the following figure.

The following command output indicates that Docker is not deployed or does not work as expected. Go to the next step to deploy Docker.

Deploy Docker on the instance. The operations vary based on the operating system.
Alibaba Cloud Linux or CentOS: See Install Docker.
Ubuntu: See Install Docker Engine on Ubuntu.
(Optional) Step 3: Create a Docker image
If no images are deployed in your Docker container, you can create an image based on your actual application requirements.
In this example, Alibaba Cloud Linux base images are downloaded in Docker, which requires Internet connectivity.
Perform the following steps:
Connect to an ECS instance where a Docker instance resides.
For more information, see Use Workbench to connect to a Linux instance over SSH.
Run the following command to start the Docker service:
sudo systemctl start dockerRun the following command to download the Alibaba Cloud Linux Docker image:
sudo docker pull alibaba-cloud-linux-<image_version>-registry.<region_ID>.cr.aliyuncs.com/alinux<image_version>/alinux<image_version><:TAG>In the preceding command, configure the following parameters:
<image_version>: the Alibaba Cloud Linux version. Example: 2 or 3.<region_ID>: the region ID of the Docker image. Example: cn-hangzhou.<:TAG>: optional. The tag of the Docker image. If you configure this parameter, the specified Docker image version is downloaded. If you leave this parameter empty, the latest Docker image version is downloaded.
Sample commands:
Sample command used to download version 220901.1 of the Alibaba Cloud Linux 3 Docker image in the China (Hangzhou) region:
sudo docker pull alibaba-cloud-linux-3-registry.cn-hangzhou.cr.aliyuncs.com/alinux3/alinux3:220901.1Sample command used to download the latest version of the Alibaba Cloud Linux 2 Docker image in the China (Hangzhou) region:
sudo docker pull alibaba-cloud-linux-2-registry.cn-hangzhou.cr.aliyuncs.com/alinux2/alinux2
Run the following command to check whether the images are downloaded:
sudo docker imagesThe command output indicates that version 220901.1 of the Alibaba Cloud Linux 3 Docker image and the latest version of the Alibaba Cloud Linux 2 Docker image are downloaded.

Step 4: Start the container and mount the eRDMA device
When you use eRDMA in a Docker container, you can map (mount) the following eRDMA character devices to the container: /dev/infiniband/rdma_cm and dev/infiniband/uverbsX. This allows user-space programs in the container to bypass the kernel and directly access eRDMA devices for data transfers. To map the preceding character devices to the container, configure the --device parameter in the docker run command used to run the container. For more information, see the How eRDMA works in a Docker container section of this topic.
Perform the following steps:
Connect to the Linux ECS instance.
For more information, see Use Workbench to log on to a Linux instance over SSH.
Run the following command to start a Docker container and map the eRDMA character devices to the container:
sudo docker run --net=host --device=/dev/infiniband/uverbsX --device=/dev/infiniband/rdma_cm --ulimit memlock=-1 -t -i <IMAGE ID> /bin/bashTake note of the following items:
--net=host: places the container inhostnetwork mode. Application programs in a container that runs in host network mode have direct access to the network interfaces and network configurations of the host and provide the same network communication capabilities as the host.--device=/dev/infiniband/uverbsXand--device=/dev/infiniband/rdma_cm: maps user-space character devices that are used for eRDMA to the container.To view the character device name, run the following command. X in
uverbsXspecifies the index of the uverbs character device.ls /dev/infiniband | grep uverbs
--ulimit memlock=-1: setsmaxlockedmemory(max locked-in-memory address space) tounlimited, which specifies that the maximum amount of memory that non-root users can lock is unlimited. This ensures that non-root users can lock the amount of memory required by eRDMA applications to enable the eRDMA functionality.<IMAGE ID>: specifies the ID of the Docker image. Replace this parameter with the actual Docker image ID. To query the IDs of Docker images, run thesudo docker imagescommand.Run the following command to query the IDs of the images:
sudo docker imagesIn this example, the Alibaba Cloud Linux images deployed in Step 3 are used. The following command output is returned.

Step 5: Install the eRDMA driver in the Docker container
To use eRDMA in a container, you must install the user-space eRDMA driver package. This allows the container to recognize eRDMA device information. Alibaba Cloud provides Yellowdog Updater Modified (YUM) and Advanced Package Tool (APT) repositories to help you deploy required packages.
Perform the following steps:
Connect to the Linux ECS instance.
For more information, see Use Workbench to log on to a Linux instance over SSH.
Access the container.
When you run the command in Step 4, you already have access to the Docker container. Install the user-space eRDMA driver package in the container.
Run the following command to query the container ID:
sudo docker psIn this example, the container started in Step 4 is used. Sample command output:

Run the following command to access the container:
sudo docker exec -it <CONTAINER ID> /bin/bashReplace CONTAINER ID with the ID of the container you queried in the previous step.
After you access the container, install the user-space driver package in the container.
ImportantIn the following examples, URLs that start with http://mirrors.cloud.aliyuncs.com are the internal URLs of the repositories. If you want to access the repositories over the Internet, replace http://mirrors.cloud.aliyuncs.com with https://mirrors.aliyun.com to obtain the public URLs. Data is transferred to or from the Internet when you access the repositories over the Internet. You may be charged data transfer fees. For information about how data transfers to or from the Internet are billed, see Public bandwidth.
CentOS 7 and CentOS 8
Run the following command in the container to create an
erdma.repofile in the/etc/yum.repos.ddirectory:sudo vim /etc/yum.repos.d/erdma.repoAdd the following content to the
erdma.repofile, save the file, and then exit:[erdma] name = ERDMA Repository baseurl = http://mirrors.cloud.aliyuncs.com/erdma/yum/redhat/$releasever/erdma/$basearch/ gpgcheck = 1 enabled = 1 gpgkey = http://mirrors.cloud.aliyuncs.com/erdma/GPGKEYRun the following command to update the YUM cache:
sudo yum makecacheRun the following command to install the user-space driver package:
sudo yum install libibverbs rdma-core librdmacm libibverbs-utils -y
Alibaba Cloud Linux
Run the following commands in the container to add a YUM repository:
sudo yum-config-manager \ --add-repo \ http://mirrors.cloud.aliyuncs.com/erdma/yum/alinux/erdma.repoNoteIf the
yum-config-managerutility is not installed in your container, run thesudo yum install -y yum-utilscommand to install the yum-utils package. Theyum-config-managerutility is included in the yum-utils package and used to manage YUM configurations.Run the following command to update the YUM cache:
sudo yum makecacheRun the following command to install the user-space driver package:
sudo yum install libibverbs rdma-core librdmacm libibverbs-utils -y
Ubuntu 18.04, Ubuntu 20.04, and Ubuntu 22.04
Run one of the following commands in the container based on the operating system version to add a GNU Privacy Guard (GPG) key.
Ubuntu 18.04 and Ubuntu 20.04
wget -qO - http://mirrors.cloud.aliyuncs.com/erdma/GPGKEY | sudo apt-key add -Ubuntu 22.04
wget -qO - http://mirrors.cloud.aliyuncs.com/erdma/GPGKEY | sudo gpg --dearmour -o /etc/apt/trusted.gpg.d/erdma.gpg
Run one of the following commands based on the operating system version to add an APT repository.
Ubuntu 20.04
echo "deb [ arch=amd64 ] http://mirrors.cloud.aliyuncs.com/erdma/apt/ubuntu focal/erdma main" | sudo tee /etc/apt/sources.list.d/erdma.listUbuntu 18.04
echo "deb [ arch=amd64 ] http://mirrors.cloud.aliyuncs.com/erdma/apt/ubuntu bionic/erdma main" | sudo tee /etc/apt/sources.list.d/erdma.listUbuntu 22.04
echo "deb [ ] http://mirrors.cloud.aliyuncs.com/erdma/apt/ubuntu jammy/erdma main" | sudo tee /etc/apt/sources.list.d/erdma.listRun the following command to update the APT repository:
sudo apt updateRun the following command to install the user-space driver package:
sudo apt install libibverbs1 ibverbs-providers ibverbs-utils librdmacm1 -y
Run the following command to view eRDMA device information in the container:
ibv_devinfo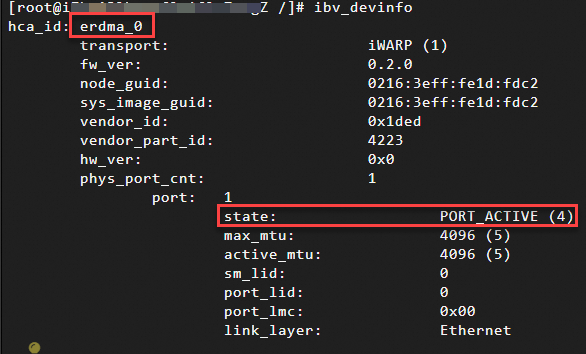
The preceding command output indicates that the eRDMA device can be recognized as expected.
After eRDMA is configured in the Docker container, you can use Shared Memory Communications over Remote Direct Memory Access (SMC-R) or Network Accelerator (NetACC) to integrate eRDMA into TCP applications in the container for application acceleration. For more information, see Overview of adapting eRDMA and applications.
Reference
For information about how to configure and use eRDMA in a Container Service for Kubernetes (ACK) cluster, see Use SMC-R to accelerate application networking.