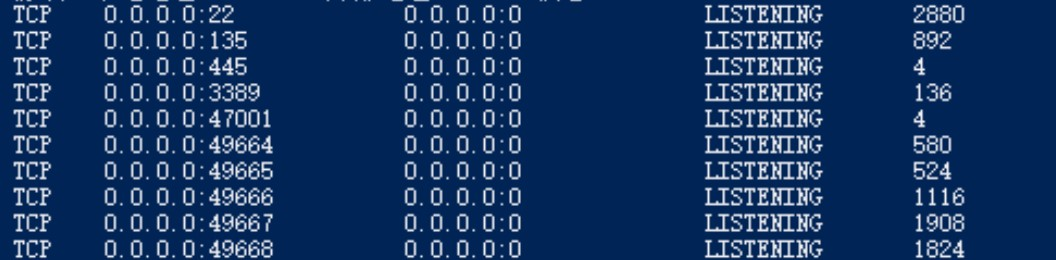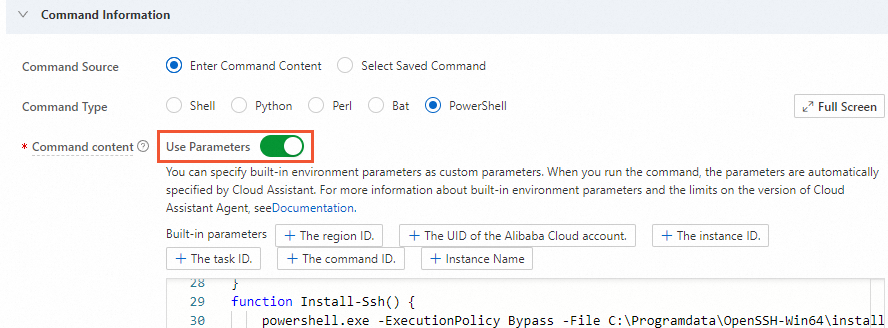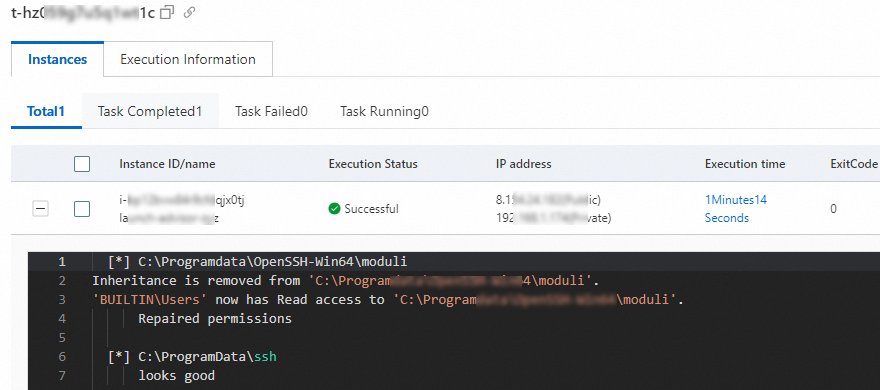Parameter | Description |
Command Information | Command Source | Select Enter Command Content to create a command. |
Command Type | Select a type of command. For Windows instances, select PowerShell. |
Command content | Paste the following code segment to the code editor. $curDir = $PSScriptRoot
Set-Location $curDir
# Check the OS version
$OSversion = [Environment]::OSVersion.Version
if ($OSversion.Major -lt 6 -and $OSversion.Minor -lt 1) {
throw "This scrip is not supported on Windows 2008 or lower"
}
$Arch =([Array](Get-WmiObject -Query "select AddressWidth from Win32_Processor"))[0].AddressWidth
if ($Arch -ne "64") {
throw "Only 64-bit system architecture is supported"
}
function Check-Env() {
$srv_status = (Get-WmiObject -Class win32_service -Filter "name= 'sshd'").Status
if ( $srv_status -match "OK") {
Write-Host "system already installed opensshd"
exit
}
}
function Download-File($file_url = "{{sshd_download_url}}", $file_path = "C:\Programdata\OpenSSH-Win64.zip") {
if (Test-Path $file_path) { return; }
[System.Net.ServicePointManager]::SecurityProtocol=[System.Net.SecurityProtocolType]::Tls12
Invoke-WebRequest -Uri $file_url -OutFile $file_path -UseBasicParsing
if (! $?) { throw "$file_url download to $file_path error" }
}
function Unzip-File($src_file = "C:\Programdata\OpenSSH-Win64.zip", $dst_file = "C:\Programdata") {
Expand-Archive -Path $src_file -DestinationPath $dst_file
if (! $?) { throw "Unzip $src_file to $dst_file error, please check" }
}
function Install-Ssh() {
powershell.exe -ExecutionPolicy Bypass -File C:\Programdata\OpenSSH-Win64\install-sshd.ps1
if (! $?) {
throw "Install openssh error, please check"
}
Start-Service sshd
Set-Service -Name "sshd" -StartupType Automatic; Start-Service sshd
if (! $?) {
throw "set sshd enable auto start or start sshd error , please check"
}
}
Check-Env
Download-File
Unzip-File
Install-Ssh
Use Parameters: Turn on Use Parameters. Then, you must configure the {{sshd_download_url}} parameter in the preceding code segment. Replace the {{sshd_download_url}} parameter with the URL from which you can download and install a desired OpenSSH version on the OpenSSH official website. For example, replace the {{sshd_download_url}} parameter with https://github.com/PowerShell/Win32-OpenSSH/releases/download/v9.5.0.0p1-Beta/OpenSSH-Win64.zip. 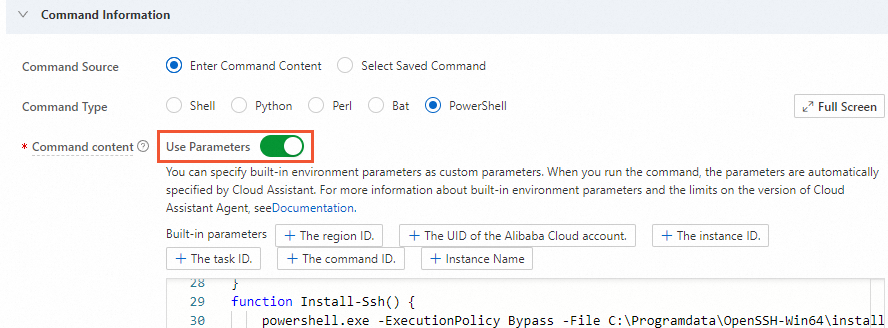
|
Execution Plan | Select Immediate execution. |
Command Name | Enter a name for the command. |
Command Description | Enter a description for the command. To facilitate management and maintenance, we recommend that you specify a description that can help you identify the command, such as the purpose of the command. |
Username | Specify the username that you want to use to run the command on ECS instances. To ensure security, we recommend that you run Cloud Assistant commands as a regular user based on the principle of least privilege. For more information, see Run Cloud Assistant commands as a regular user.
Note By default, Cloud Assistant commands are run by the root user on Linux instances and by the System user on Windows instances. |
Execution Path | Specify an execution path for the command. Different default execution paths are provided based on the operating system of instances on which the command is run. For Windows instances, the default execution path is the following directory in which the process of Cloud Assistant Agent resides: C:\ProgramData\aliyun\assist\$(version). |
Timeout | Specify a timeout period for the command to run on instances. If a task that runs the command times out, Cloud Assistant forcefully stops the task. Unit: seconds. Default value: 60. We recommend that you set this parameter to 300. You can change the value based on network conditions. |
Select Instance | Select the ECS instances on which you want to run the command. |
Select Managed Instances | Select the managed instances on which you want to run the command.
Note A managed instance is an instance that is not provided by Alibaba Cloud but is managed by Cloud Assistant. For more information, see Alibaba Cloud managed instances. |

 icon and select Windows PowerShell to start Windows PowerShell.
icon and select Windows PowerShell to start Windows PowerShell.