On the workbook editing page, you can write data to the workbook for data analysis. You can also import data from a data source or from your on-premises machine to the workbook for data analysis. This topic describes how to import data to a workbook.
Prerequisites
A blank workbook is created. For more information, see Create a workbook.
Go to the workbook editing page
In the left-side navigation pane of the DataAnalysis page, click the ![]() icon. In the All Spreadsheets section of the page that appears, click the name of the workbook that you created to go to the workbook editing page.
icon. In the All Spreadsheets section of the page that appears, click the name of the workbook that you created to go to the workbook editing page.
Import data
On the workbook editing page, click Import in the upper-right corner and select Spreadsheet, Local CSV File, or Local Excel File to import data.
If you select Spreadsheet, you can import only workbooks.
If you select Local CSV File, you can import only CSV files from your on-premises machine.
If you select Local Excel File, you can import only Excel files from your on-premises machine. Data in all the sheets of a selected Excel file is imported.
Click Select File(.xlsx) to select the Excel file that you want to import and import data in all the sheets of the Excel file to the workbook. You can also specify a sheet from which you want to import data.
Spreadsheet
In the Import dialog box, click Spreadsheet, configure the parameters, and then click OK. The following table describes the parameters.
Parameter | Description |
Spreadsheet | The workbook from which you want to import data. Select a workbook from the Spreadsheet drop-down list. |
Sheet | The sheet from which you want to import data. Select a sheet from the Sheet drop-down list. |
Data Preview | The data that you want to import. |
Import Start Row | The row from which the data starts to be imported. Default value: 1. |
Placement Location | The location where the data you want to import is placed. Valid values: Current Worksheet and New Worksheet. |
Placement Method | The way in which the data you want to import is placed. Valid values: Append, Overwrite, and Active Cell. |
Local CSV File
In the Import dialog box, click Local CSV File, configure the parameters, and then click OK. The following table describes the parameters.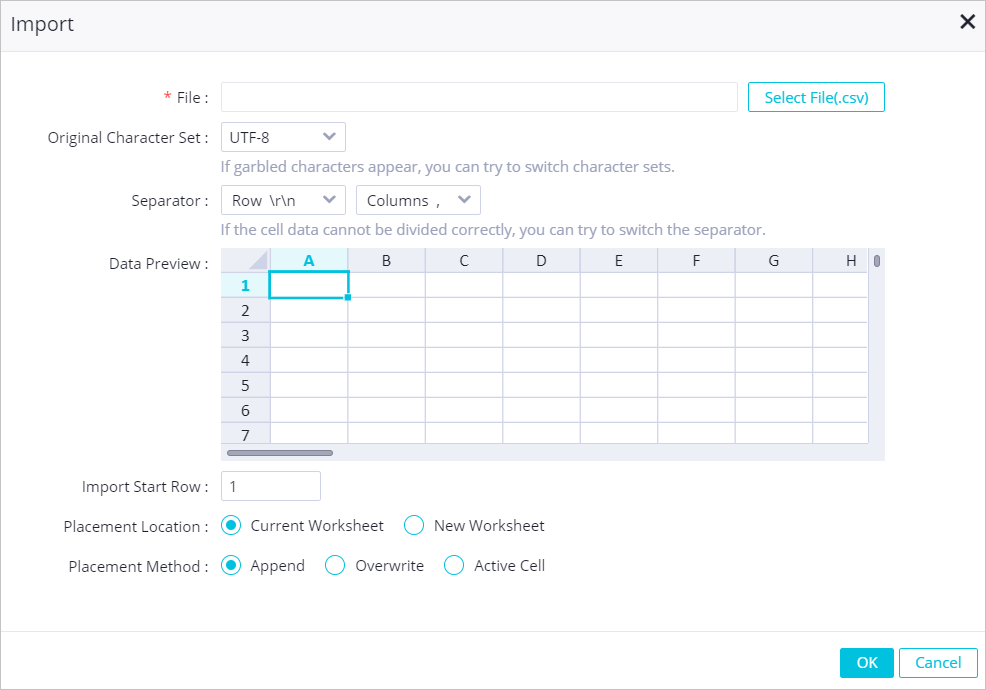
Parameter | Description |
File | The CSV file from which you want to import data. Click Select File(.csv), select a CSV file from your on-premises machine, and then click Open. |
Original Character Set | The character set that is used by the selected CSV file. Valid values: UTF-8 and GBK. If garbled characters appear, you can change the character set. |
Separator | The row delimiter and column delimiter.
If the cell data cannot be correctly separated, you can change the delimiters. |
Data Preview | The data that you want to import. |
Import Start Row | The row from which the data starts to be imported. Default value: 1. |
Placement Location | The location where the data you want to import is placed. Valid values: Current Worksheet and New Worksheet. |
Placement Method | The way in which the data you want to import is placed. Valid values: Append, Overwrite, and Active Cell. |
Local Excel File
In the Import dialog box, click Local Excel File, configure the parameters, and then click OK. The following table describes the parameters.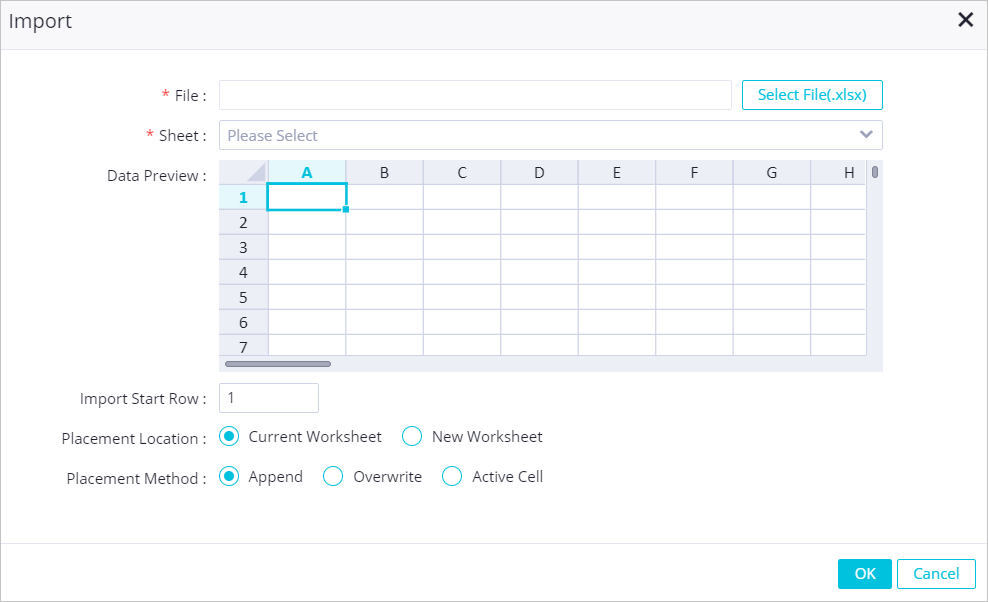
Parameter | Description |
File | The Excel file from which you want to import data. Click Select File(.xlsx), select an Excel file from your on-premises machine, and then click Open. |
Sheet | The sheet from which you want to import data. Select a sheet from the Sheet drop-down list. |
Data Preview | The data that you want to import. |
Import Start Row | The row from which the data starts to be imported. Default value: 1. |
Placement Location | The location where the data you want to import is placed. Valid values: Current Worksheet and New Worksheet. |
Placement Method | The way in which the data you want to import is placed. Valid values: Append, Overwrite, and Active Cell. |