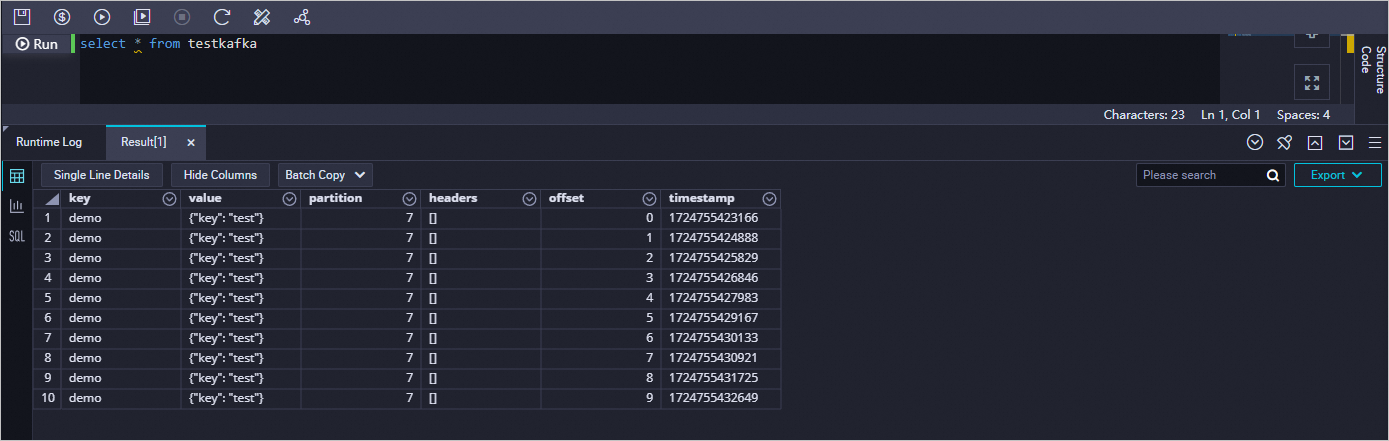- Featured Products
-
 Elastic Compute Service (ECS)
Elastic Compute Service (ECS)
High-performing virtual servers
-
Simple Application Server (SAS)
-
Elastic GPU Service
-
Elastic Desktop Service (EDS)
-
Object Storage Service (OSS)
-
Cloud Enterprise Network (CEN)
-
Web Application Firewall (WAF)
-
Domain Names
- New Products
-
 Lingma
Lingma
An AI coding assistant that helps developers code faster and more easily
-
Container Compute Service (ACS)
-
Secure Access Service Edge (SASE)
-
Intelligent Media Services(IMS)
-
Edge Security Acceleration (ESA)(Original DCDN)
-
Intelligent Media Management
-
DingTalk Enterprise
-
YiDA
-
Alibaba Cloud Model Studio




 icon to go to the Ad Hoc Query pane. In the Ad Hoc Query pane, click the
icon to go to the Ad Hoc Query pane. In the Ad Hoc Query pane, click the  icon and choose
icon and choose  icon in the top toolbar. After the ODPS SQL node is run, view the operational logs generated for the ODPS SQL node.
icon in the top toolbar. After the ODPS SQL node is run, view the operational logs generated for the ODPS SQL node.