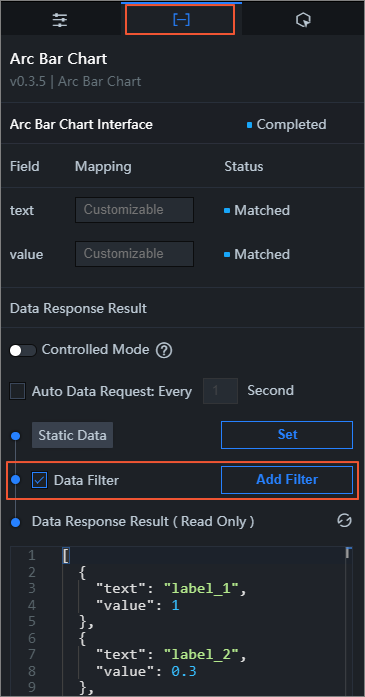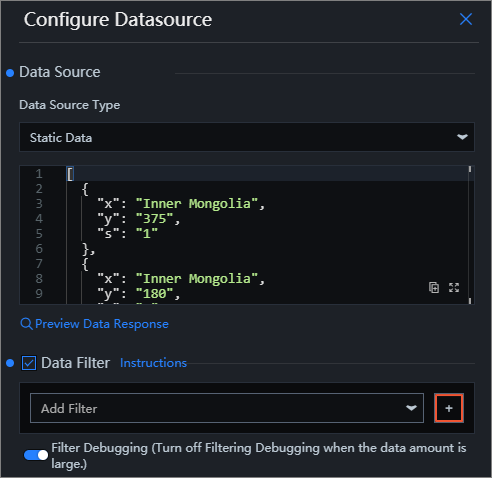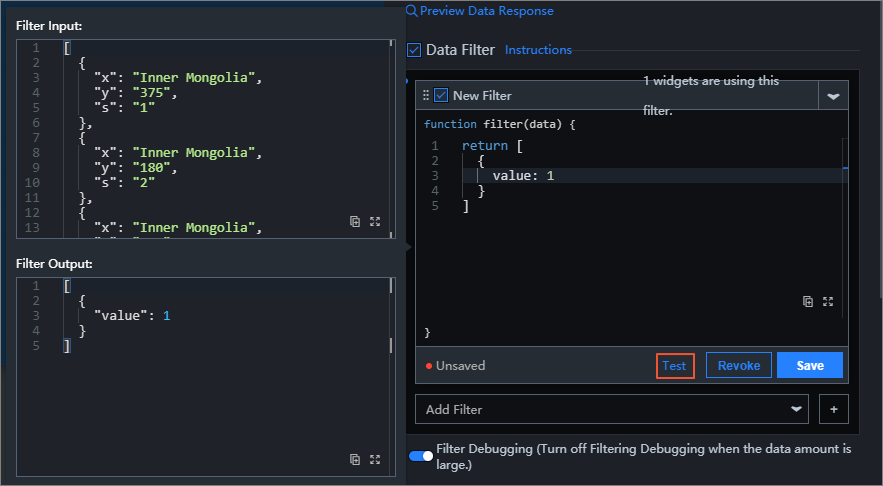You can write code in the data filter to convert data structures, filter data, and perform simple calculations. This topic describes how to use the new DataV asset data filter.
Background information
Compared with the previous data filter, the updated data filter removes global filters that can be shared across DataV projects. Filters can only be used within one project. If you want to use them across projects, you must save the filters as code snippets.
Before you use the upgraded data filter, note the following information:
- If you have used global filters in your project, the project editor saves them as code snippets on the Code Snippets page.
- When you edit or create filters in an existing project, the system prompts you to update the data filter. The data filter is automatically updated for new projects.
- After you update the data filter, the page refreshes, and the data filter is updated only for the current project. The update does not affect other existing projects.