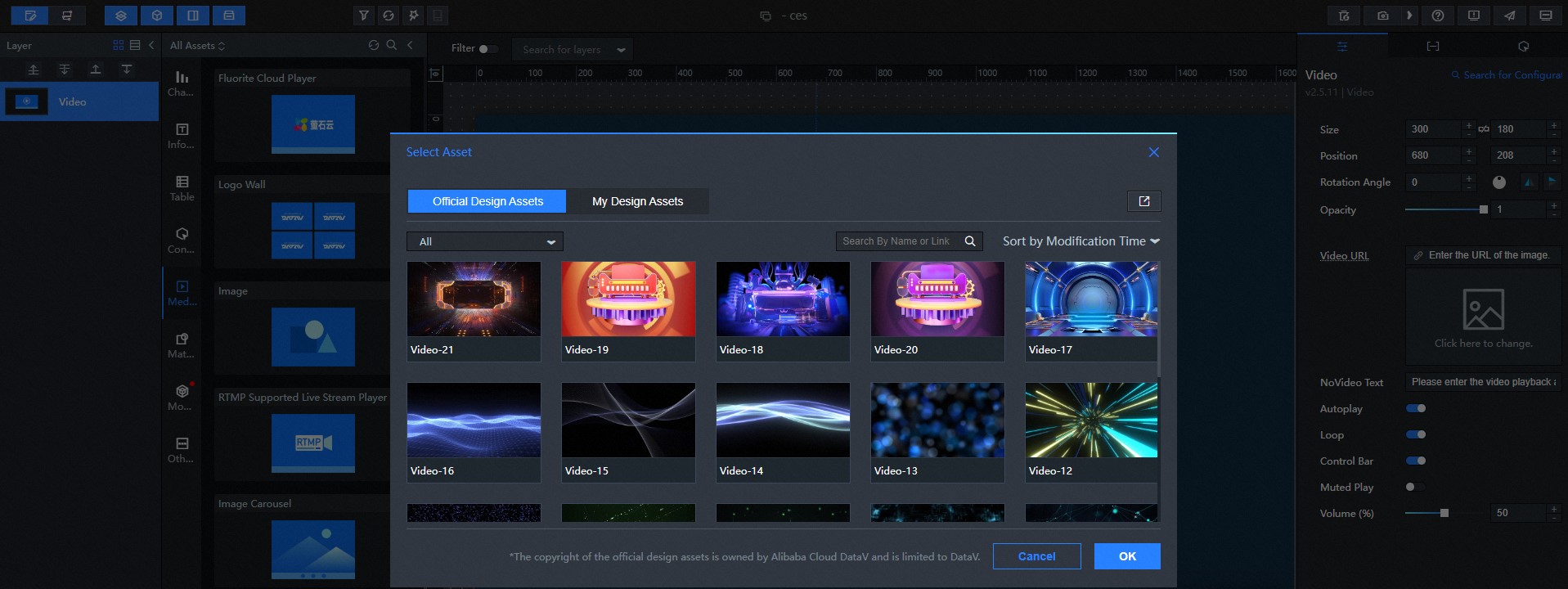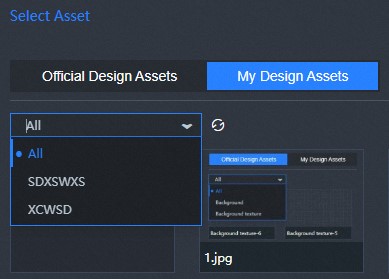If you add related assets that use the design assets feature to a visualization application, you can quickly switch to use official or your own design assets, search for assets, and sort assets when you need to update the configuration items of its images, videos, and models. This topic describes the details of each feature in the design asset usage interface.
Introduction to Using Design Assets Interface Features
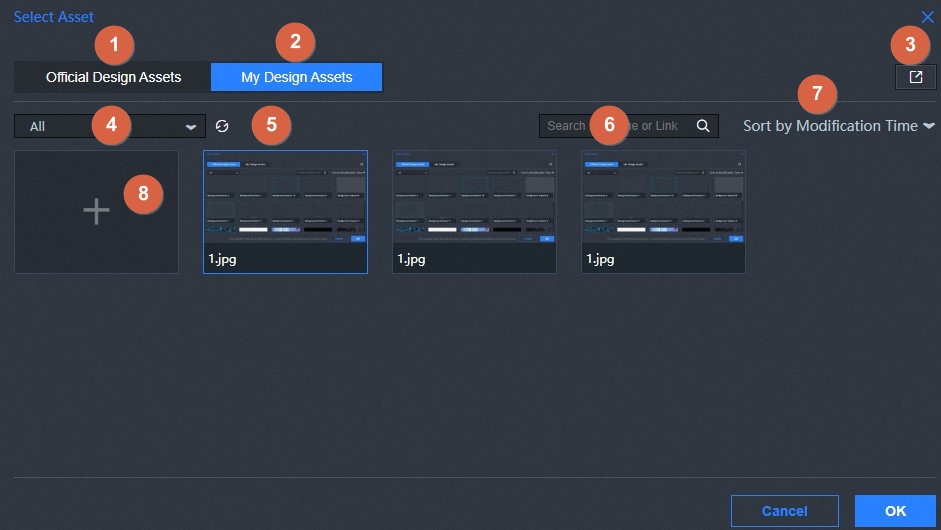
| Serial No. | Action | Description |
|---|---|---|
| 1 | Use official design assets | Click Official Design Assets in the dialog box to switch to the Official Design Assets panel. You can select a design asset and click OK in the lower-right corner of the panel to change the design asset required for the associated widget. 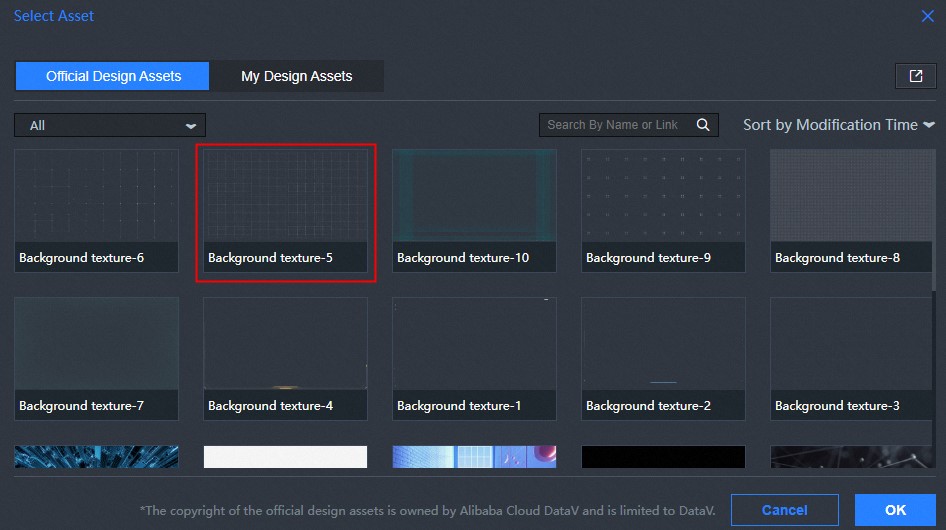 |
| 2 | Use My Design Assets | Click My Design Assets in the dialog box to switch to the Custom Design Assets panel. You can select a custom design asset and click OK in the lower-right corner of the panel. |
| 3 | Go to the Design Asset Management page | Click the |
| 4 | Group switching | Click the Group drop-down list to view the asset groups. By default, all assets are displayed. You can click to switch between different asset groups in the drop-down list to view the design assets in a specified group.
|
| 5 | Refresh Design Assets | Click My Design Assets in the dialog box. In the Custom Assets panel, click the |
| 6 | Search for design assets | Click the search box in the dialog box and enter the name or URL of the required design asset in the search box to search for the corresponding design asset.  |
| 7 | Sorting Design Assets | Click the Sort drop-down list in the dialog box and select the options in the drop-down list to sort the design assets in the panel. You can select Sort by Creation Time, Sort by Modification Time, and Sort by Name. By default, it is sorted by modification time in reverse order. 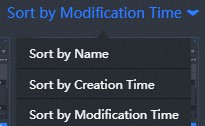 |
| 8 | Upload Design Assets | Click My Design Assets in the dialog box. In the Custom Assets panel, click the |
Design asset and material linkage
All the assets in the official design assets built in the DataV system can be displayed in the Materials and Models modules in the Assets panel of Canvas Editor. After you use a material asset in these two modules through Canvas Editor, you can change the content of the design asset used by the current material in the configuration items of Associated Design Assets in the configuration panel on the right side of Canvas Editor. For more information about how to change design assets, see Design assets.