DataV provides the Design Assets feature in the My Assets section of the DataV console. You can view, rename, and group design assets in the management panel. This allows you to manage all design assets in a more efficient manner. This topic describes the features on the Design Assets page.
On the Design Assets page, you can perform the following operations:

Manage My Groups
On the left side of the Design Assets page, you can manage all assets by group. The Manage Groups section supports the following operations.
| Operation | Description |
|---|---|
| Add a grouping field | In the Manage Groups section, all design assets are displayed by default. You can click the  |
| Delete a server group | Move the pointer over a group in the My Groups section and click the Note After a group is deleted, the design assets under the group will be moved to all design assets that are not grouped. |
| Rename a group | Move the pointer over a group in the My Groups section and click the  |
View asset capacity
On the Design Asset Management page, metering is performed based on the size of assets. Different editions of DataV products have different capacity limits. Design assets are isolated based on different workspaces, and the design assets of each workspace share a capacity pool.
- The asset size of the Enterprise Edition instance is 5GB.
- The asset capacity of the Professional Edition is 10GB.
- The storage capacity of the Premium Edition instance is 99GB.
In the upper part of the Design Assets page, you can view the used and remaining assets of My Design Assets in the current workspace. 

Note Assets are isolated by workspace, but the asset capacity is calculated by account. My Design Assets may have no design assets, but the remaining capacity is partially occupied. This may be because the design assets of other workspaces occupy the resource capacity.
Create design assets locally
On the Design Asset Management page, you can customize the content of local design asset files required for upload. You can upload the following types of design asset files: Image, Video, and Model. 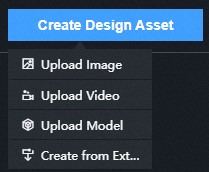
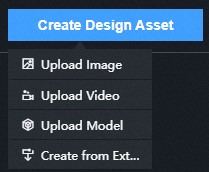
- Click Create Design Asset and select Upload Image, Upload Video, or Upload Model from the drop-down list.
- In the dialog box, you can drag a local image, video, or model file to the dashed box. You can also click the icon in the dashed box and select the image, video, or model file to upload. Note The recommended size of a design asset file uploaded locally is no more than 4MB.
- Image files can be in. png, .jpg, .jpeg, .webp, .wbmp, .svg, .gif, .tif, .bmp, and. hrd formats. Image files can be uploaded in batches.
- Video file support:.mov, .mp4 format.
- Model files support the. gltf and. glb formats.
- The uploaded images, videos, and model files are displayed in the area below the dashed box.

- In the Add To section in the lower-left corner of the dialog box, select Existing Group or Create Group.
- Existing Group: If you select an existing group, you can select a specific group from the Group Name drop-down list. By default, all groups are added.
- Create Group: If you select this option, you can enter a new group name in the Group Name field.
- After you add the group, click Complete in the lower-right corner of the File Upload dialog box.
Create design assets from external resources
You can create design asset content from external resource file links in the Design Asset Management page. You can create external design asset files in the following types: Image, Video, and Model. 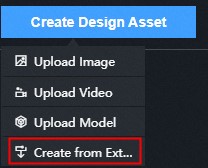
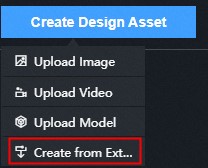
Note Design asset files created through external resource URL links have no size limit and the resources created do not consume design asset capacity. Model design assets are available only in the Professional Edition and above.
- Click Create Design Asset and select Create from External Resource from the drop-down list.
- In the Create Design Asset dialog box, you can configure the required configuration items for the external resource file as follows.
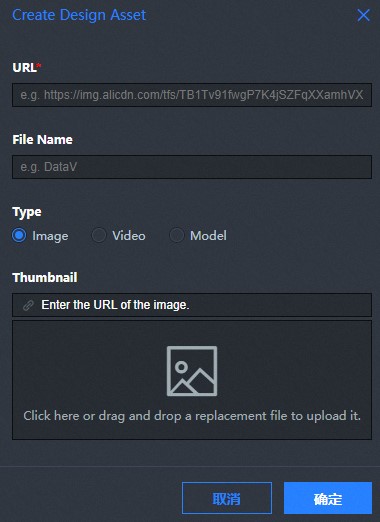
Parameter Feature Domain Address (Required) You can enter the URL of an external resource file accessible over the Internet in the input box. File Name Customize the name of the input design asset file. Type The file type of the external resource file. The file type can be Image, Video, or Model. Cover You can enter the URL of the thumbnail image. You can also drag or click the icon below the thumbnail to select an image in the local folder as the thumbnail of the external resource file. Note It is recommended to choose a small size image for the cover thumbnail. - After you configure the external resource parameters, click OK in the lower-right corner of the Upload File dialog box. Click Cancel to cancel the upload. Important
- You can upload a model by using a design asset. Currently, you can only upload a complete embedded gltf model file or glb model file. The separated gltf format (.gltf +.bin) is not supported.
- If the loaded model has broken surfaces, it may be that the number of triangular surfaces in a single mesh exceeds 4294967296/3 ≈ 1431655765. Therefore, for the problem of broken surfaces in complex models, it is recommended to simplify the patches in the modeling software before uploading them.
Search for assets
Click the search box in the upper-right corner of the Design Assets page. Enter the name or URL of a design asset in the search box to search for the corresponding design asset in the panel. 

Filter asset types
In the upper-right corner of the Design Assets page, click the All drop-down list. In the drop-down list, you can filter design assets by type. You can select Image, Video, or Model. 

Note All types are displayed by default.
Sort assets
Click the Sort drop-down list on the Design Assets page and select a sorting style to sort the design assets in the panel. You can choose to sort by creation time, sort by modification time, and sort by name. By default, it is sorted by modification time in reverse order. 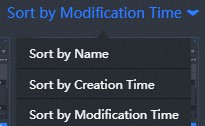
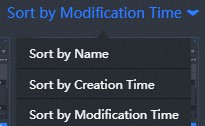
Rename an asset
Move the pointer over a design asset on the Design Assets page and click the ![]() icon or asset name in the lower-left corner to change the name of the design asset in the input box.
icon or asset name in the lower-left corner to change the name of the design asset in the input box.
Manage asset operations
Each design asset in the Design Asset Management page supports a variety of operational features.
| Operation | Description |
|---|---|
| Change an asset group | Move the pointer over a design asset on the Design Assets page and click the
|
| Copy Asset Link | Move the pointer over a design asset on the Design Assets page and click the 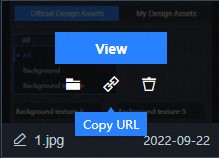 |
| Delete assets | Move the pointer over a design asset on the Design Assets page, click the |
| View Details | Move the pointer over a design asset on the Design Assets page and click View. In the Details dialog box, the details of the design asset file are displayed, including the file name, file size, file size, and upload time. In the asset file details dialog box of the video and model categories, you can preview and view the video or model files. In the details dialog box, you can generate thumbnail snapshots. The following two methods can be used to generate thumbnail snapshots: 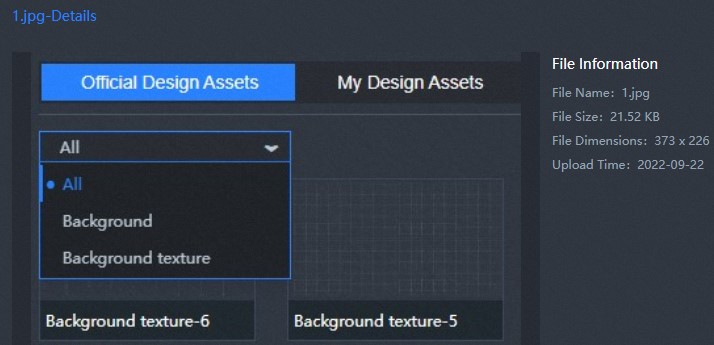
|