This document describes how to configure asset data and the content of the asset data panel, including data interfaces, data sources, data filters, and data polling frequency.
Procedure
- Log on to the DataV console.
- On the Projects page, click Edit above the project that you created.
- In Canvas Editor, click an asset in the Layer column or on the canvas. Notice Before searching for asset configurations, make sure that the corresponding assets have been added to your visualization application project. Otherwise, you need to add the assets first. For more information, see Add a widget.
- On the right of the canvas editor, click the Data icon.
- In the Data panel, view and modify the data item configurations of the selected asset.
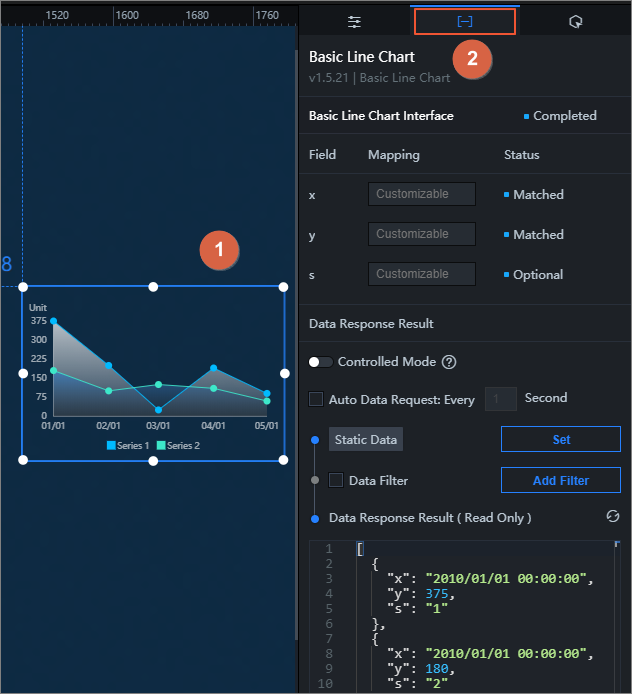
Data configuration item Description Data Interface The data interface of the asset displays the data fields, corresponding mappings, and data response status of the asset. - Field: displays the default fields of the asset.
- Mapping: If the fields in the data source that you configured are different from the default field names of the asset, you can enter the fields in the data source in the Mapping field and field mapping these fields to the fields corresponding to the asset. This allows you to match data without modifying the fields in the data source.
- Status: displays the data response status of the asset in real time. If the response is successful, the value is Matched.
Controlled Mode If you turn on the switch, no data is requested in the asset initialization state. You can request data only by using the callback ID or the method configured by Blueprint Editor. If you turn off the switch, you can use the automatic update to request data. By default, the switch is turned off. Auto Data Request You can select Auto Data Request and configure the frequency to automatically request data. If you do not select this check box, data is not automatically requested. You must manually refresh the page to request data or use Blueprint Editor or callback ID events to trigger data requests. Connection DataV assets use static data sources by default. Click Set. In the Set Data Source pane, modify the data source type and script. For more information, see Configure the data source for a widget. Data Filter If you select the Data Filter check box, you can convert the data structure, filter data, and perform simple calculations. Click Add Filter. On the Set Data Source page, you can configure the data filter script. For more information, see Data filter instructions. Data Response Result Displays the data used by assets in real time. When the asset data source changes, the data response results show the latest data. If the system response is delayed, you can click the  icon on the right to obtain the latest data of the asset.
icon on the right to obtain the latest data of the asset.