This topic describes how to use the win-scanner tool provided by Cloud Migration Hub (CMH) to survey Windows-based resources in your data centers.
Preparations
The win-scanner tool can survey resources of servers that run the mainstream Windows-like operating systems. For more information, see Supported source types and migration tools.
Prepare a runtime environment
The win-scanner tool must be installed and run on a tool server. The best tool server is a jump server in traditional O&M systems. The tool server must be in the same network domain as the servers under survey.
The tool server must run a mainstream Windows Server distribution.
Prepare the servers under survey
If you use the win-scanner tool to survey physical servers, the servers under survey must meet the following requirements:
The name and password of a domain user in the Administrators group of each server under survey are provided. The password cannot be empty.
The Distributed Component Object Model (DCOM) of each server under survey is configured to enable access to Windows Management Instrumentation (WMI). The members of the Administrators group are allowed to remotely connect to the server. Port 135 is enabled.
Download the installation package of the win-scanner tool
Download the WinScanner.zip installation package of the win-scanner tool. Then, upload the installation package to the tool server and decompress the installation package.
Operating system | Method to obtain an installation package |
Mainstream Windows distribution | Log on to the CMH console. In the left-side navigation pane, choose Assessment > Resource Collection. On the Offline Collection tab of the Resource Collection page, click Download Tool in the IDC section, and then click Download Windows. |
Configure a parameter file
Before you run the win-scanner tool, you must obtain the IP addresses of the servers under survey and the usernames and passwords that are used to log on to the servers. Write the obtained information in the list.txt file in the working directory in the following format:
Format:
ip1:username1:password1
ip2:username2:password2
...Example:
39.105.XXX.23:userA:XXXX
123.56.XXX.29:userB:XXXX
47.94.XXX.252:userC:XXXXConfigure a working directory
You must configure the following working directory for the win-scanner tool. In the working directory, the list.txt file is used to store information such as the IP addresses of the servers and the usernames and passwords that are used to log on to the servers. The CMHScannerOutput directory is used to store the output files. You do not need to create the directories, but you must make sure that no directories with the same names exist in the runtime environment.
.
└── win-scanner/
├── WinScanner.exe
├── list.txt
└── CMHScannerOutput/Run the tool
After you prepare the environment, you can run the win-scanner tool to survey resources in your data centers. The following result is returned:
[01][192.168.x.xx1] Connecting to 192.168.x.xx1...
[02][192.168.x.xx2] Connecting to 192.168.x.xx2...
[03][192.168.x.xx3] Connecting to 192.168.x.xx3...
...
[01][192.168.x.xx1] Connected successfully!
[01][192.168.x.xx1] Scanning...
[02][192.168.x.xx2] Connected successfully!
[02][192.168.x.xx2] Scanning...
[03][192.168.x.xx3] Connected successfully!
[03][192.168.x.xx3] Scanning...
...
[01][192.168.x.xx1] Monitoring...
[02][192.168.x.xx2] Monitoring...
[03][192.168.x.xx3] Monitoring...
...
[01][192.168.x.xx1] Finished!
[02][192.168.x.xx2] Finished!
[03][192.168.x.xx3] Finished!
...
[Finish] Output Files Finished!
[Finish] Please press any key to exit ...
[Finish] Press any key to exit...Analyze data on the tool server
After you run the win-scanner tool, the following files are generated in the CMHScannerOutput directory:
topo.html # The file that contains the network topology.
index.html # The homepage of the survey information.
iconfont.css # The style file.
iconfont.ttf #The style file.
192.168.x.xx1.html # The survey details page.
192.168.x.xx3.html # The survey details page.
192.168.x.xx4.html # The survey details page.
machines.json # The JSON file to be uploaded.The tool collects information about the system. You can open the HTML files to view and analyze data on the tool server.
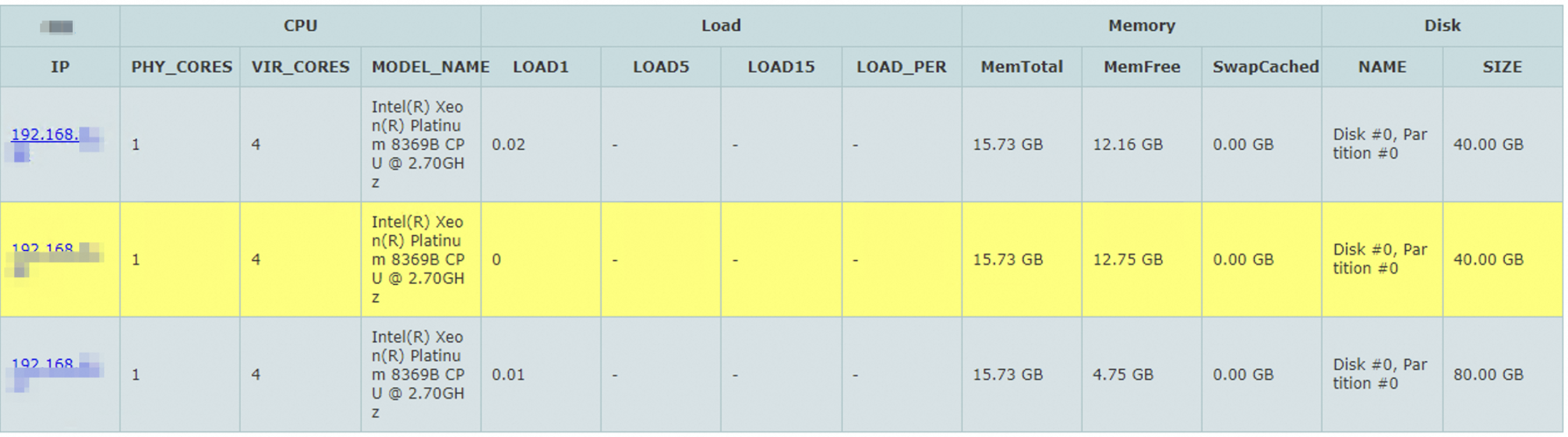
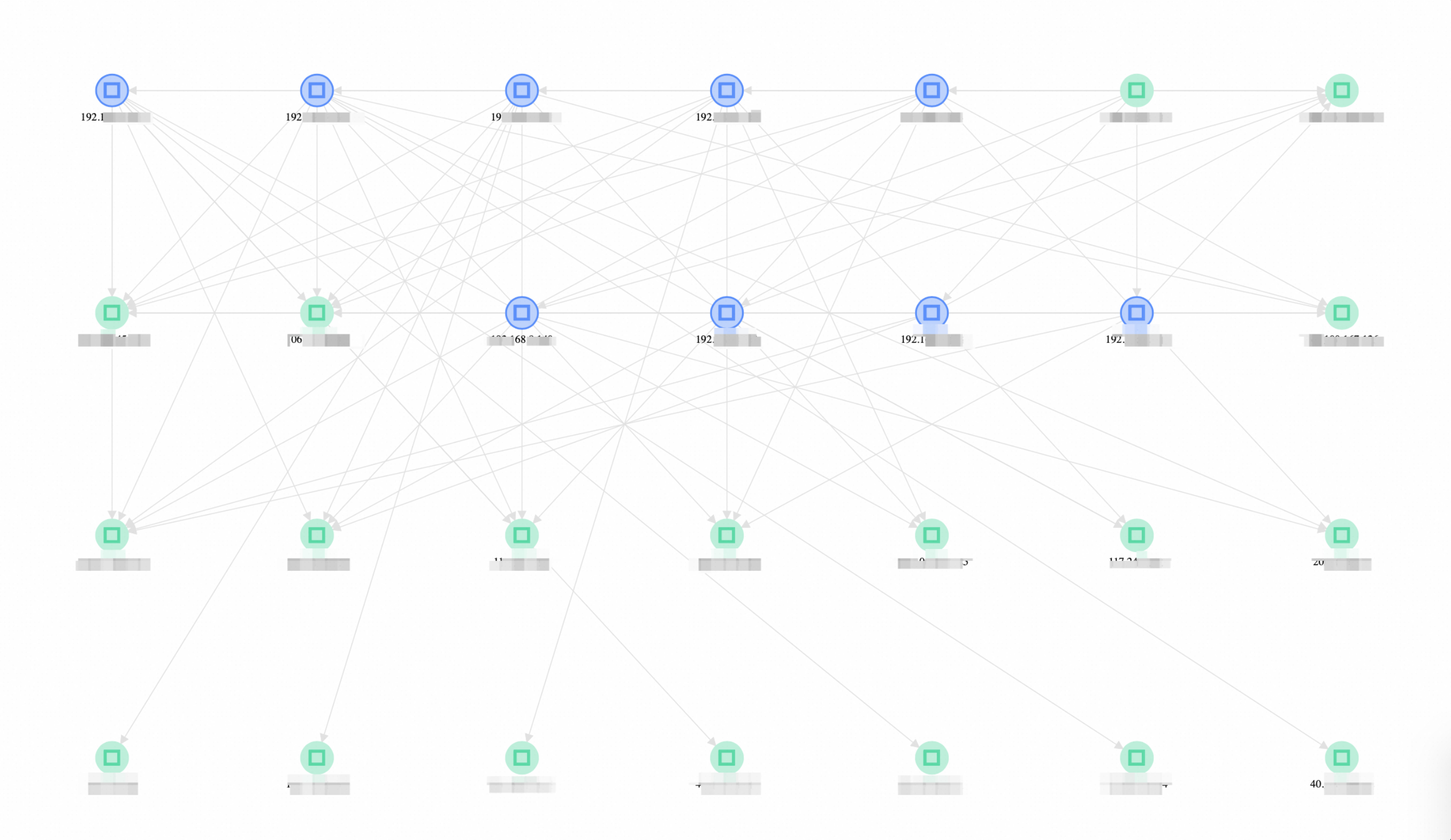
Upload resource information
After you verify that the data is correct on the tool server, you can upload the JSON file to CMH.
Log on to the CMH console. In the left-side navigation pane, choose Assessment > Resource Collection. On the Offline Collection tab of the Resource Collection page, click Upload in the IDC section. In the IDC dialog box, upload the JSON file.
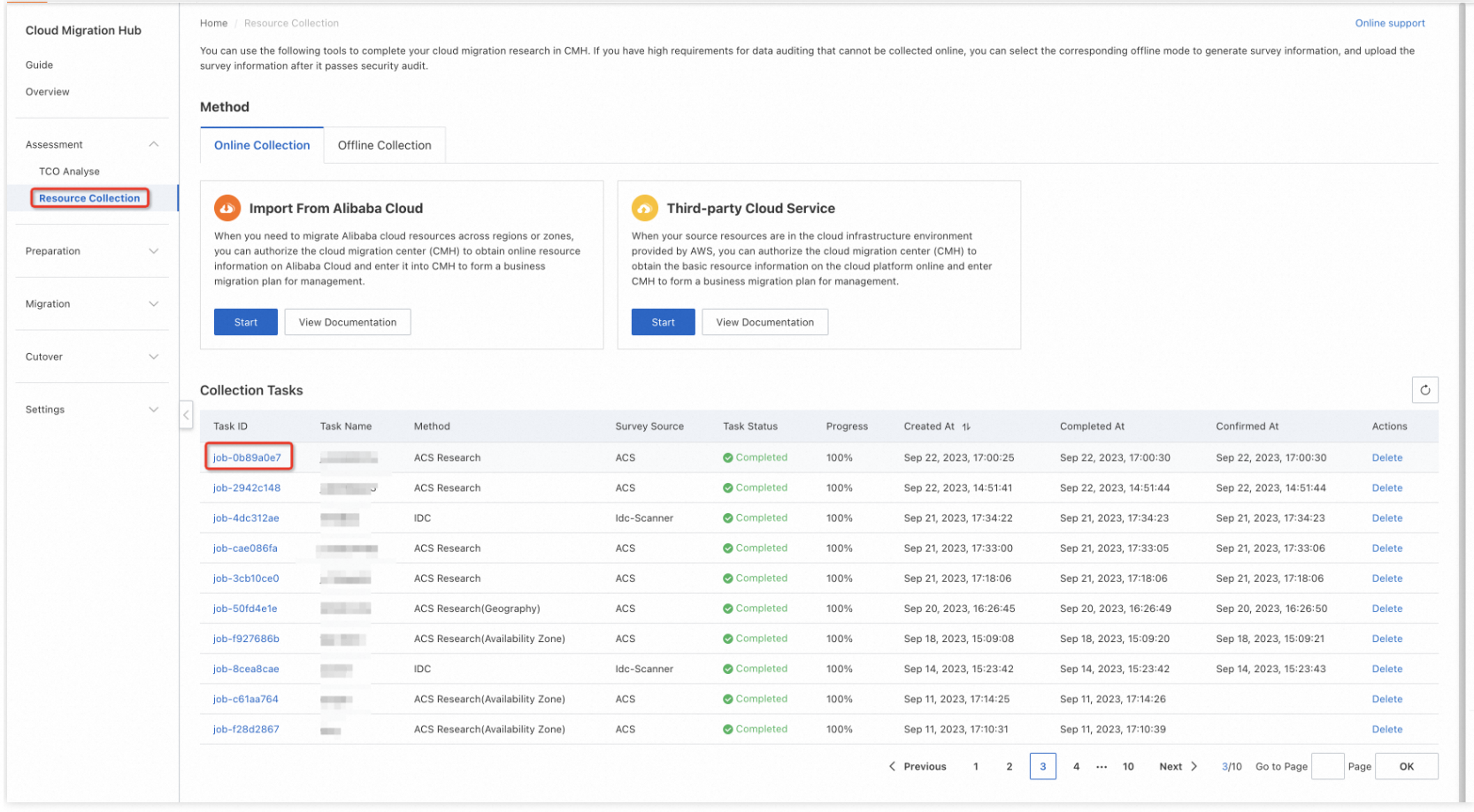
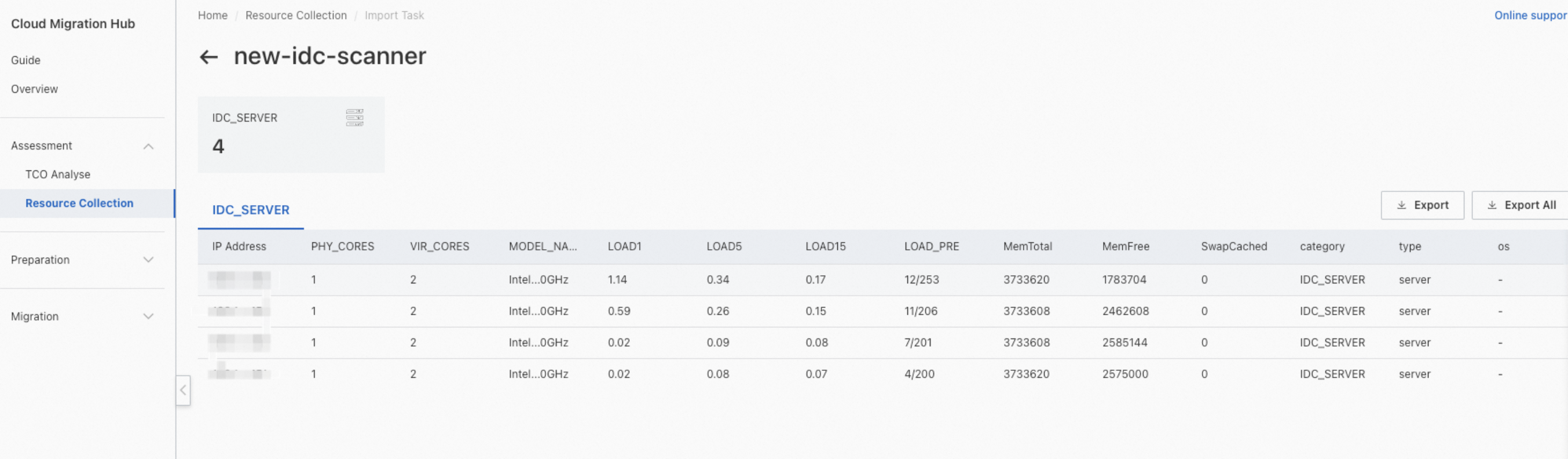
After the JSON file is uploaded, you can view the survey task in the CMH console. You can click the task ID to view the surveyed resources. The surveyed resources are automatically imported to CMH and are displayed in the resource list.