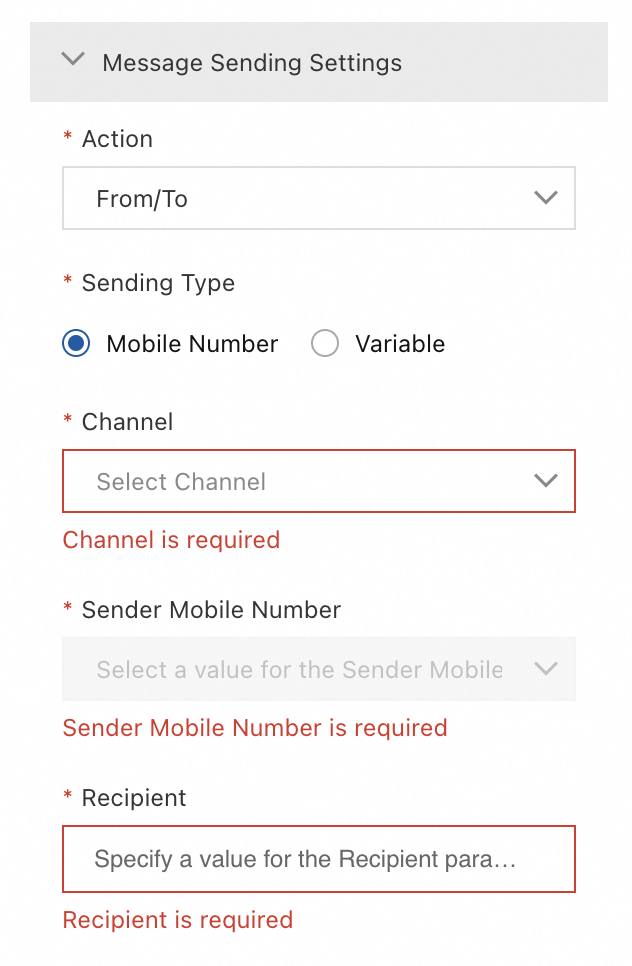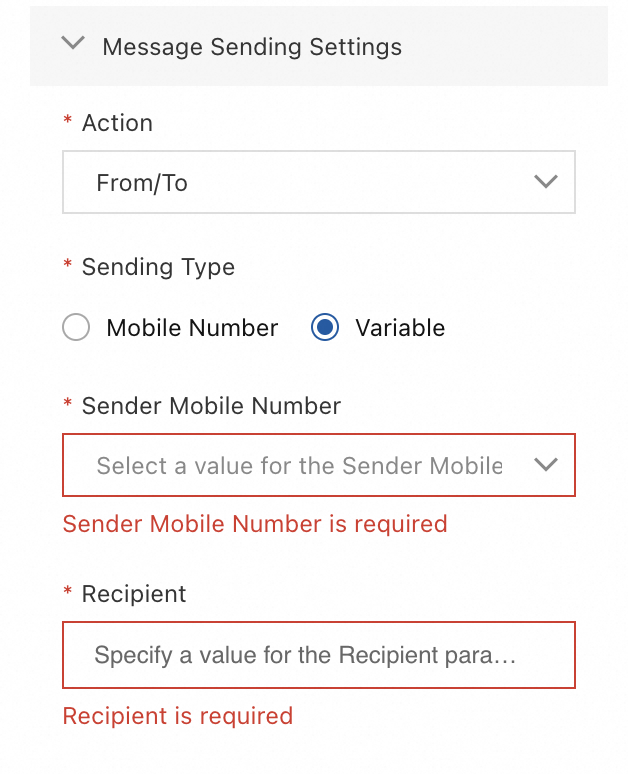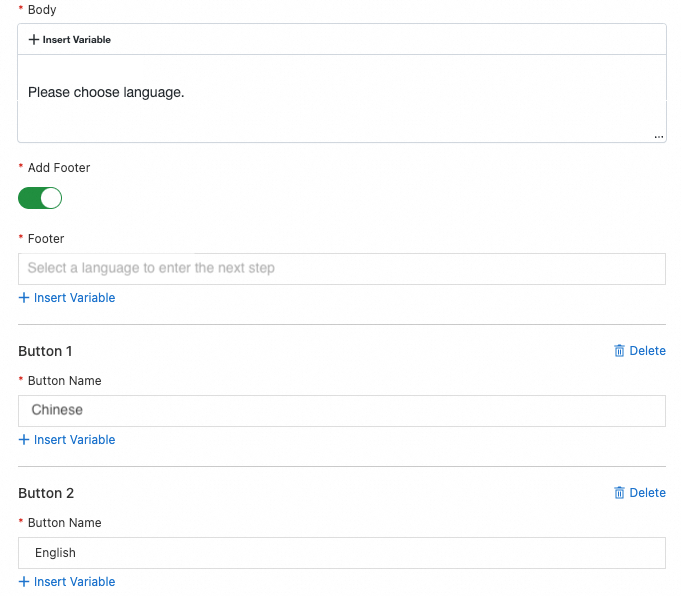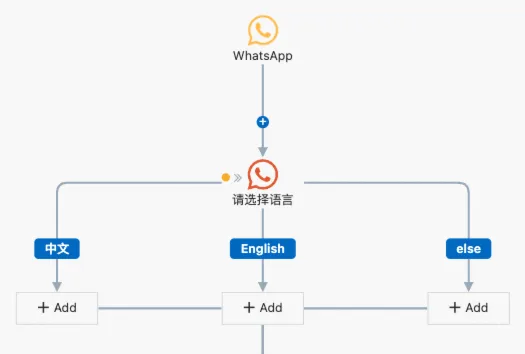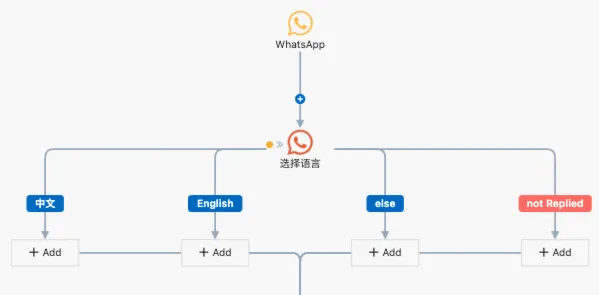This topic describes how to configure the Send a WhatsApp Message component. Users can use specific WhatsApp features to reply to such messages.
Component information
Icon
![]()
Name
Send a WhatsApp Message
Prerequisites
Go to the canvas page of an existing flow or a new flow.
Go to the canvas page of an existing flow.
Log on to Chat App Message Service Console. Choose Chat Flow > Flow Management. Click the name of the flow that you want to edit. The canvas page of the flow appears.
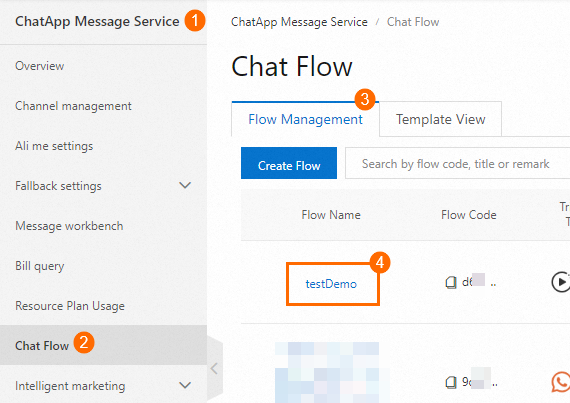
Create a new flow to go to the canvas page. For more information, see Create a flow.
Procedure
Click the Send a WhatsApp Message component icon on the canvas.
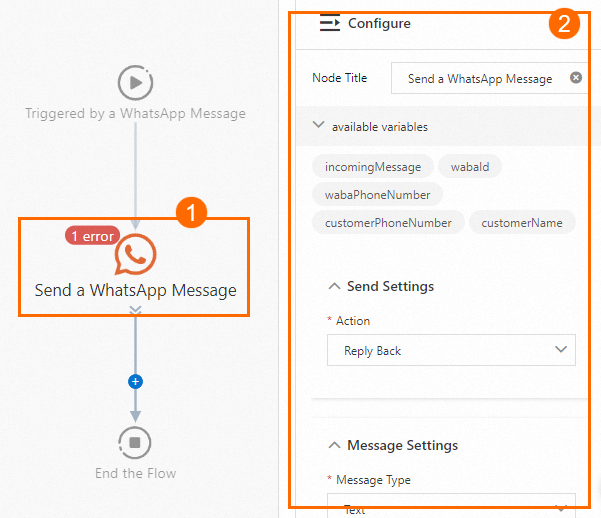
In the right-side panel, configure the component based on your business requirements. For more information, see the Parameters section of this topic.
Click Save in the upper-right corner. In the dialog box that appears, click Save.
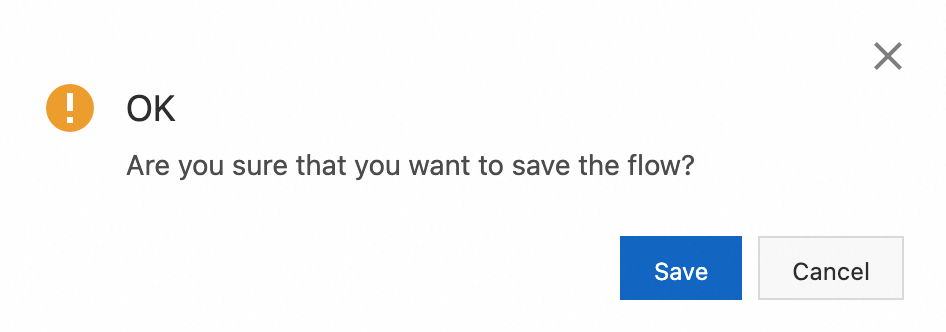
Parameters
Available variables
By default, commonly used variables are created and displayed in the available variables section. You can use these variables when you orchestrate a chat flow. You can click Insert Variable to add a custom variable. After a custom variable is added, the variable is displayed in the available variables section. For more information about how to use available variables, see Use available variables.
Message Sending Settings
You can select From/To or Reply from the Action drop-down list.
When the trigger type of the flow is Manual, the action must be From/To.
From/To
Sending Type | Description | Example |
Mobile Number | If you select Mobile Number for the Sending Type parameter, you must configure the Channel, Sender Mobile Number, and Recipient parameters. You must select a channel that is approved and a phone number that can receive and send messages properly. You can enter the phone number of a recipient or click Insert Variable to insert a defined variable or add a new variable. |
|
Variable | If you select Variable for the Sending Type parameter, you must select a variable that specifies the phone number of the message sender. You can enter the phone number of a recipient or click Insert Variable to insert a defined variable or add a new variable. |
|
Reply
If you select Reply from the Action drop-down list, you do not need to perform additional configurations in the Message Sending Settings section. The phone number within the WhatsApp Business Account (WABA) associated with the trigger component is used to reply to the mobile originated (MO) messages from users.
Message Settings
In the Message Settings section, you can specify the type of the messages that you want to send. The following message types are supported: Text, Media, Interactive, Product, and Template.
Text
Text indicates text messages. If you select Text, you must configure the Content parameter. You can reference variables in the message content.
Media
Media indicates multimedia messages. The following media file types are supported: Image, Audio, Video, File, and Location. If you select Location, you must configure the Longitude and Latitude parameters. If you select other values, you must configure the URL parameter.
The following table describes the supported formats and size limits on media files in a WhatsApp message.
Type | Format | Size limit |
Audio | ACC, MP4, MPEG, and AMR | 16 MB |
File | TXT, PDF, PPT, DOC, XLS, DOCX, PPTX, and XLSX | 100 MB |
Image | JPEG and PNG | 5 MB |
Video | MP4 and 3GP
| 16 MB |
Interactive
Interactive indicates interactive messages that contain buttons or lists.
Message Action | Description | Example |
Reply Button |
|
|
List |
|
|
Product
Product messages include single-product messages and multi-product messages. Only one product ID can be added to a single-product message. However, you can add multiple product IDs to a multi-product message and create groups for the product IDs.
When you configure the Catalog ID and Commodity ID parameters, you must enter the IDs provided by the Commerce Manager platform of Meta. To obtain the IDs, go to the Commerce Manager platform, and select your account and shop. In the left-side navigation pane, choose Catalog > Items to view the desired IDs.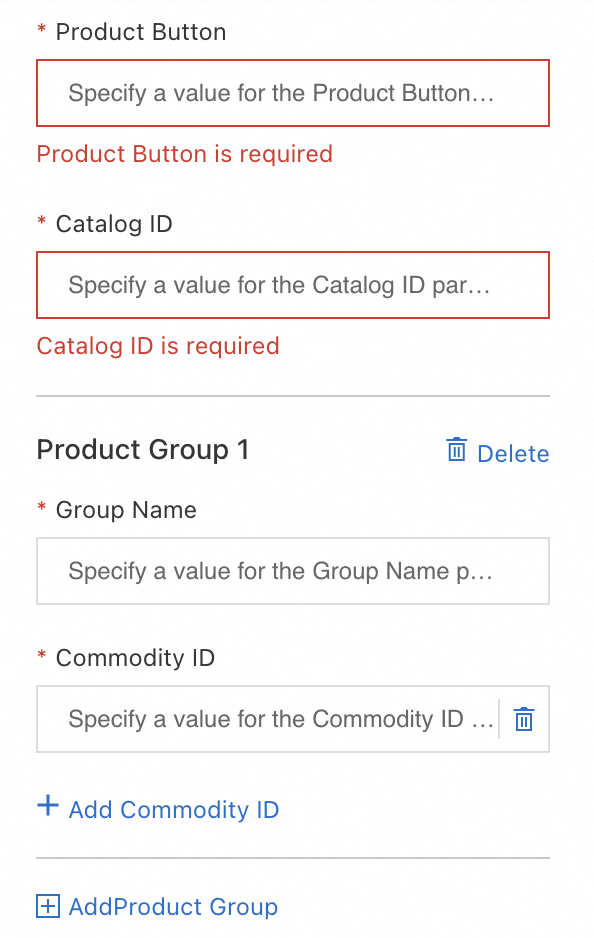
Template
If you select Template, you must configure the Channel and Template parameters. The WABA associated with the selected message channel and the selected message template must be approved. Click Preview to preview the template content.
Timeout Settings
You can turn on or off Undelivery Branch and Unread Branch based on your business requirements. After you turn on the switches, you can customize the timeout periods and add components to address issues with message delivery failures and unread messages. For example, if a WhatsApp message fails to be delivered within the specified timeout period, you can add the Send an SMS Message component to send a message as a fallback.
Interactive Reply Settings
These settings are only available to interactive messages.
Parameter | Description | Example |
Interactive Reply-based Branch | After you turn on the switch, branches are created based on the buttons or items specified in the interactive messages. You can add components to configure the branches. |
|
Branch for Interactive Reply Wait Timeout | After you turn on the switch, the Not Replied branch is created to handle timeout issues. You need to customize the timeout period by configuring the Wait Time for Interactive Reply parameter. If this switch is turned on and no component is added to the branch, the system continues with subsequent steps after a timeout. |
|
Wait Time for Interactive Reply | You can specify a timeout period by second, minute, and hour. After the specified timeout period is reached, the configurations in the Not Replied branch will take effect. | - |
Custom Output Variable Name | You can specify a custom variable that is used to capture user choices. The custom variable will be displayed in the available variables section and can be referenced at any time in the subsequent steps of the chat flow. | - |
Advanced Settings
Parameter | Description |
Status Report | After you turn on the switch, you must enter the URL that receives status reports. |
Track ID | The track ID is used to mark and track specific messages. |