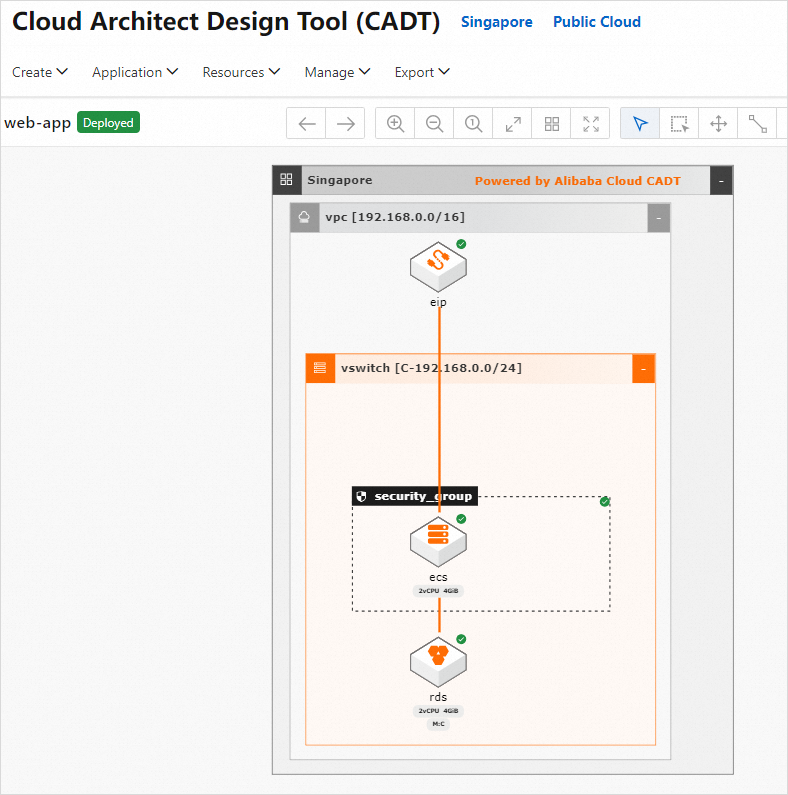After you create an application and configure resource parameters in Cloud Architect Design Tool (CADT), you must deploy the application to create resources. This topic describes how to deploy an application in CADT.
Prerequisites
An application is created and resource parameters are configured. For more information, see Create a custom application and Configure resource parameters.
Procedure
Log on to the CADT console.
In the navigation bar, choose Application > My Applications. On the page that appears, find the application that you want to deploy, move the pointer over the application, and then select View Architecture.
NoteIf you have opened the application architecture on the canvas, skip this step.
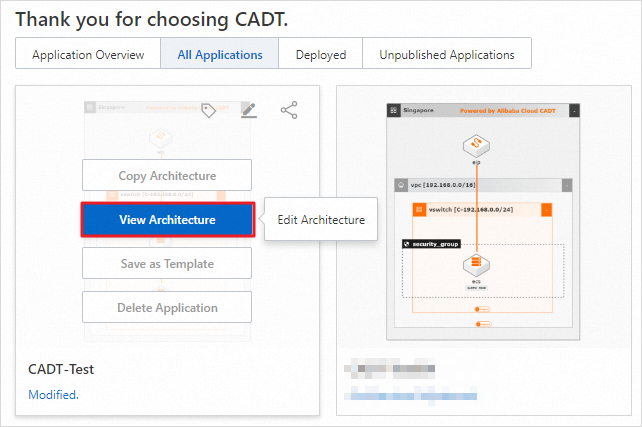
Turn on the Edit mode and click Deploy Application.
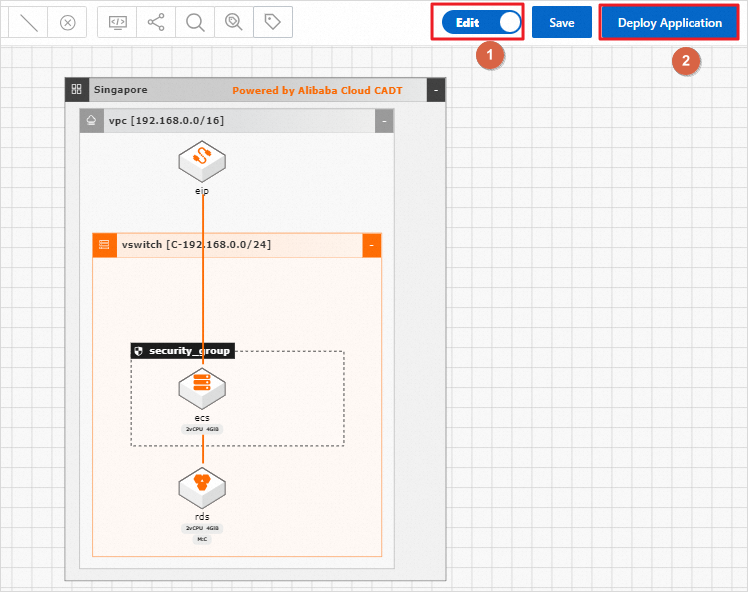
CADT verifies the availability of resources. CADT checks whether the cloud services that you configure are activated, whether the resource inventory is sufficient, and whether the resource parameters and connection lines are correctly configured.
The verification is successful.
In this case, all resources and their configurations in the application pass the verification, and you can click Next: Price List.

The verification fails.
In this case, one or more resources in the application are incorrectly configured. You must modify the resource configurations as prompted and initiate resource verification again.
In the Price List dialog box, view the price details and cost proportions of each resource.
Cloud resources in the application are classified into the following types based on the billing method: free-of-charge, subscription, and pay-as-you-go.
In the Resource Cost Proportion section, you can view the costs of different types of services in a specific billing method and the cost proportions of each service.
In the Price List section, you can view the pricing details and the configuration information about resources, such as the region, type, and quantity. The discount information is displayed in this section if the service is discounted.
The pricing status of the application is displayed.
If the pricing status is successful, you can click View Report in the lower-right corner to view the cost analysis report of your application.
If you need to modify the configurations, click Previous Step: Resource Verification.
After you verify the resource configurations and pricing information, click Next Step: Confirm Order.
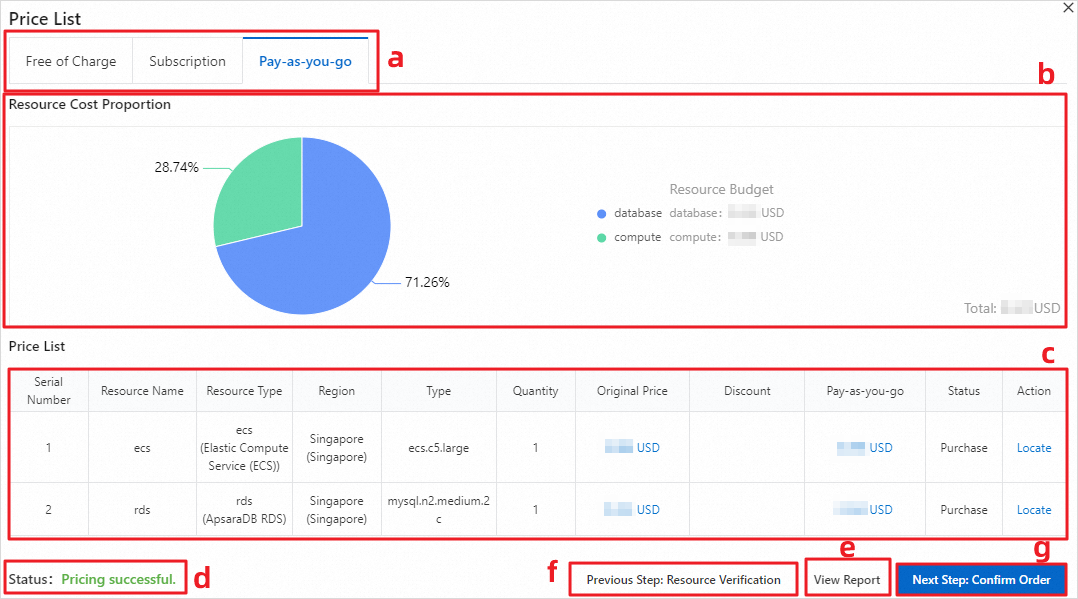 Note
NoteThe real-time prices of services are displayed in the Price List section. The actual prices that are displayed shall prevail.
In the Confirm dialog box, read Alibaba Cloud International Website Product Terms of Service, select the check box to agree to the Terms of Service, and then click Next Step: Pay and Create.
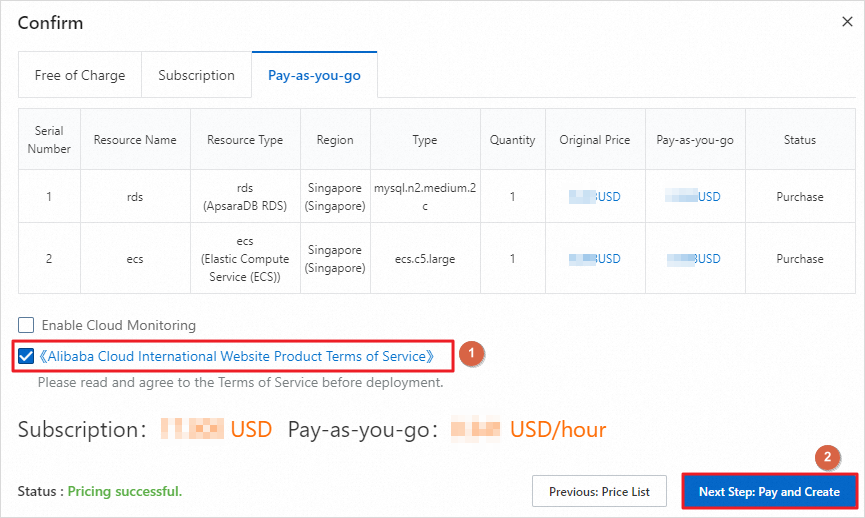
Complete the payment. CADT starts to deploy resources. The amount of time required varies based on the complexity of the application architecture.
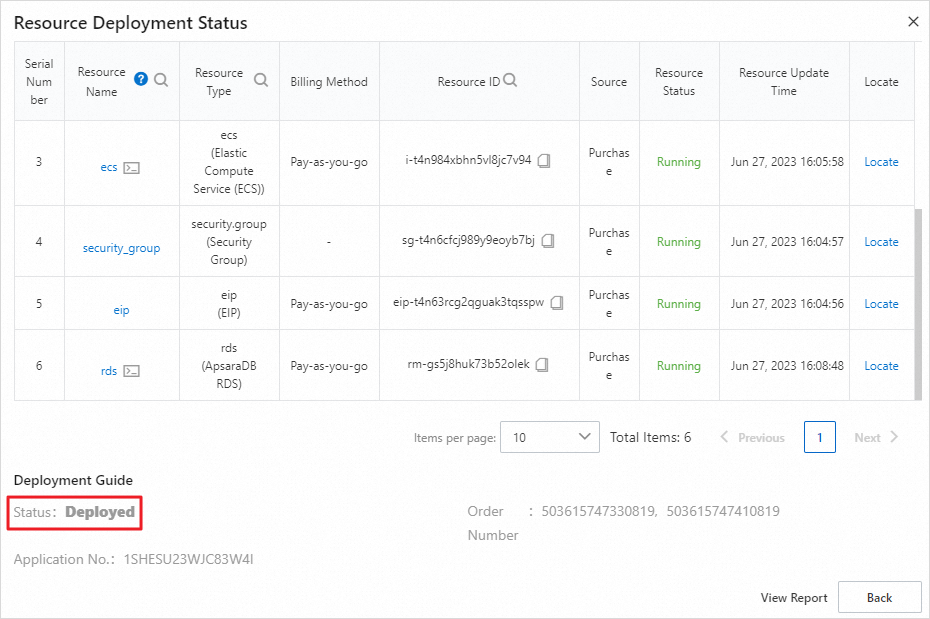
Wait until the resources are deployed. The following figure shows the page that is displayed after successful deployment.
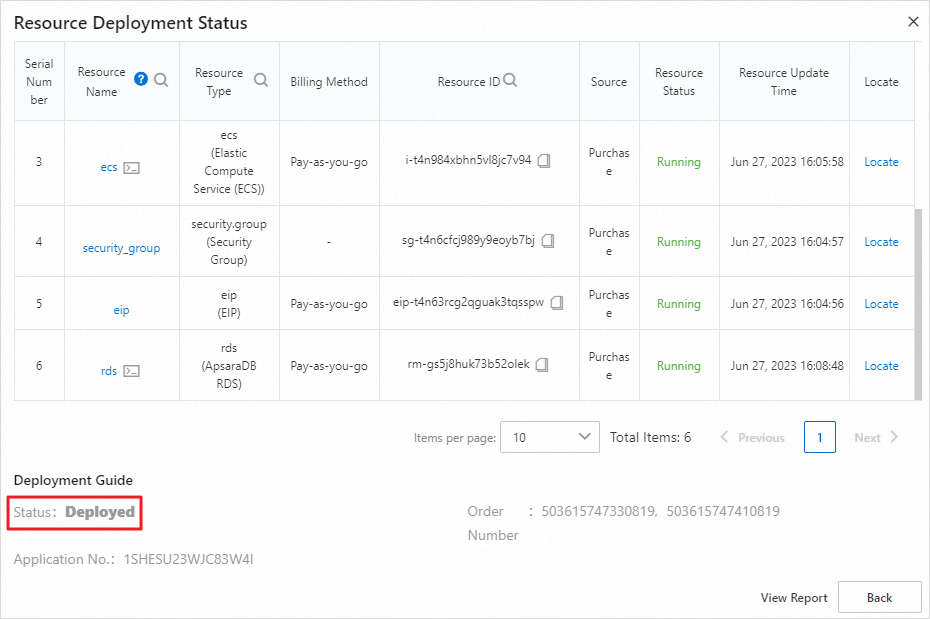
On the canvas, a green tick is displayed next to each resource that is deployed.
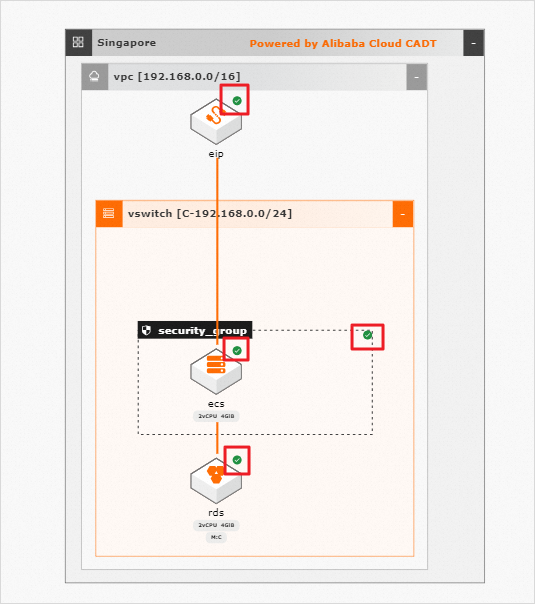
If some resources fail to be deployed, modify the resource parameters based on the error details, save the modifications, and then deploy the application again. When the application is deployed again, the resources that have been deployed are not affected and will not be repeatedly created. Only the resources that failed to be created are deployed.
Verify the deployment
After you deploy the application, you can go to the consoles of the deployed services and view the status of the services.
On the canvas, double-click a service to view the resource details in the lower part of the page. Then, you can click Go to Console to go to the instance details page. Double-click the Elastic Compute Service (ECS) instance and go to the instance details page in the ECS console.
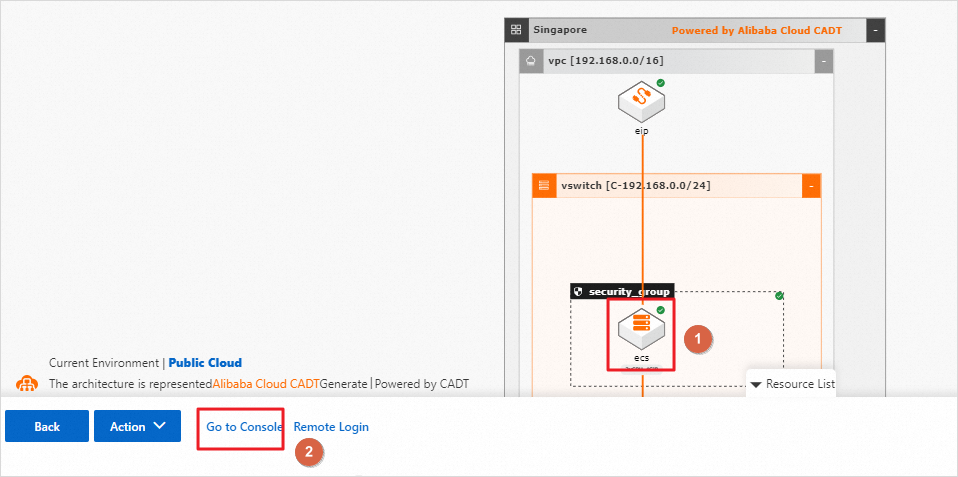
On the instance details page, view the details of the ECS instance. Record the elastic IP address (EIP) and the private IP address of the ECS instance.
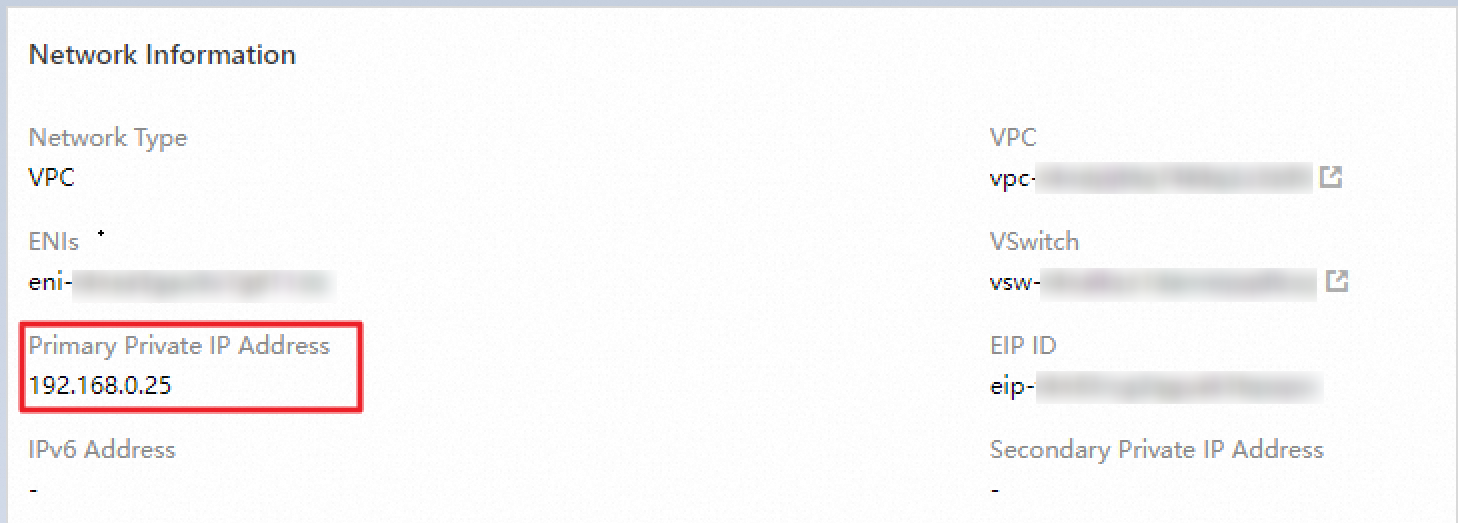
Go to the details page of the EIP in the EIP console in the same way.

The EIP details page shows that CADT has automatically associated the EIP with the ECS instance.
View the details of the ApsaraDB RDS instance.
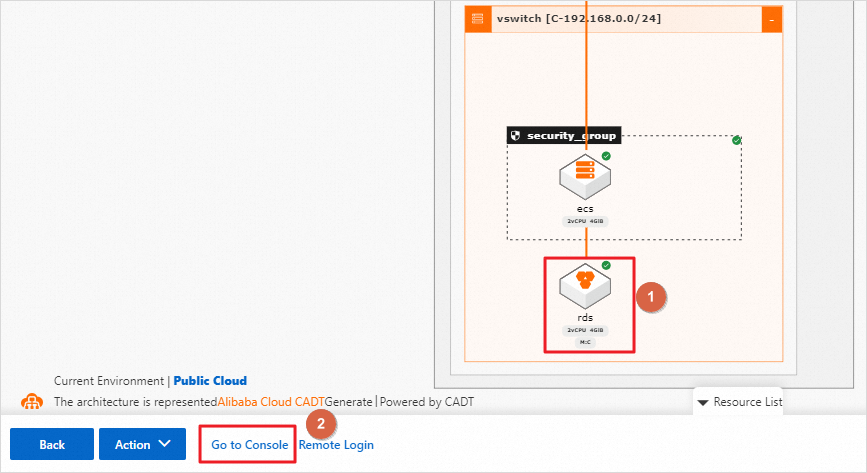
The Whitelist and SecGroup page shows that CADT has automatically added the private IP address of the ECS instance to the whitelist of the ApsaraDB RDS instance.

The application is deployed and verified.