Auto Scaling supports various scaling configuration features to provide flexible and elastic scaling services, including key pair, tag, RAM role, and instance user data. This topic describes the scaling configuration features.
Prerequisites
An Alibaba Cloud account is created. To create an Alibaba Cloud account, go to the Sign up to Alibaba Cloud page.
Background information
Auto Scaling automatically adjusts the number of Elastic Compute Service (ECS) instances or elastic container instances to handle business workloads during peak or off-peak hours. Auto Scaling also supports automatic installation of applications on ECS instances or elastic container instances. If Auto Scaling is properly used, Auto Scaling helps reduce server costs and costs of managing and performing O&M on servers.
The scaling configuration component of Auto Scaling provides various features. You can create a scaling configuration to specify custom instance configurations in an efficient and flexible manner. To help you better understand and use Auto Scaling, this topic describes how to use the features that are described in the “Feature description” section to implement automatic scaling of instances and automatic installation of applications. For example, you can create a scaling configuration to automatically associate Resource Access Management (RAM) roles with instances, add tags to instances, configure logon key pairs, and run custom scripts upon instance startups.
Feature description
The following table describes the key pair, tag, RAM role, and instance user data features of the scaling configuration component.
Feature | Description | Operation |
Key pair | Alibaba Cloud supports only 2048-bit RSA key pairs. Only Linux instances support Secure Shell (SSH) key pairs. After you create an SSH key pair, Alibaba Cloud provides you with the private key. Alibaba Cloud also stores the public key. After Auto Scaling creates an ECS instance based on a scaling configuration, the ECS instance stores the public key of the specified SSH key pair. You can use the private key to log on to the ECS instance from your on-premises device. Note Compared with logons by using passwords, logons by using SSH key pairs are more efficient and secure. You can specify an SSH key pair when you create a scaling configuration. For more information, see Overview. |
|
Tag | The tag feature helps you identify resources and user groups with ease. Enterprises or individuals can use tags to categorize ECS instances or elastic container instances by purpose. This facilitates resource search and aggregation. For more information, see Tags. |
|
RAM role | RAM is a service provided by Alibaba Cloud to manage user identities and resource access permissions. RAM allows you to create different roles and grant them different permissions on Alibaba Cloud services. An ECS instance can assume a RAM role to inherit the permissions that are granted to the RAM role. For more information, see Overview. Important When you specify a RAM role in a scaling configuration, make sure that ECS or Elastic Container Instance is the trusted entity of the RAM role. Otherwise, Auto Scaling cannot create ECS instances or elastic container instances based on the scaling configuration. |
|
Instance user data | Both Windows and Linux instances support the instance user data feature. For more information, see Instance user data. Note Compared with open source IT infrastructure management tools, such as Terraform, the instance user data feature of Auto Scaling is safer and more reliable. For information about the precautions of the instance user data feature and how to enable this feature, see Use the Instance User Data feature to automatically configure ECS instances. The instance user data feature provides the following benefits:
|
|
Step 1: Prepare feature settings
This section describes how to prepare an instance RAM role, tags, an SSH key pair, and the instance user data.
Create tags.
For more information, see Create or add a tag.
Create an SSH key pair.
For more information, see Create an SSH key pair.
Create a RAM role.
For more information, see Create a RAM role for a trusted Alibaba Cloud service. You can also use an existing RAM role. When you specify an existing RAM role in a scaling configuration, make sure that ECS or Elastic Container Instance is the trusted entity of the RAM role. Otherwise, Auto Scaling cannot create ECS instances or elastic container instances based on the scaling configuration. For example, RAM role
AliyunECSImageExportDefaultRolegrants the permission of exporting images. The trust policy of the RAM role allows all ECS instances in the current account to assume this RAM role. Sample code:{ "Statement": [ { "Action": "sts:AssumeRole", "Effect": "Allow", "Principal": { "Service": [ "ecs.aliyuncs.com" ] } } ], "Version": "1" }Noteecs.aliyuncs.comspecifies that all ECS instances of the current account can assume the RAM role.Prepare user data.
For more information, see Instance user data.
The following code shows a sample Shell script that enables Auto Scaling to write
Hello World. The time is now{current time}to the /root/output10.txt file upon the first instance startup. Sample script:#!/bin/sh echo "Hello World. The time is now $(date -R)!" | tee /root/output10.txtNoteThe Shell script used in this example is simple and only for reference. You can create a more advanced custom script to implement more features upon instance startups based on your business requirements.
The following code shows the result of the Base64 encoding of the preceding code:
IyEvYmluL3NoDQplY2hvICJIZWxsbyBXb3JsZC4gIFRoZSB0aW1lIGlzIG5vdyAkKGRhdGUgLVIpISIgfCB0ZWUgL3Jvb3Qvb3V0cHV0MTAudHh0
Step 2: Apply the feature settings
This section describes how to create a scaling group and a scaling configuration, and apply the feature settings that are prepared in Step 1: Prepare feature settings to the scaling configuration.
Create a scaling group.
For more information, see Manage scaling groups.
The following table describes the parameters that you must configure when you create a scaling group.
Parameter
Description
Minimum Number of Instances
In this example, this parameter is set to 1. After you enable the scaling group, Auto Scaling automatically creates one ECS instance in the scaling group.
Instance Configuration Source
In this example, Create from Scratch is selected.
Network Type
In this example, VPC is selected.
NoteThis parameter is available only for scaling groups of the ECS type.
VPC
Specify the ID of an existing virtual private cloud (VPC).
vSwitch
Select a vSwitch that resides in the specified VPC.
Create and enable a scaling configuration.
For more information, see Create a scaling configuration of the ECS type.
The following table describes the parameters that you must configure when you create a scaling configuration.
Section
Parameter
Description
Instance and Image
Select Image
In this example, Ubuntu 16.04 64-bit below the Public Images field is selected.
Management Settings
Logon Credentials
In this example, Key Pair is selected.
Key pair
Select the key pair that was created in Step 1: Prepare feature settings.
Tag
Select the tags that were created in Step 1: Prepare feature settings.
Advanced Settings
RAM Role
Select the RAM role that was created in Step 1: Prepare feature settings.
Instance User Data
Pass the script that was prepared in Step 1: Prepare feature settings.
Enable the scaling group.
For more information, see Enable a scaling group.
Step 3: Verify the feature settings
In Step 2, the Minimum Number of Instances parameter was set to 1. After you enable the scaling group, Auto Scaling creates one ECS instance to ensure that the minimum number of instances is reached.
View the automatically created ECS instance.
For more information, see View the instances in a scaling group.
In the row of the ECS instance, click the ID or name of the ECS instance whose details you want to view.
The following figure shows an example of the instance details page. In the figure, the RAM role and tag settings of the ECS instance are in effect.

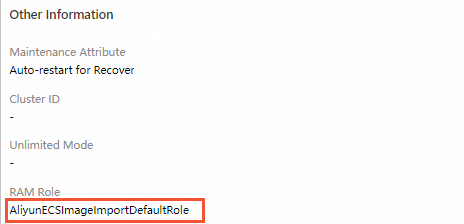
Use the SSH key pair to log on to the ECS instance.
For more information, see Connect to a Linux instance by using an SSH key pair.
The following figure shows an example of a successful logon. In the figure, the SSH key pair is in effect.
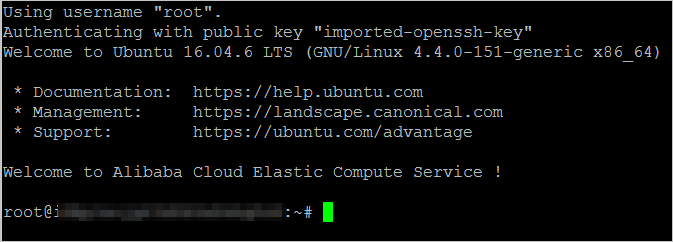
Run the following command to view the content of the /root/output10.txt file:
cat /root/output10.txtThe following figure shows an example of the file content. In this figure, the instance user data feature is in effect.
