The thread profiling feature provides statistics on the CPU time consumption at the thread level and the number of threads per type. ARMS records and aggregates the method stacks of threads every 5 minutes. This helps you review the code execution process and identify thread issues. When the CPU utilization of a cluster is high or a large number of slow methods are detected, the thread profiling feature can be used to find out the threads or methods that consume the most CPU resources.
Procedure
Log on to the ARMS console. In the left-side navigation pane, choose .
On the Application List page, select a region in the top navigation bar and click the name of the application that you want to manage.
NoteIcons displayed in the Language column indicate languages in which applications are written.
 : Java application
: Java application : Go application
: Go application : Python application
: Python applicationHyphen (-): application monitored in Managed Service for OpenTelemetry.
In the left-side navigation pane, choose .
Perform thread profiling
On the Threads Profiling page, all threads of the application are listed on the left. You can detect abnormal threads based on statistics in the CPU Time Consumption (ms) section. Select an abnormal thread and analyze the changes of the graphs for CPU Time Consumption (ms) and Thread Count. For example, you can analyze whether the total number of threads per minute is overlarge.
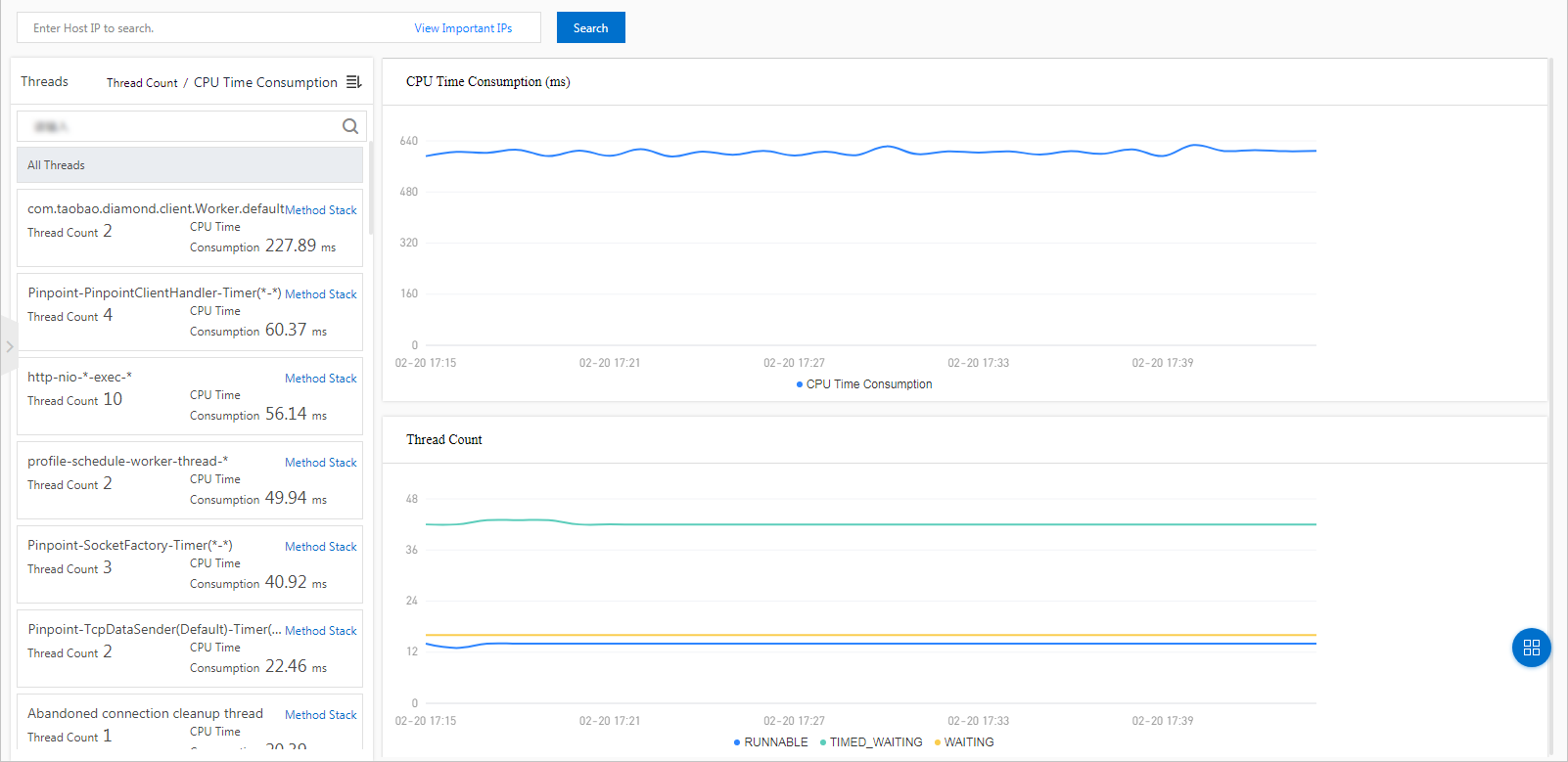
You can also click Method Stack to view the method stack that is running within a specified period of time. For example, by viewing the method stack of the threads in the BLOCKED state, you can optimize the specified code block to reduce CPU utilization.
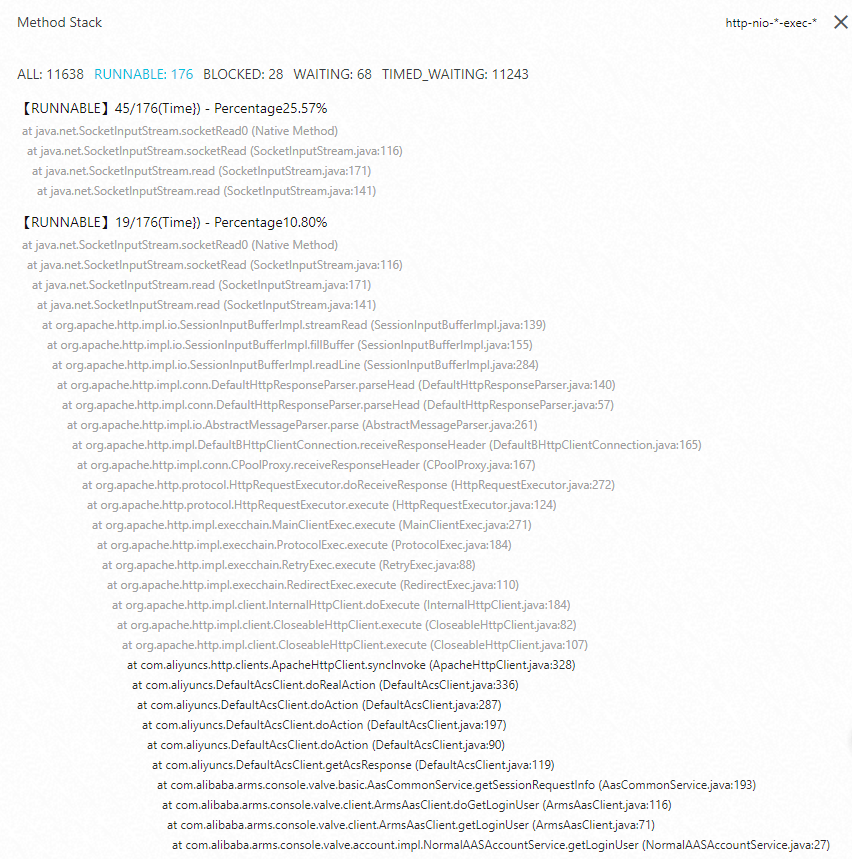
If the version of the ARMS agent is 2.7.3.5 or later, the continuous profiling feature provides more accurate information about the method stacks and CPU utilization of threads, as shown in the following figure. For more information, see Use the CPU and memory diagnostics feature.
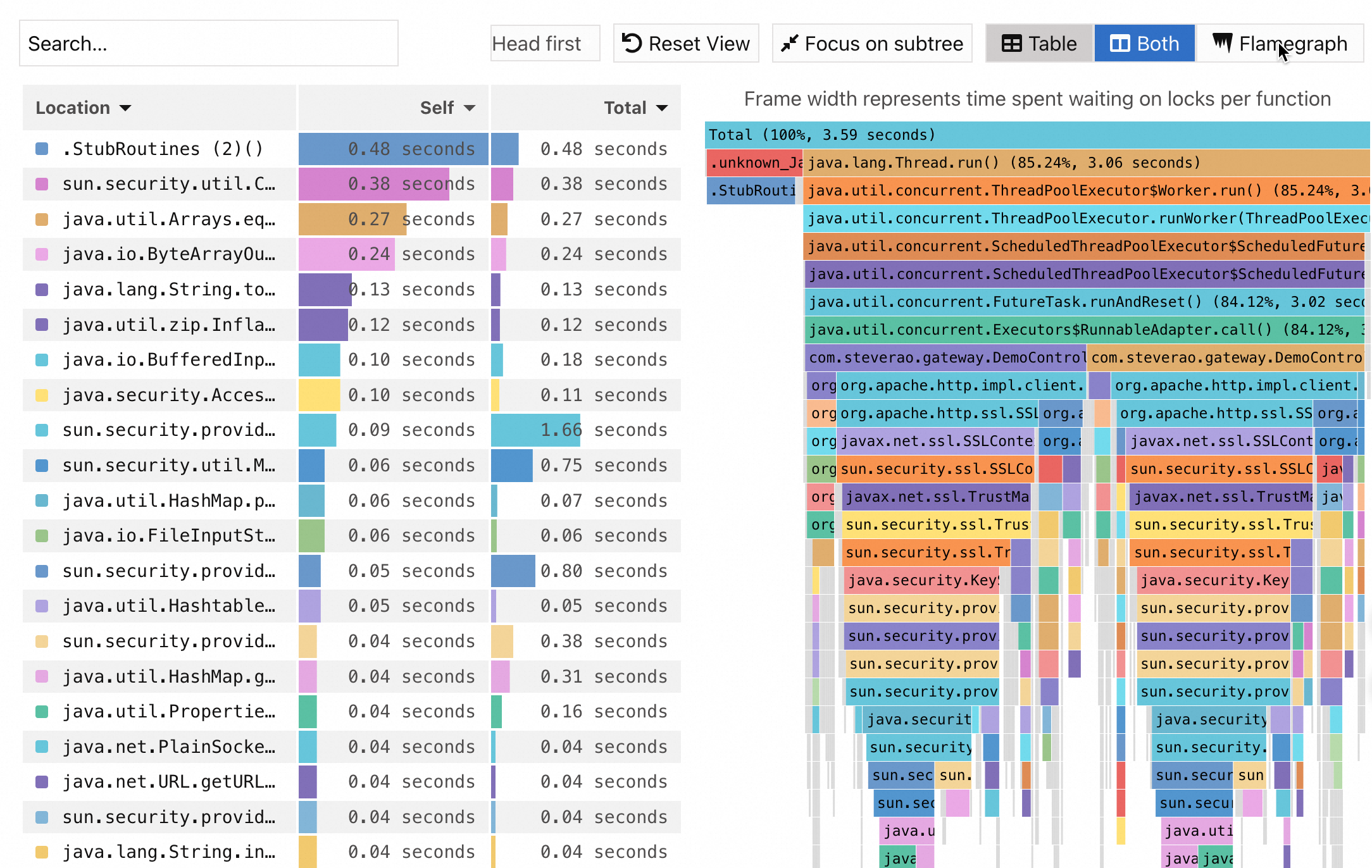
If no data is displayed after you click Method Stack, perform the following steps to troubleshoot the problem:
If the version of the ARMS agent is earlier than 2.7.3.5, click in the left-side navigation pane of the application details page. On the page that appears, click the Custom Configuration tab and check whether Thread Profiling Method Stack in the Thread Settings section is turned on. If the switch is turned off, method stack information cannot be recorded. If the switch is turned on, method stack information is collected every 5 minutes.
If the version of the ARMS agent is 2.7.3.5 or later, click in the left-side navigation pane of the application details page. On the page that appears, click the Custom Configuration tab and check whether Main switch and CPU hotspot in the Continuous profiling section are turned on. If the switches are turned off, method stack information cannot be recorded. If the switches are turned off, method stack information cannot be recorded.