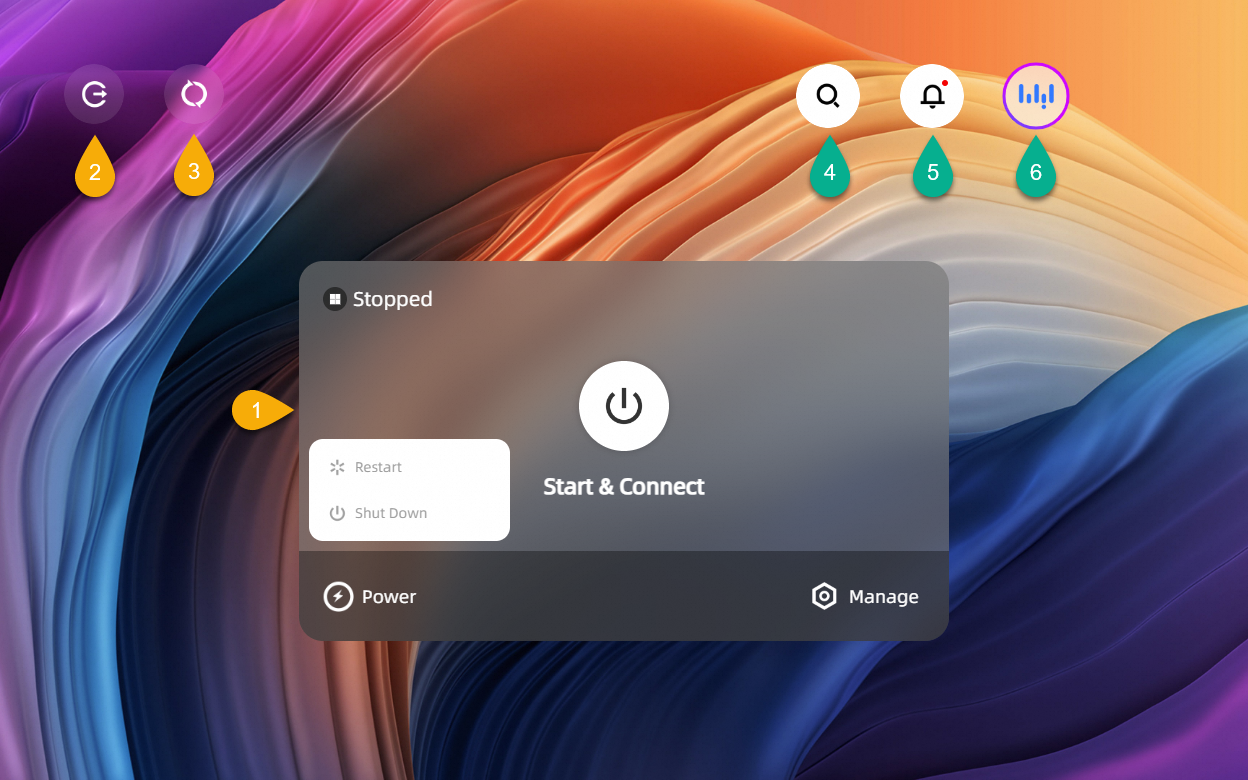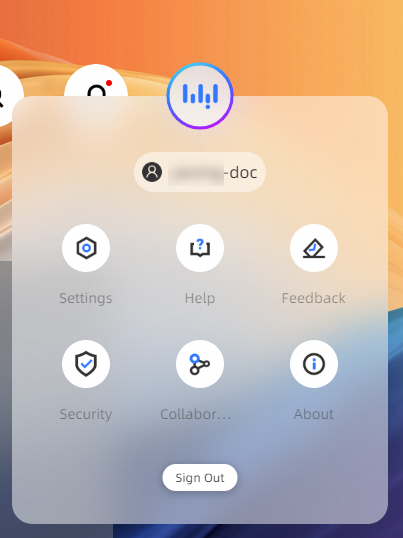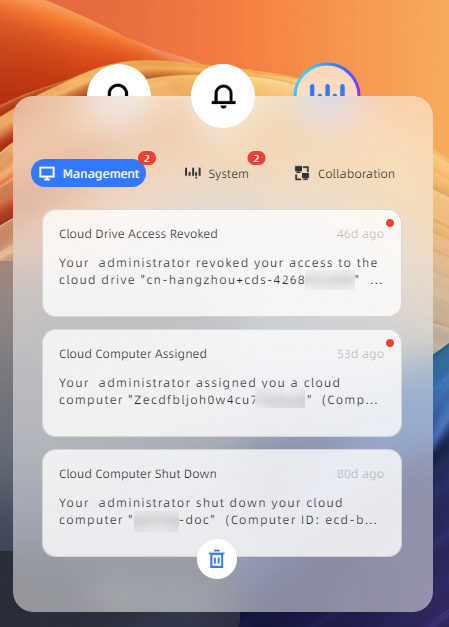If you do not install the Windows client or macOS client of Alibaba Cloud Workspace, you can also use a browser to log on to the web client of Alibaba Cloud Workspace to access Alibaba Cloud Workspace services. In this topic, Elastic Desktop Service (EDS) is used as an example. This topic describes how to log on, use, and configure the web client.
In this topic, the web client of V7.3.2 is used as an example.
Get familiar with the client GUI
Logon interface 1
|
| ||
| Logon interface 2
| ||
Cloud resource interface
|
| ||
The Profile menu provides portals to modules, such as Account Summary, Settings, and Feedback. | Profile
| Notification center
| The notification center contains three categories of messages: Management, System, and Collaboration. |
Log on to the web client
Concise description
The logon module on Alibaba Cloud Workspace terminals supports multiple logon methods and advanced features, such as single sign-on (SSO) and multi-factor authentication (MFA). The concise description for logging on to the web client is suitable for most scenarios, in which user-password logon is used, without involving advanced features. If you want to learn more details, see the detailed description for logging on to the web client.
Prerequisites
Logon credentials are obtained. After the administrator assigns you a cloud computer, you can obtain logon credentials, such as the office network ID, organization ID, username, and password, from the inbox of the email address specified by the administrator.
Procedure
Go to web client logon page, select Enterprise Edition in the upper-part of the page, and click the service agreements check box, enter an organization ID or office network ID, and then click the icon.
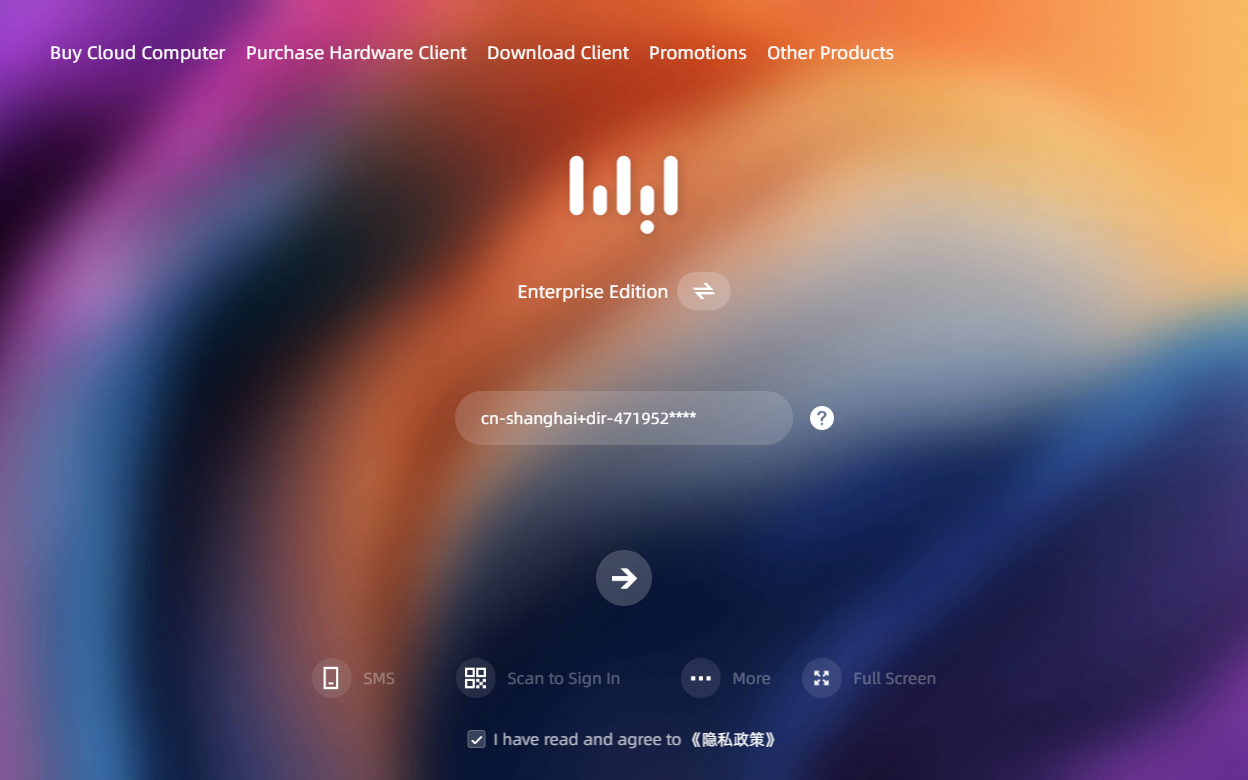
Enter your username and password in the Username and Password fields, and click the icon.
NoteThe first time you log on to the web client, enter the initial password included in logon credentials. You must follow the on-screen instructions to specify a new password. The next time you log on to the client, use the new password. The initial password is valid for only three days. If the initial password expires, click Forgot password to obtain another initial password.
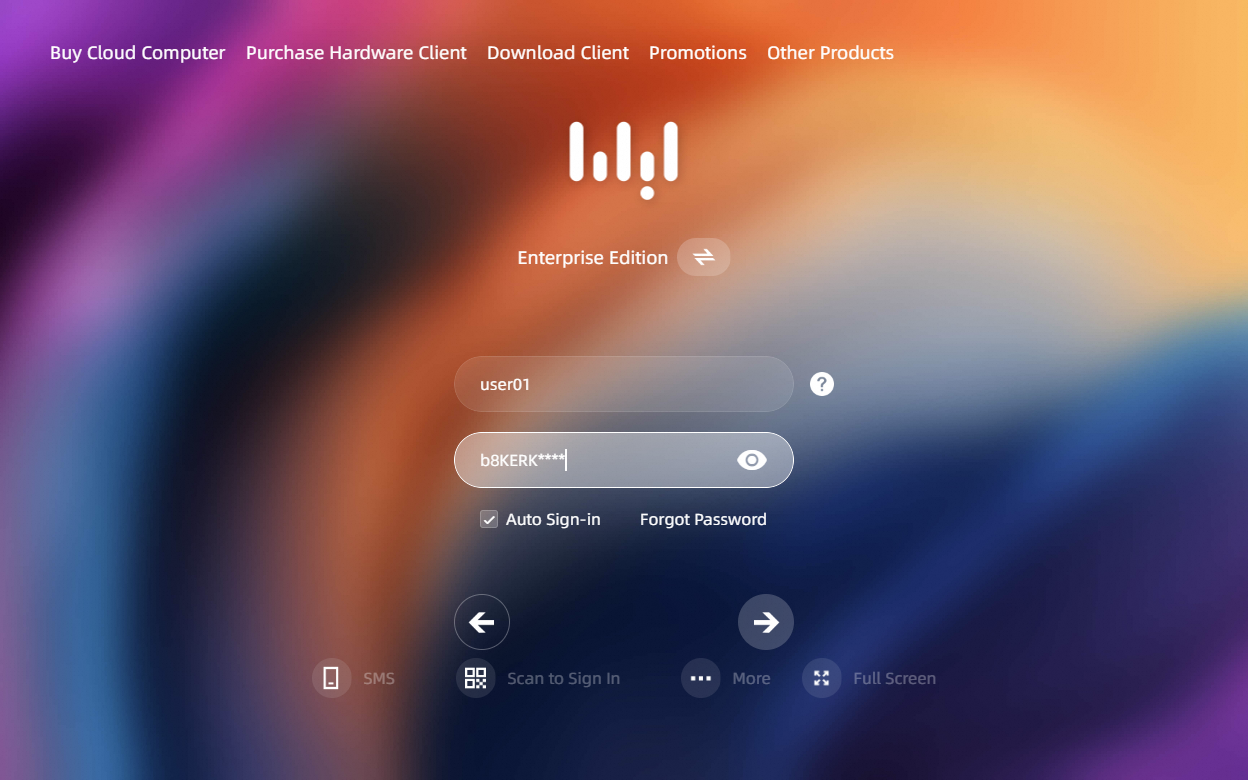
After you log on to the client, cloud resources, such as cloud computers, that your administrator assigns to you are displayed.
On the cloud resource list, click the connect icon on a cloud resource card to use the resource.
Detailed description
The detailed description illustrates specific concepts, logon methods, and advanced features. If you use only user-password logon and do not use any advanced feature, view the concise description.
Background information
Roles of Alibaba Cloud Workspace users fall into the following categories:
End users: individuals who access cloud computers from Alibaba Cloud Workspace terminals. Example: Jack, a designer from a design company.
Administrators: O&M personnel who are responsible for resource purchase and renewal, resource creation and assignment, policy creation and binding, O&M and monitoring, and end user management. Example: Steven, the IT administrator of the company in which the designer Jack works.

Limits
When you use a browser to log on to the web client, take note of the following limits:
We recommend that you use one of the following browsers: Google Chrome, Firefox, Microsoft Edge, and Safari.
Only the Internet is supported as the network connection type.
The local disk mapping feature is not supported on the web client. Even if the local disk mapping feature is enabled in the policy that is associated with your cloud computer, you still cannot read data from or write data to local disks on your cloud computer.
If you do not want to be restricted by the preceding limits, use the Windows client or macOS client of Alibaba Cloud Workspace. For more information, see Obtain and install a Windows client or macOS client.
Prerequisites
A user account is created for you and a cloud computer is assigned to the account. If you are an administrator, purchase and assign cloud resources as described in the following topics.
Logon credentials are obtained. After the administrator purchases and assigns EDS resources, you can receive logon credentials as an end user, such as the office network ID, organization ID, username, and password. The query methods of logon credentials vary based on the account type and the account activation method.
NoteFor information about account types and their differences, see Account systems.
Convenience accounts
Administrator-activated: Administrators configure logon credentials and password reset notifications in the EDS console and deliver the logon credentials to end users offline.
User-activated: End users can obtain the logon credentials and password reset notifications from their emails.
Enterprise Active Directory (AD) accounts: Administrators deliver the logon credentials to end users offline.
Procedure
Go to the web client logon page.
Select Enterprise Edition. Then, in the lower part of the page, select I have read and agree to Privacy Policy.
Select a logon method.
Password-based logon
By default, when you enter the logon page, password-based logon is used. Otherwise, click Account Sign-in on the logon page.
Enter the office network ID or organization ID, and click the icon.
NoteLogon with an organization ID allows access to all Alibaba Cloud Workspace resources within the current user account regardless of the office network to which each resource belongs. However, logon with an office network ID allows access only to the Alibaba Cloud Workspace resources belonging to a specific office network within the current user account. For more information, see Compare office network IDs and organization IDs.
Proceed based on whether the SSO feature is enabled for the office network or organization ID.
If SSO is disabled, enter the username and your custom password, and click the icon. If you want to be automatically logged on without the need to enter the username and password in the following period of time, select Auto Sign-in.
NoteThe first time you log on to a client, use the initial password. Then, you are prompted to specify a new password by following the on-screen instructions. The next time you log on to the client, use the new password.
The initial password is valid for three days. If the initial password expires or you forget your custom password, click Forgot Password to reset the password as prompted.
ImportantIf you enter an incorrect password for 10 consecutive times, the account is locked for 20 minutes.
If SSO is enabled, enter the SSO username and password as prompted, and click the icon.
Conditional. If your administrator has enabled MFA for your cloud computer, enter the security code that is generated by the associated virtual MFA device.
NoteBefore you use MFA, you must associate a virtual MFA device with your account as prompted. Alibaba Cloud Workspace supports various virtual MFA applications, such as Alibaba Cloud App and Google Authenticator App, that run based on the time-based one-time password algorithm (TOTP).
After you log on to the client, Alibaba Cloud Workspace services are displayed as cards or icons. Click a card or an icon to access Alibaba Cloud Workspace services.
NoteIf only one cloud computer exists in your account and the cloud computer is in the Running state, the cloud computer is automatically connected after you log on to the client. If you want to disable automatic connection upon logon, use one of the following methods: On the client logon page, choose to clear the check box below the Auto-connect Sole Cloud Computer parameter. Alternatively, on the display page of cloud computers, click
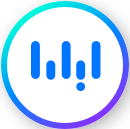 and choose Settings > to clear the check box below the Auto-connect Sole Cloud Computer parameter.
and choose Settings > to clear the check box below the Auto-connect Sole Cloud Computer parameter. If your cloud computer is in the Stopped state, move the pointer over the card of the cloud computer and click Start. When Running is displayed in the upper-left corner of the card, you can connect to the cloud computer.
FAQ
For information about how to resolve this issue, see FAQ about clients.
Configure logon and preference settings
Automatically log on to the web client
After you enter the username and password and select Auto Sign-in, the client is automatically logged for the next 3 days upon a success logon. That is, you no longer need to enter logon credentials within the 3 days.
If you enable Auto Sign-in, your logon credentials are remembered for a specific period of time after a successful logon. This eliminates the need to re-enter the credentials.
Launch the client and select Auto Sign-in on the logon page.
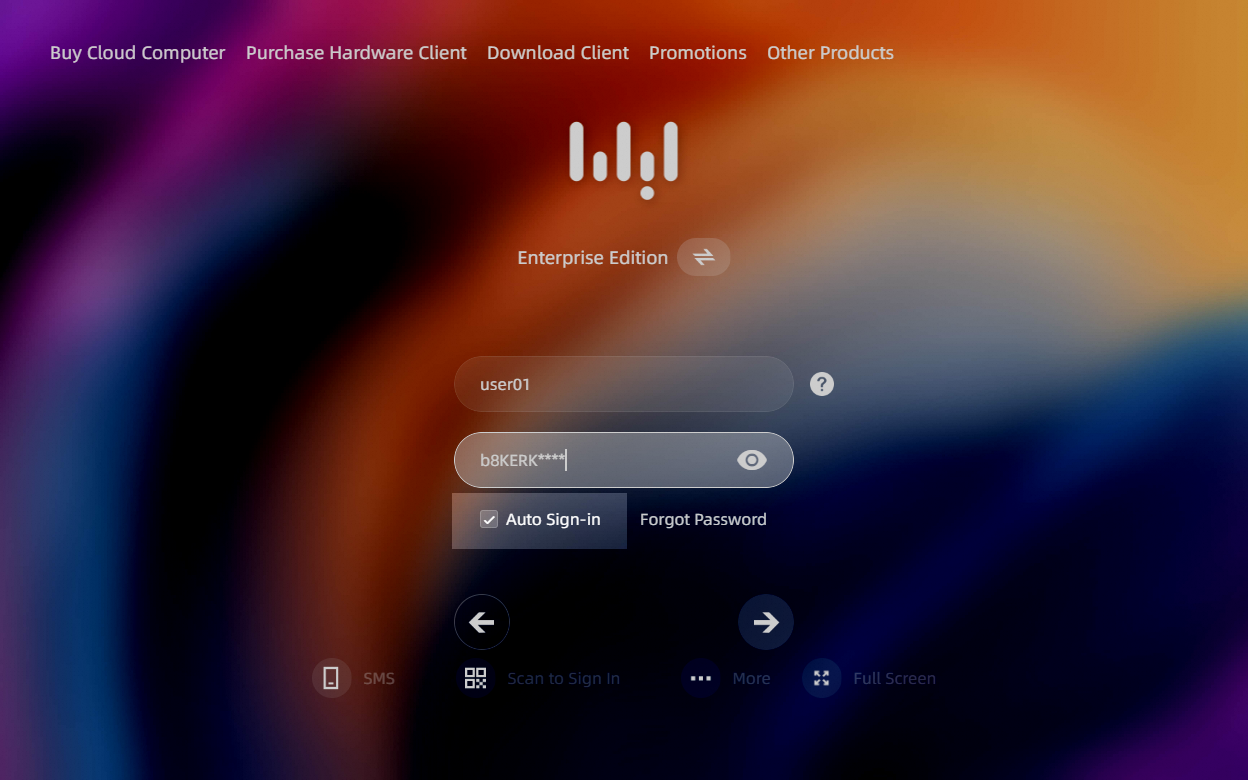
Optional. Change the validity period for automatic logon based on your business requirements. The default validity period is 10 days. If you want to change the validity period, choose and specify another valid period for automatic logon.
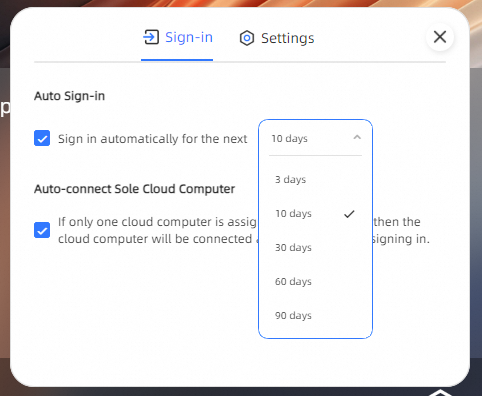
Log out of a client
On the cloud resource list page, use one of the following methods to log out of the client:
In the upper-left corner, click the
 icon. In the dialog box that appears, click Sign Out.
icon. In the dialog box that appears, click Sign Out. Click Profile, and then click Sign Out. In the dialog box that appears, click Sign Out.
In the client window, click the close button.
Change the logon password
Only the passwords of convenience accounts can be changed on the client. If you use an enterprise Active Directory (AD) account, you can change the password the first time you log on to the client or when the password expires. In other cases, contact the administrator to change the password.
Password forgotten
On the page for entering the username and password, click Forgot password.
In the Reset Password dialog box, enter the username and the email address, and click Confirm.
If the entered information is authenticated, a new initial password is sent to the email address.
Password remembered
Click Profile, and then click your username.
In the Account Summary window, click Change next to Password.
In the Change Password dialog box, enter the original password and the new password. Then, click Confirm Submit.
NoteThe password must be at least 10 characters in length and contain at least three types of the following characters: uppercase letters, lowercase letters, digits, and special characters. The new password cannot be the same as the original password.
We recommend that you do not copy and paste the new password in the confirmation field.
Connect to cloud resources
After you log on to the client, cloud resources, such as cloud computers, that your administrator assigns to you are displayed.
On the cloud resource list, click the connect icon on a cloud resource card to use the resource.
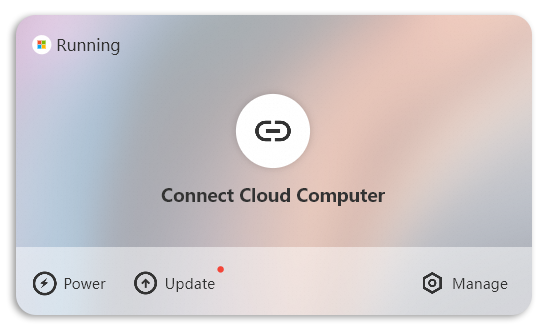
Automatically connect to a cloud computer
If you have only one cloud computer, you can configure automatic connection upon a successful logon.
You can configure automatic connections before or after logon:
Before logon: In the lower part of the logon page, choose .
After logon: In the upper-right corner of cloud resource page, choose
In the Auto-connect Sole Cloud Computer section on the Sign-in tab, select If only one cloud computer is assigned to this account, then the cloud computer will be connected automatically upon signing in.
Use the virtual keyboard
The web client does not adapt to small screens. To ensure user experience, we recommend that you do not use the web client on mobile devices.
When you use the web client to connect to your cloud computer by using a mobile device, you can click DesktopAssistant and then Open Virtual Keyboard.
Configure query and other settings
View information about an account
After you log on to the client, click Profile in the upper-right corner, and then click your username.
In the Account Summary window, you can view your account information.
View messages
After you log on to the client, click Messages in the upper-right corner. The messages are categorized into the following types:
Management messages: messages about the operations performed by your administrator on the cloud resources in your account. Examples: messages about configuring scheduled tasks, assigning cloud resources, modifying resource usage policies, changing specifications, reclaiming assigned resources, and execution results.
System messages: system messages related to image updates, update execution, and execution results.
Collaboration messages: reminders of collaboration results when the current account initiates or receives remote assistance requests.
You can click in the lower part of the message panel to delete multiple messages at the same time.
Configure a preferred display language
You can configure the display language of the web client. Supported languages: Simplified Chinese, English, and Japanese.
Access Settings based on your logon status:
Before logon: In the lower part of the logon page, choose .
After logon: In the upper-right corner of the logon page, choose .
On the Settings tab, select a language in the Preferred Language section.
NoteThis language setting applies to both the client GUI and the DesktopAssistant menu.
Configure a preferred method to launch cloud computers or cloud applications
Access Settings based on your logon status:
Before logon: In the lower part of the logon page, choose .
After logon: In the upper-right corner of the logon page, choose .
In the Open Cloud Computers/Cloud App section on the Settings tab, select your preferred method.
Use Web Client: You can directly launch cloud computers or cloud applications from the web client.
Use Software Client: You can directly launch cloud computers or cloud applications from the Windows client or macOS client for better user experience.
Suggestions and feedback
After you log on to the client, choose in the upper-right corner.
In the Feedback window, enter your suggestions or feedback and click Submit.