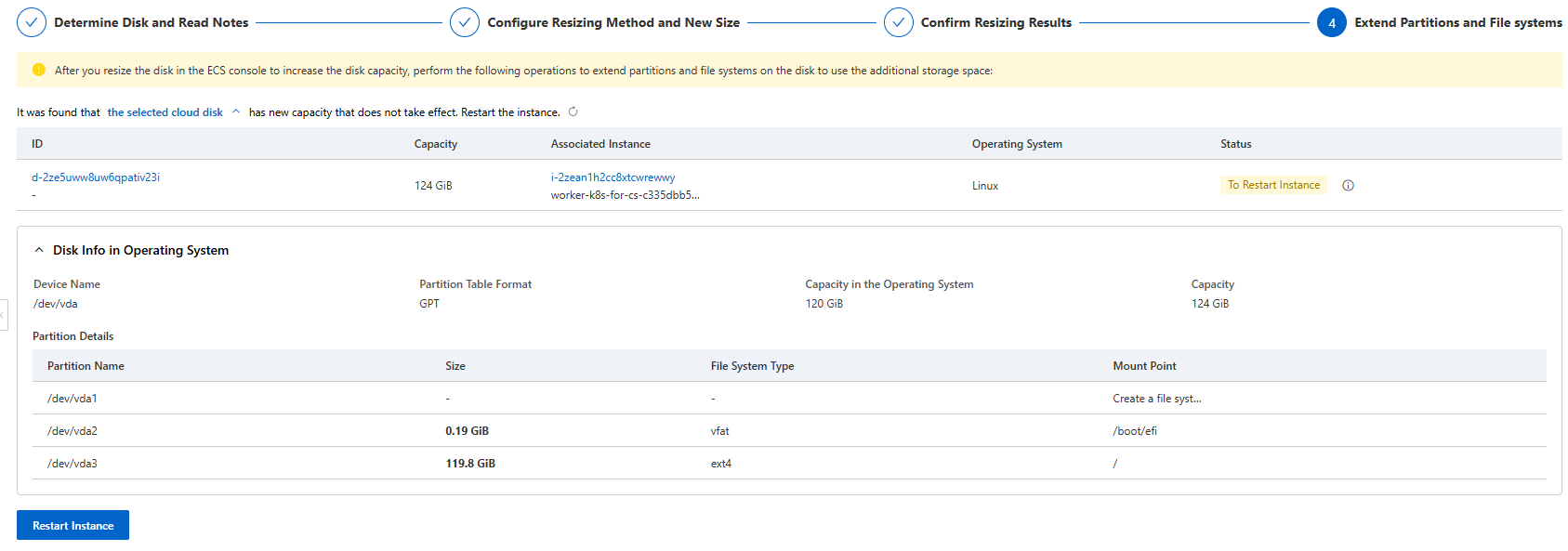If the available storage space of system disks or data disks is insufficient, you can resize the disks in the Elastic Compute Service (ECS) console to extend the capacity of the disks. This topic describes how to resize a disk online or offline. After you resize a disk online, you do not need to restart the associated instance for the new disk size to take effect. After you resize a disk offline, you must restart the associated instance for the new disk size to take effect.
Prerequisites
The instance to which the disk that you want to resize is attached meets the following requirements:
If you want to resize the disk online, the instance is in the Running (Running) state.
If you want to resize the disk offline, the instance is in the Running (Running) or Stopped (Stopped) state.
The disk that you want to resize meets the following requirements:
The disk is in the In Use (In_use) or Unattached (Available) state.
No snapshot is being created for the disk. If a snapshot is being created for the disk, wait until the snapshot is created before you resize the disk.
If the disk is a new data disk, the disk is initialized. For more information, see Overview.
The disk that you want to resize is a cloud disk or an elastic ephemeral disk.
Local disks do not support disk resizing. Do not resize local disks. If you resize a local disk, the partition table and file system structure on the disk may be corrupted, which affects business continuity.
Preparations
(Recommended) Create a snapshot for the disk that you want to resize to back up disk data.
To prevent data loss caused by accidental operations during the resizing process, we recommend that you create a snapshot for the disk to back up disk data before you resize the disk. For more information, see Create a snapshot. You are charged for snapshots. For more information, see Snapshots.
Get familiar with the overall process of disk resizing. For more information, see Overview.
Step 1: Resize a disk to extend the capacity of the disk
Log on to the ECS console.
In the left-side navigation pane, choose .
In the top navigation bar, select the region and resource group to which the resource belongs.

On the Cloud Disk tab, find the disk that you want to resize and resize the disk.
If the disk is attached to an instance that is in the Running state, click Resize in the Actions column.
If the disk is in the Unattached state or the disk is attached to an instance that is in the Stopped state, choose in the Actions column.
You can also select multiple disks and click Resize in the lower part of the Cloud Disk tab to batch resize the disks.
In the Determine Disk and Read Notes step, click I Understand Risks and Have Backed Up Data. Proceed.
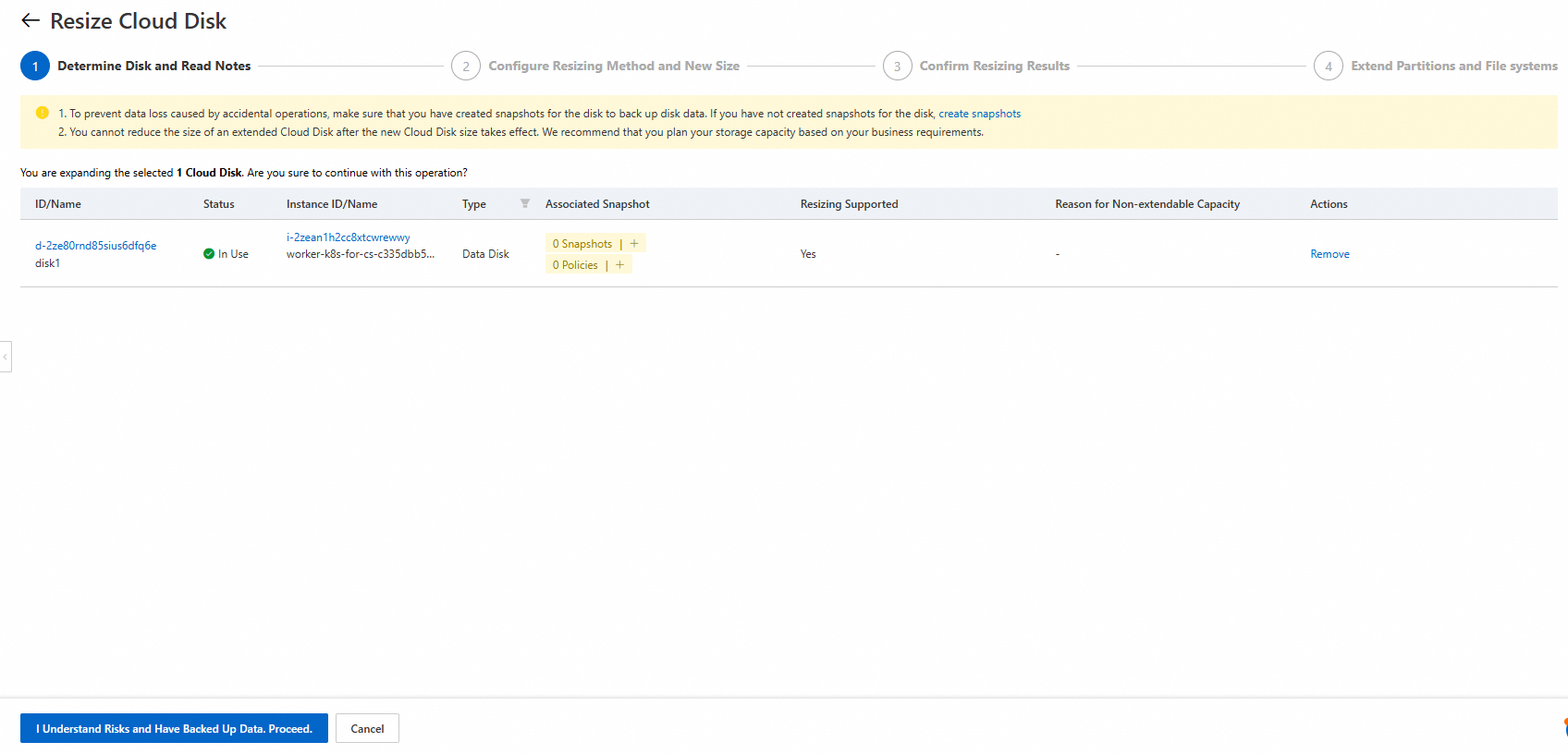
In the Configure Resizing Method and New Size step, configure the parameters.
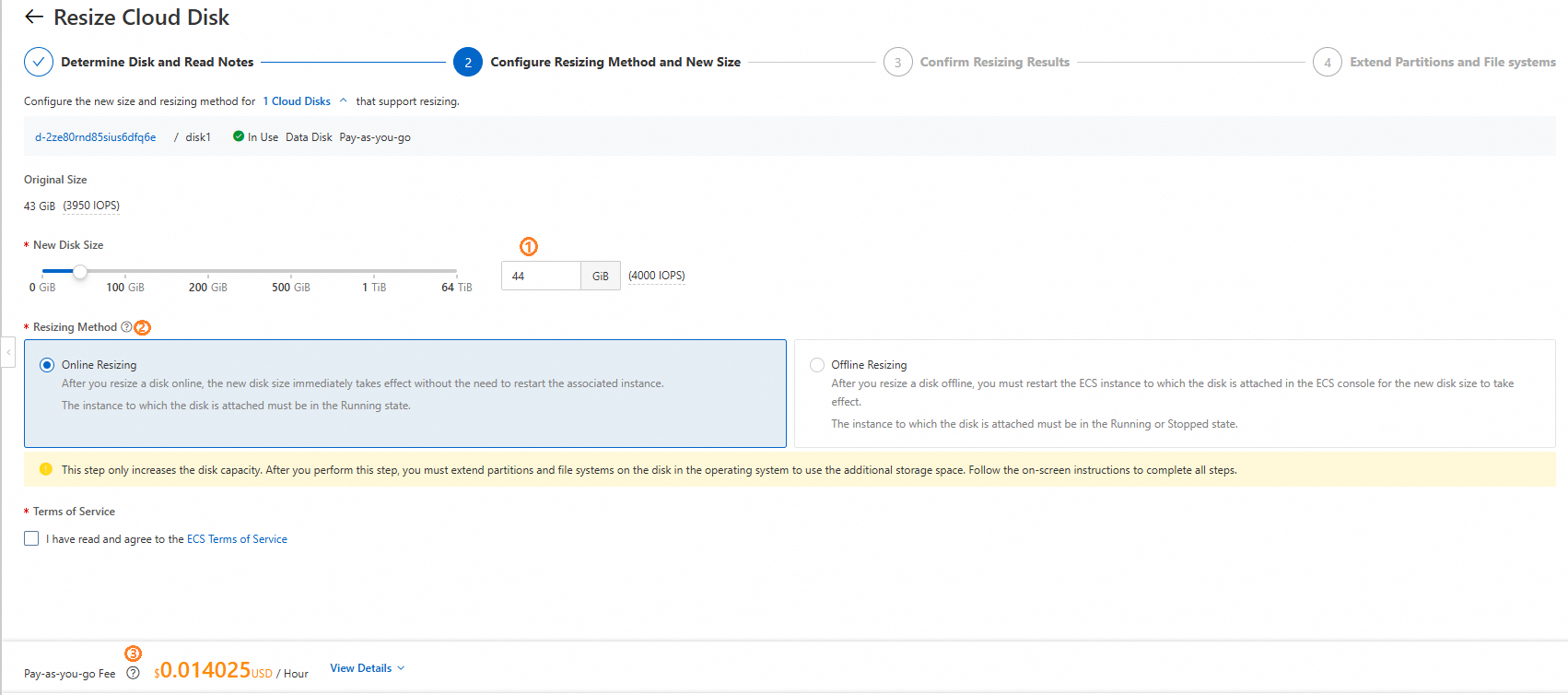 ①: Configure the New Disk Size parameter. The value cannot be smaller than the current disk size.
①: Configure the New Disk Size parameter. The value cannot be smaller than the current disk size. ②: Configure the Resizing Method parameter. Valid values:
Online Resizing: After you resize a disk attached to an instance online, the new disk size immediately takes effect without the need to restart the instance.
NoteIf the business deployed on an instance does not allow instance restarts, select Online Resizing to resize the disk.
Offline Resizing: After you resize a disk attached to an instance offline, you must restart the instance in the ECS console or by calling an API operation for the new disk size to take effect. If you run the
rebootcommand in the instance to restart the instance, the new disk size does not take effect. For more information, see Restart an instance.NoteThe offline resizing method is suitable for the following scenarios:
If an instance is in the Stopped state or the instance type does not support online resizing of disks, you can resize the disks attached to the instance only offline. For information about the instance types that do not support online resizing of disks, see the Which instance types do not support online resizing of disks? question in the "FAQ" section of this topic.
If a disk is in the Unattached state, you can resize the disk only offline.
If an instance is a Windows instance on which a virtio driver of a version earlier than 58011 is installed, select Offline Resizing. If you select Online Resizing to resize a disk on the Windows instance, the resize operation does not take effect. Before you can resize a disk on the Windows instance online, you must update the version of the virtio driver. For information about how to view and update the version of the virtio driver, see Update the Red Hat virtio driver on a Windows instance.
③: In the lower-left corner of the Resize Cloud Disk page, confirm the price and click OK.
In the Confirm Resizing Results step, confirm that Successful is displayed in the Resizing Result column.
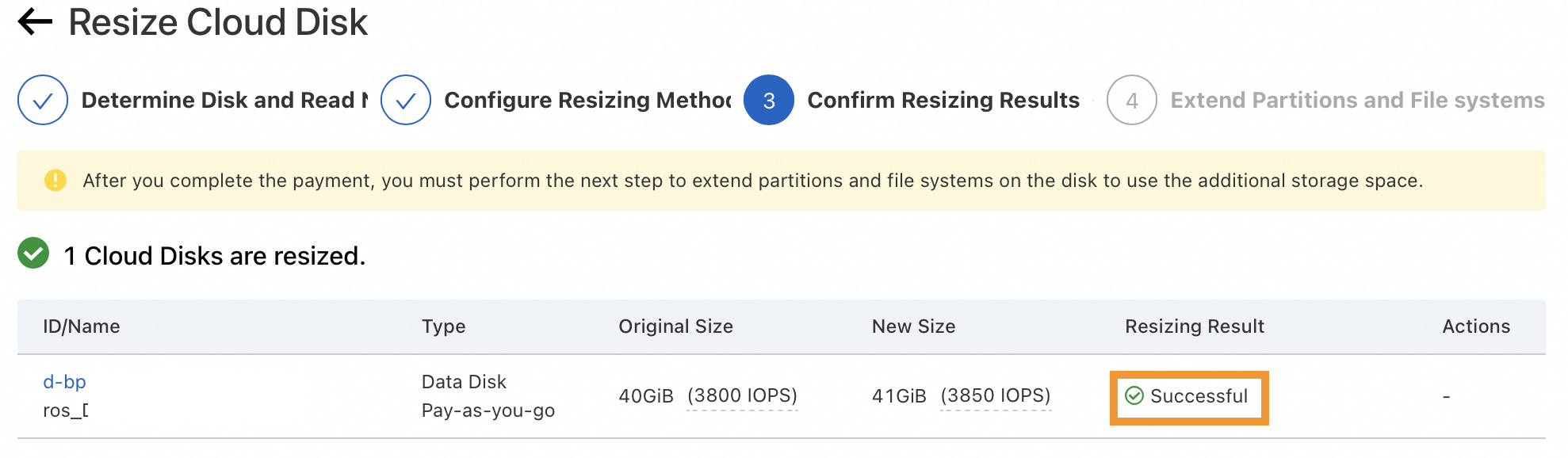
Step 2: Extend the partitions and file systems on the disk
To allow the system to use the increased capacity of the disk, you must extend the partitions and file systems on the disk.
In the lower-left corner of the Resize Cloud Disk page, click Next Step: Extend Partitions and File Systems.
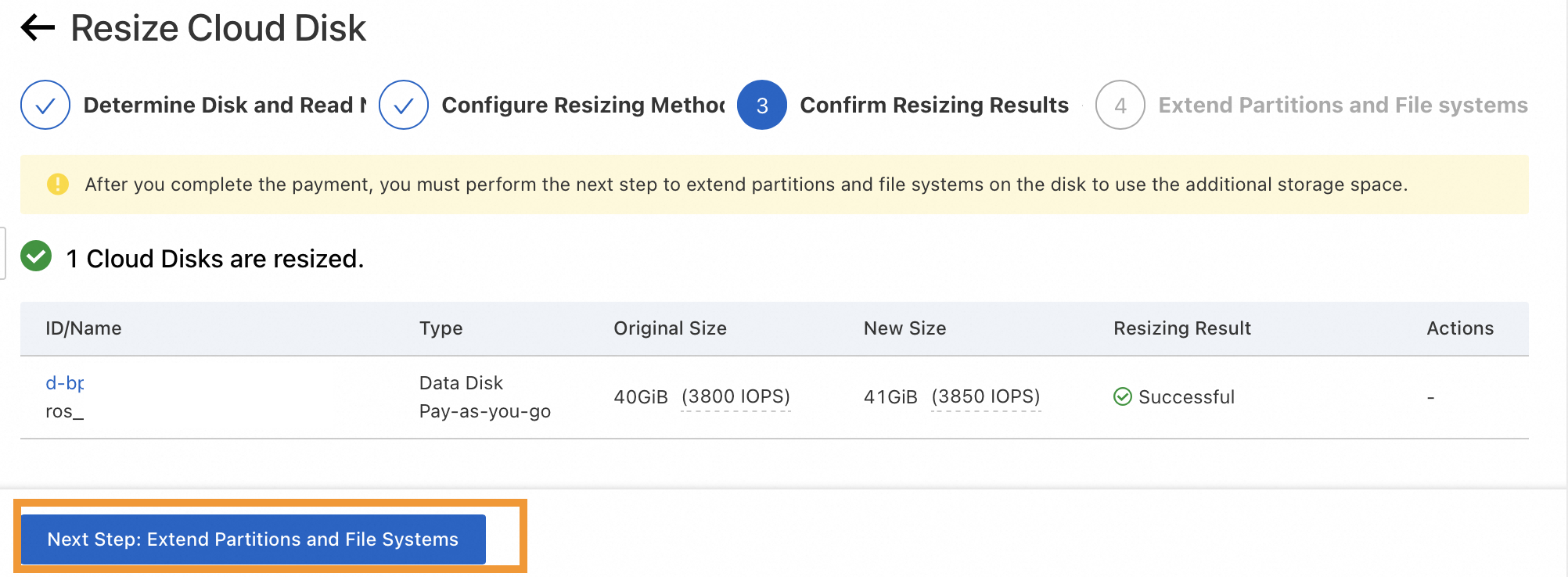
(Conditionally required) If no file system is mounted on your disk, configure mount points. Enter an existing directory that has no data or a new directory as a mount point and click Manually Mount in the Actions column. After the file systems of the disk are mounted, wait for the instructions to extend the partitions and file systems of the disk to appear.
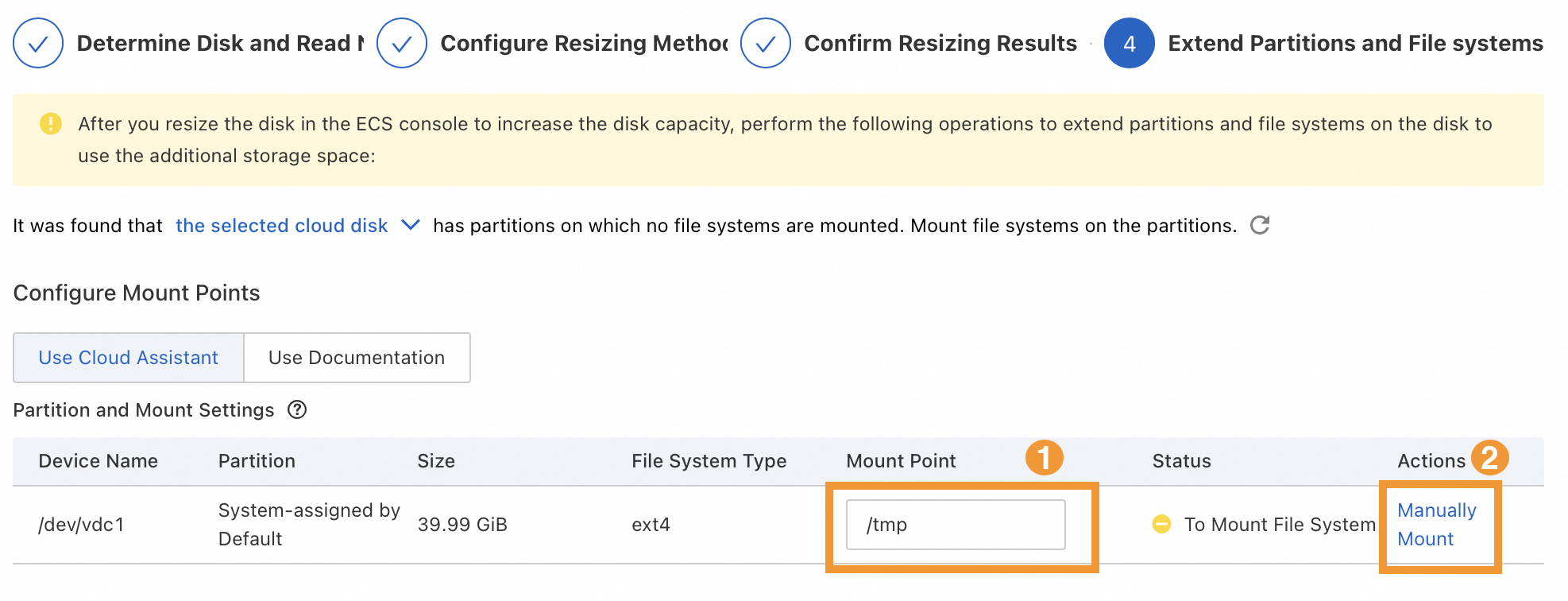 Note
NoteIf the file systems of the disk are not mounted but the Configure Mount Points section does not appear, log on to the operating system of the associated instance and run the mount command to manually mount the file systems. Then, manually extend the partitions and file systems of the disk in the operating system based on the operating system type. For more information, see Extend the partitions and file systems of disks on a Linux instance or Extend the partitions and file systems of disks on Windows instances.
Click Run Preceding Command in the lower part of the Command Content section to extend the partitions and file systems.
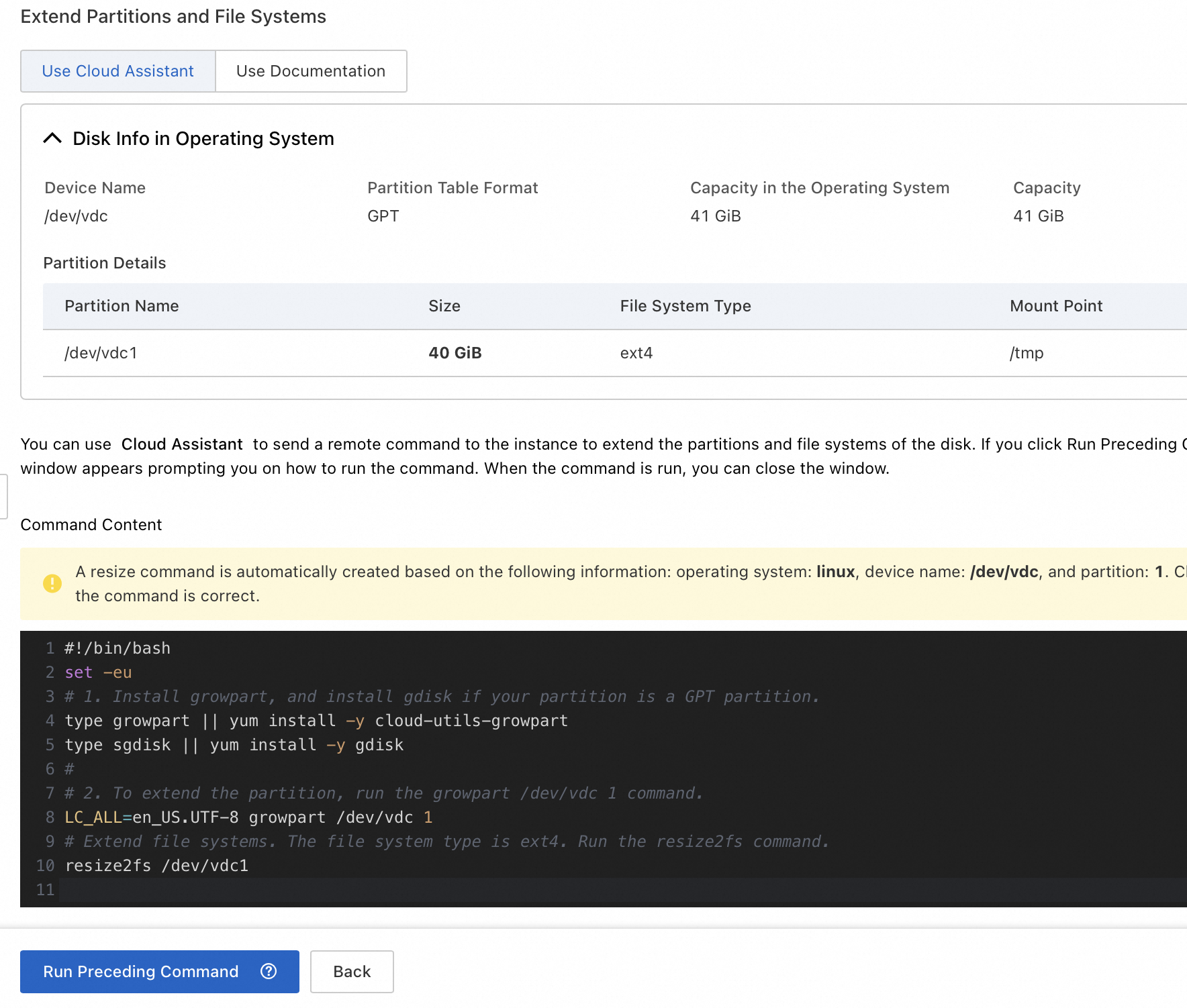 Note
NoteIf the Command Content section does not appear or you accidentally close the page that contains the Command Content section, you can refer to Extend the partitions and file systems of disks on a Linux instance or Extend the partitions and file systems of disks on Windows instances) to extend the partitions and file systems of the disk based on the operating system of the associated instance.
In the Send Remote Commands dialog box, click Run. The system runs the command on the instance to extend the partitions and file systems of the disk. If Success is displayed in the lower part of the Command Output section, the partitions and file systems of the disk are extended.
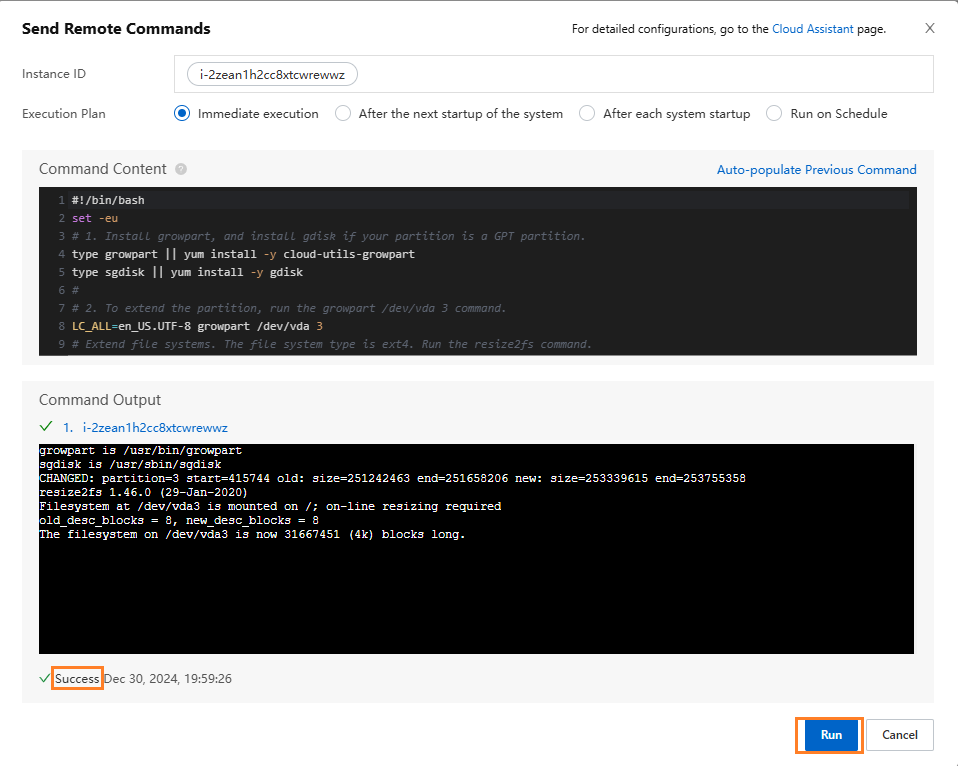
 > Resize
> Resize