Alibaba Cloud Express Connect is a service that enables you to establish a secure high-speed intranet link to, from or between virtual private clouds, or VPC, without the need for a VPN or the public Internet.
Alibaba Cloud Express Connect can be used:
Express Connect is a subscription service, and is billed on a monthly or annual basis. There is no cost for a link between two VPCs in the same hosting region and zone. Pricing for inter-region links varies according to the specific bandwidth required and the hosting regions involved. Pricing starts from USD $34 per month. More detailed information can be found here.
If you wish to create an Express Connect link between VPCs in different Alibaba Cloud hosting regions, and at least one of those VPCs is hosted outside of Mainland China, you will need to raise a support ticket or contact your account manager before you start the process. Otherwise, you will receive an error message when you place the order and attempt to make the payment.
In this tutorial, we will demonstrate how to create an Express Connect link between two VPCs on the same account in the same hosting region. We will use the console to create the connection, but there is also an API available for establishing connections programmatically if you prefer.
We will connect two VPCs in the Frankfurt hosting region. Because they are both in the same region, the connection will be free of charge and therefore we suggest that you adopt a similar strategy to try Express Connect for yourself before purchasing it for a paid application.
For the purpose of this tutorial, we will create our two VPCs from scratch and assign them non-overlapping IP address ranges. If you need to link two existing VPCs, then you can ignore these steps, but be aware that you may have issues such as IP address range conflicts. If this is the case, raise a support ticket with Alibaba Cloud if you require any assistance.
Start by creating the first VPC in Frankfurt. Log into your Alibaba Cloud account and head to the admin console. From the Networking section, select Virtual Private Cloud.
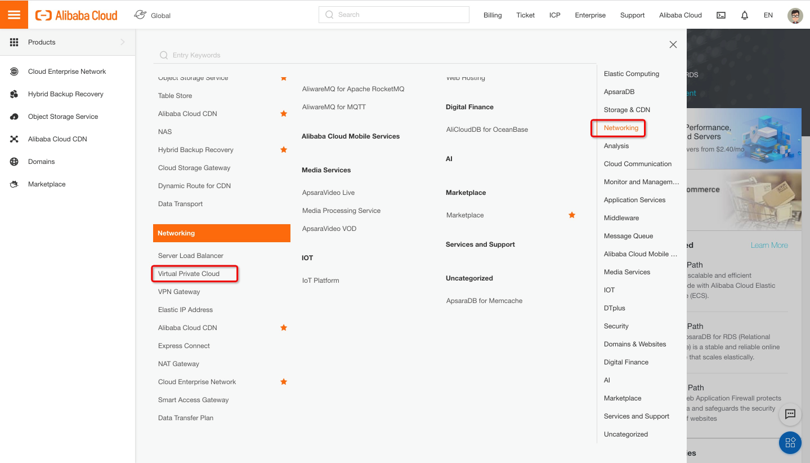
Under the VPC heading on the left hand side of the screen, click VPC. The screen will look something like this.
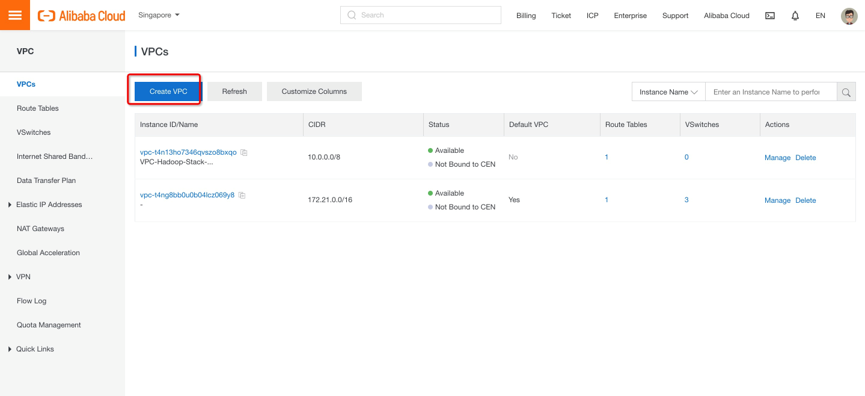
Click on Germany 1 (Frankfurt) from the list of regions at the top of the screen, as that's where we will create our VPCs.
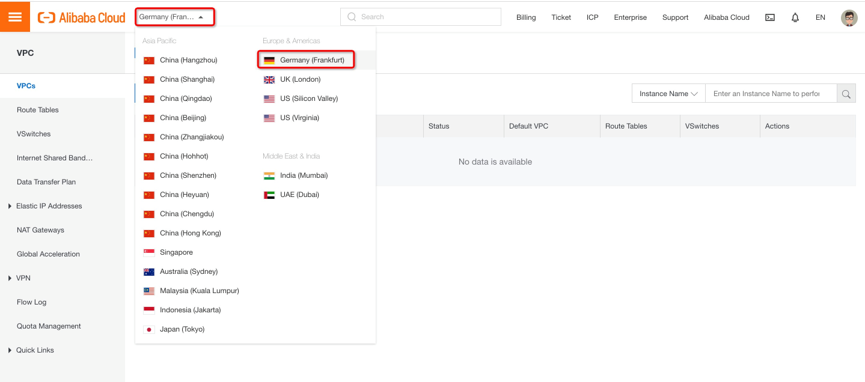
In the top right hand corner of the screen, click on the Create VPC button and fill in the details. We'll use the 192.168 CIDR range for this VPC, and we'll name it Frankfurt-1. Below are our configuration details:
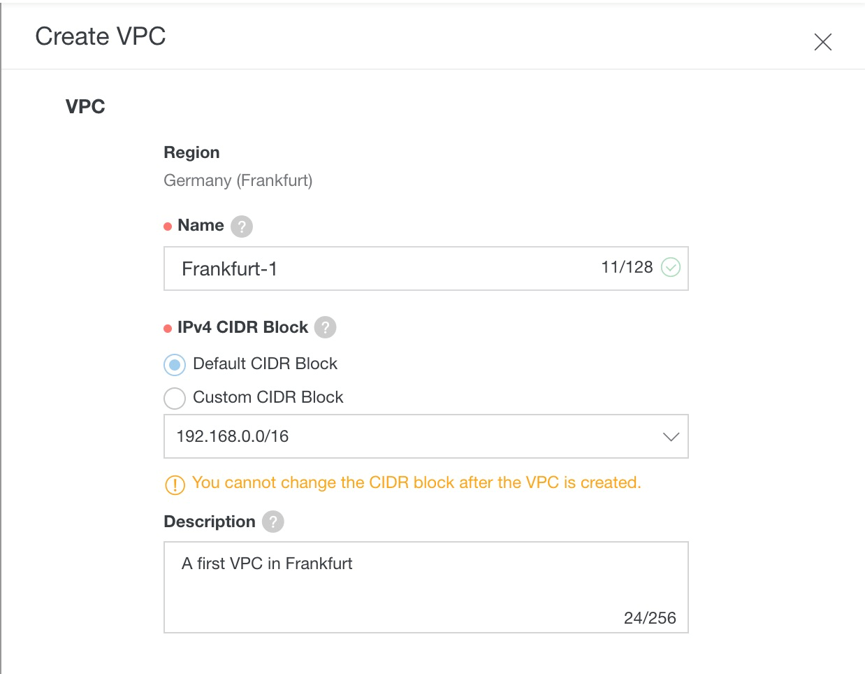
Next, click on the Create VPC button to start the creation process. Once all that is finished, our VPC has been created, so click the Next Step button to proceed.
Now, we also need to create a virtual switch for our VPC, and the screen for doing this will appear automatically. We'll name this virtual switch Frankfurt-1 as well. We need to narrow down our hosting region to a particular zone so in this case, we'll choose Zone A. We also need to choose an IP range so we will use the suggested example.
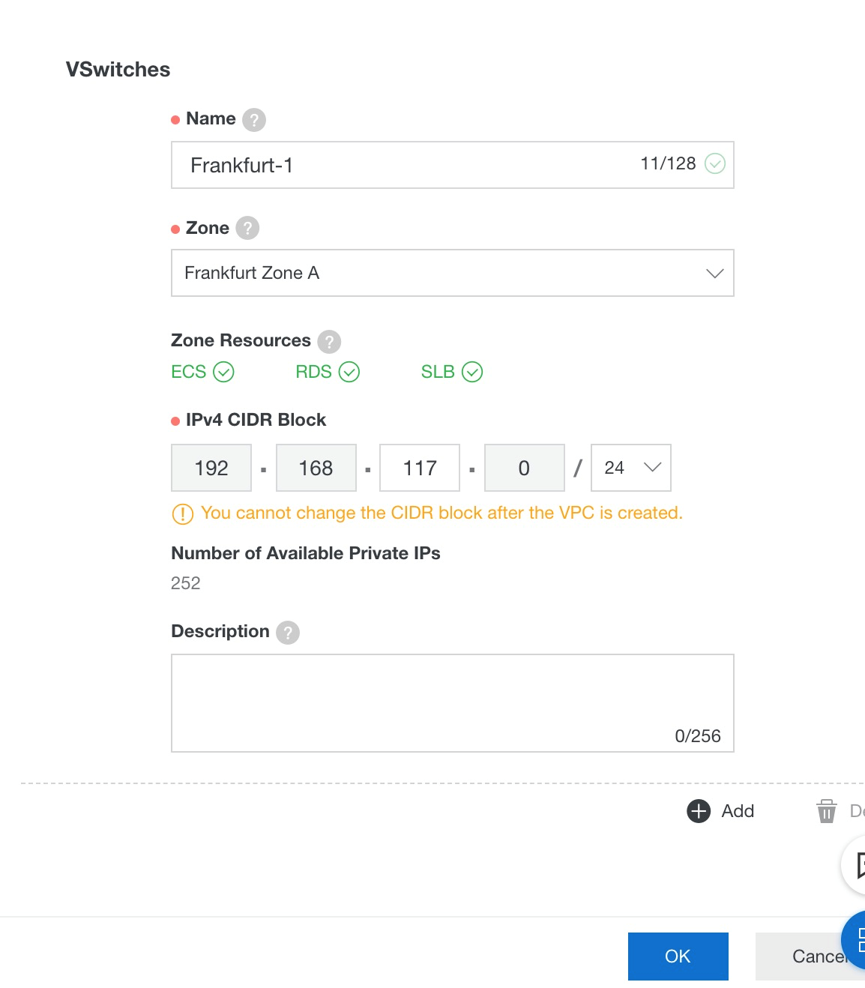
After you've entered the details, you want click Create VSwitch, then click the OK button on the screen that follows.
The VPC and VSwitch are now active and can be seen on the screen that appears.
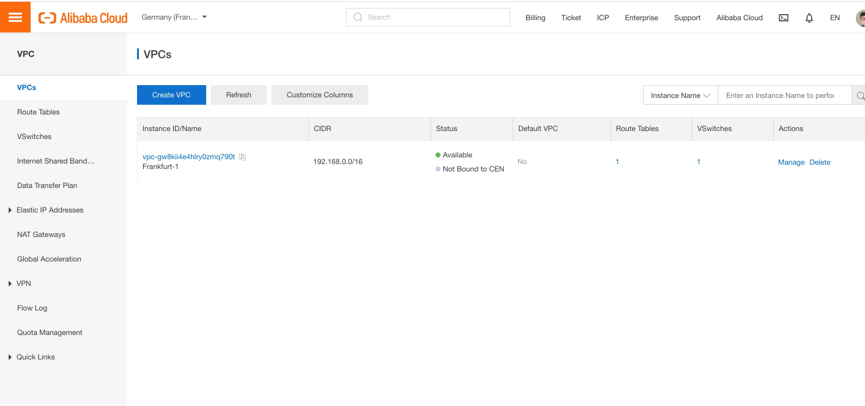
Note that the first column of the table which contains both the name and the internal ID code of the VPC. When you come to create the Express Connect link, you'll need to know the ID of the VPC if you have more than one in the region. Note also that the VPC will only be shown on the screen if you select the correct region from the buttons at the top of the page. So, if you don't see your VPC listed, check this.
Now repeat the steps above, to create a second Frankfurt VPC and VSwitch, each of which we will call Frankfurt-2. Choose the 172.16 CIDR block for the VPC. As before, choose Zone A for the VSwitch, and use the suggested example for its IP address range. You should now see two VPCs listed. Make sure they are configured to use different IP address ranges.

We now have our VPCs running so we can move on to creating the link with Express Connect. If you have more than two VPCs in the region that you're going to be working in, make sure you know the internal IDs of the two that you are going to link before continuing.
Head to the Alibaba Cloud console and, from the Networking section, select Express Connect.
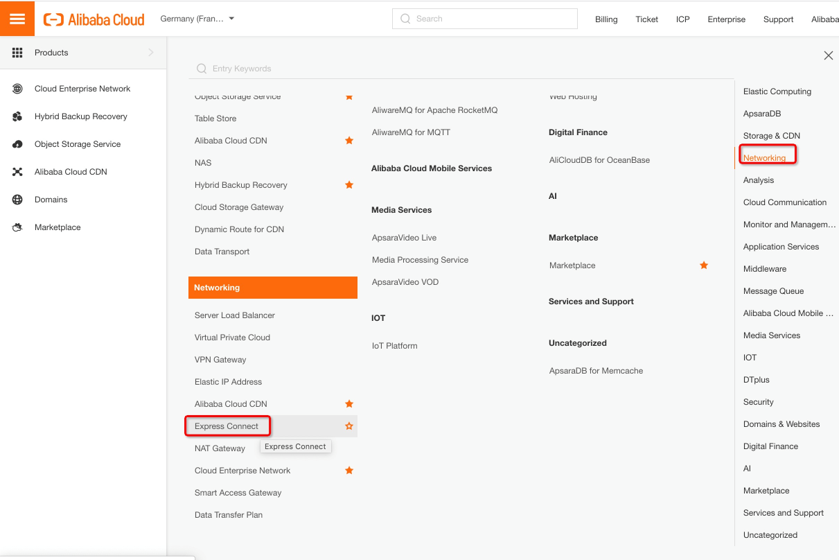
You'll see a screen like this. There's no need to click on a specific region right now.
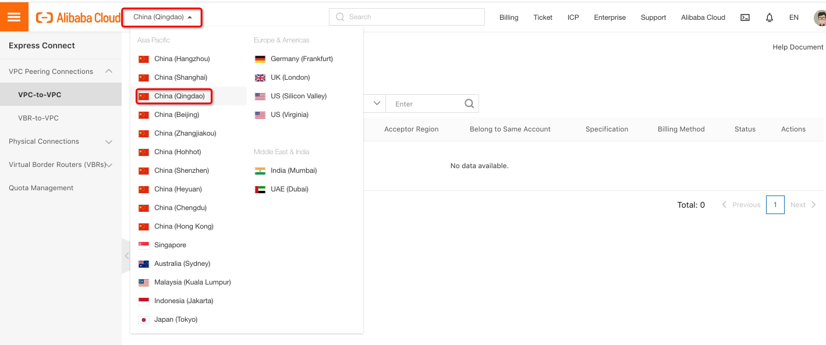
Ensure that Router Interface is selected on the left hand side, and then click on the blue Create Router Interface button. You should see something like the following.
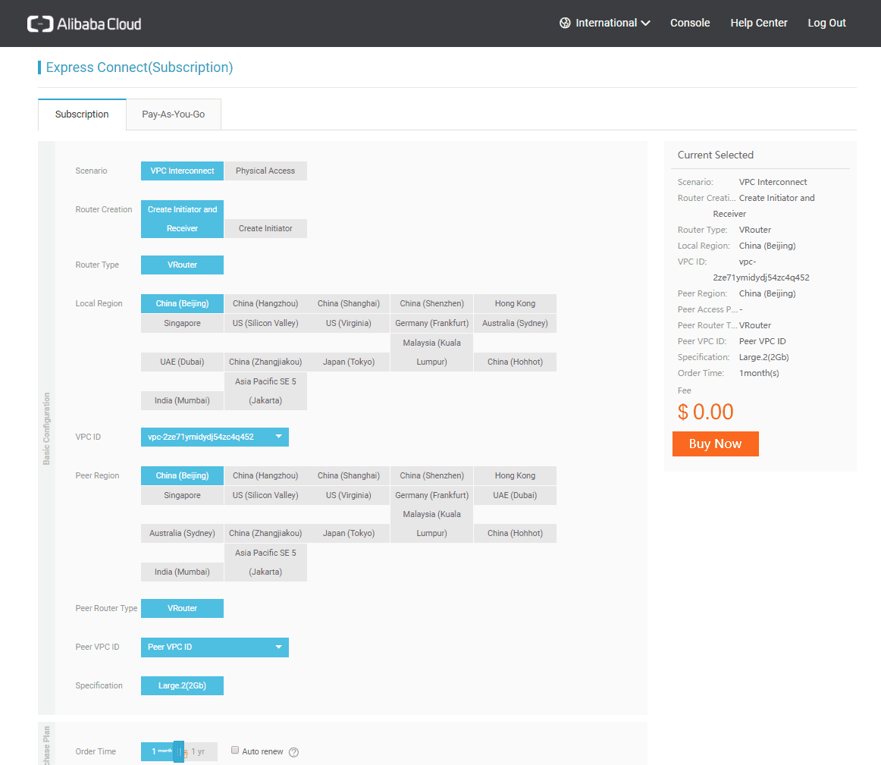
Ensure that the Subscription tab is selected at the top of the screen, rather than the Pay-As-You-Go option. Pay-As-You-Go is used for creating additional receivers for an existing link and can't be used when creating a fixed link between two VPCs. Express Connect is purely a subscription service.
For the scenario, choose VPC Interconnect. The Physical Access option is for a leased-line connection between a VPC and an external data center, which will not be covered in this tutorial. To set up such a link, contact your Alibaba Cloud account manager or raise a support ticket.
To create a router, choose create initiator and receiver. Note that the link will be bi-directional. The terms initiator and receiver are merely to differentiate each end of the link, and in practice it doesn't matter which VPC you use for each.
For router type, choose VRouter. For the local region, we choose the location of our first VPC, which in the case of this tutorial is Frankfurt. We can now choose from a drop-down list of the ID codes of our VPCs in that region. Next, for the peer region, select the location of your other VPC. In this case it's also Frankfurt. For peer router type, choose VRouter. For the peer VPC ID we choose the ID of the other Frankfurt VPC.
Choose a bandwidth specification from the list available. A connection between two VPCs in the same region, which is free of charge, will generally only be available with a limited choice of specifications. Inter-region links offer a much wider range of choices in terms of capacity and cost.
Finally, choose the order duration. We only need this link for one month, so we will leave the default option set. You can increase this if you wish, and you can set it to auto-renew too. Take care when using a chargeable option to ensure that you do not inadvertently set the service to automatically renew unless you need it to.
With everything specified, the screen will look like this:
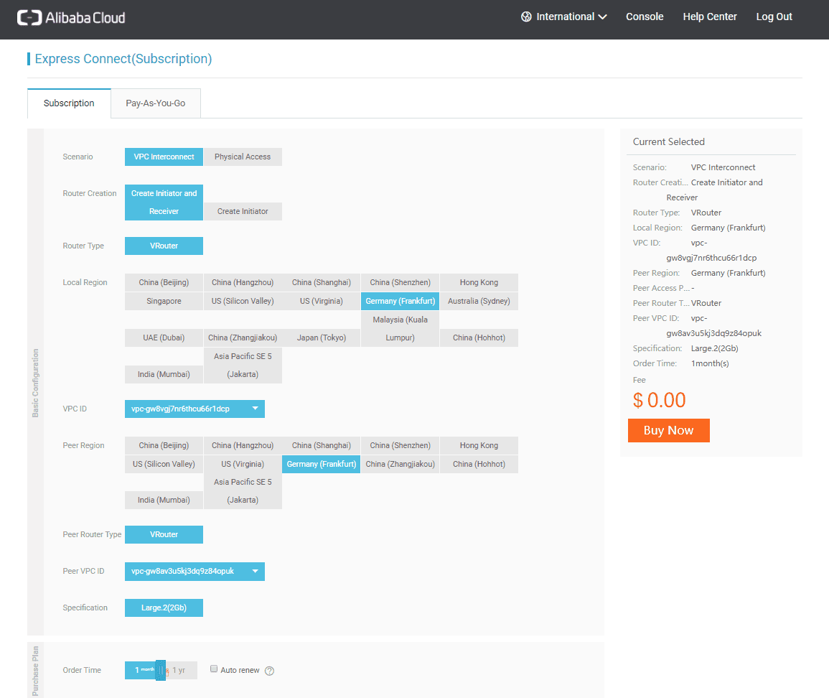
Click on Buy Now and you'll see a summary of your order.
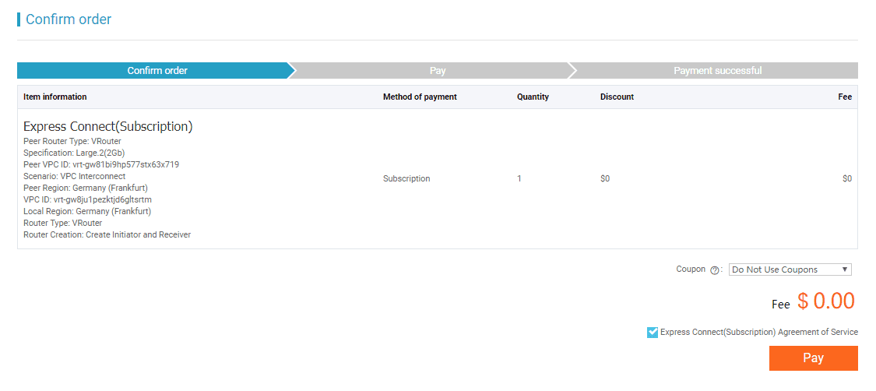
Click the box to agree to the terms of service, then click on Pay to complete the process.
Note: If you are using a free service such as this one and you have some outstanding credit coupons, you should choose the Do Not Use Coupons option as there may otherwise be an issue with placing your order.
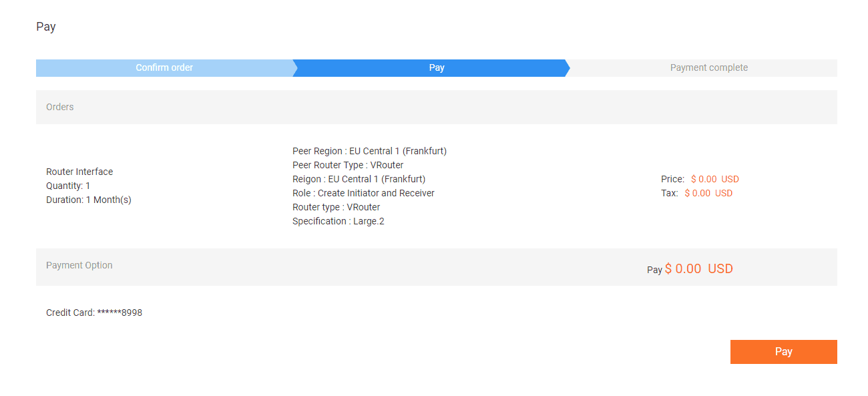
Check the details once more and press the Pay button. After a few moments, you should see a message to confirm that the order has been successful.
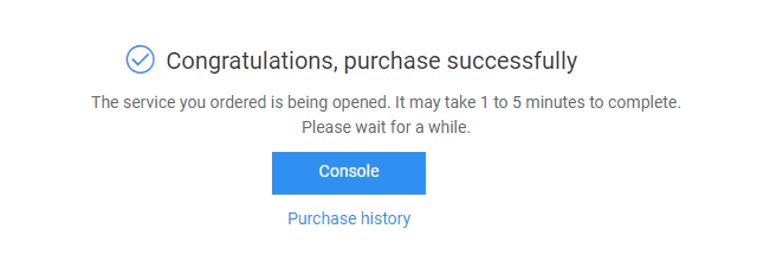
With the link established and the order placed, we can now configure the routing information on each of our VPCs.
We'll start by configuring the first VPC, which is Frankfurt-1 in this case.
From the home page of the console, under Networking, click on Virtual Private Cloud. Then, on the left hand side of the screen and on the VPC tab, click on the VPC link. Then, from the list of regions at the top of the screen, choose Frankfurt. The screen shows details of each of our VPCs in the selected region.

Click the Manage link for the Frankfurt-1 VPC, and the screen shows the following:
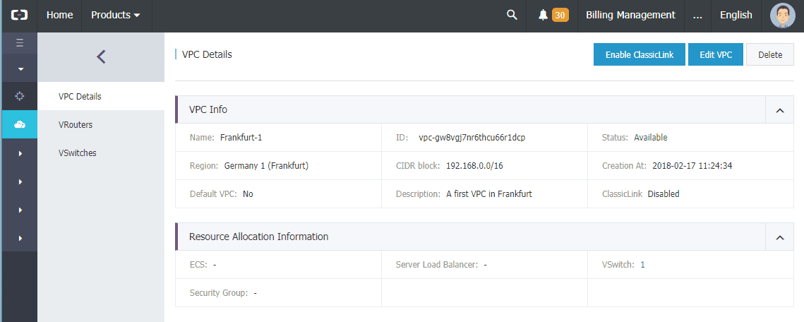
On the left hand side of the screen, click on VRouters and you'll see this:
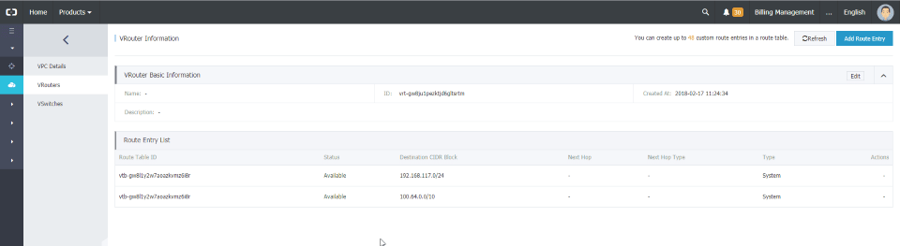
At the top of the screen, click the blue Add Route Entry button and you will see this:
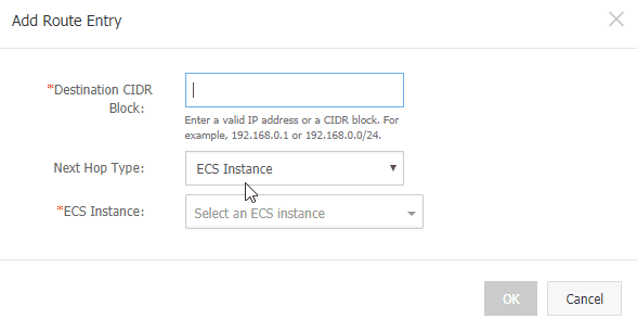
For the Destination CIDR Block, enter the IP range of the VPC to link to, which is Frankfurt-2 in this instance. You will recall from when we created the Frankfurt-2 VPC that the CIDR range is 172.16.0.0/12, so that's what we need to enter. Set the Next Hop Type to Router Interface. Under Router Interface area, select the General Routing radio button. From the drop-down list of router interfaces, choose the router interface of the Frankfurt-1 VRouter (not the Frankfurt-2 one).The completed screen looks like this:
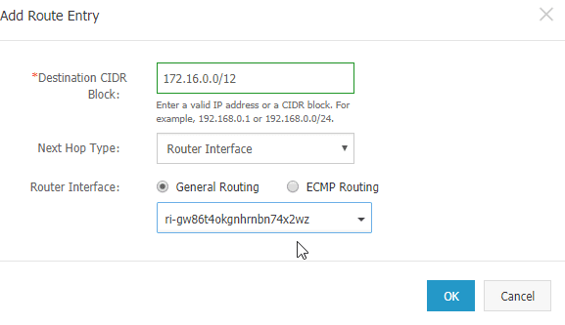
Click OK and you should see a notification that the route was successfully added.
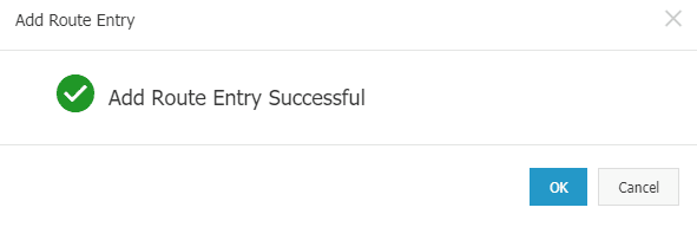
Now repeat the process to configure your second VRouter correctly. To do this, we'll need to repeat the steps above. So, from the home page of the console, under Networking, you'll need to click on Virtual Private Cloud, then, on the left hand side of the screen, on the VPC tab, click on the VPC link. From the list of regions at the top of the screen, choose Frankfurt as that's where our second VPC is hosted.
Click the Manage link for the Frankfurt-2 VPC, and the screen shows the following:

On the left hand side of the screen, click on VRouters and you'll see something like this:
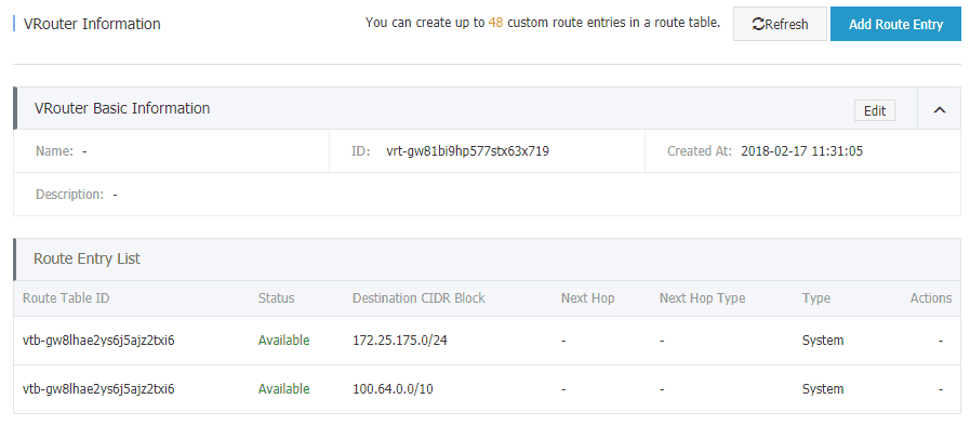
At the top of the screen, click the blue Add Route Entry button.
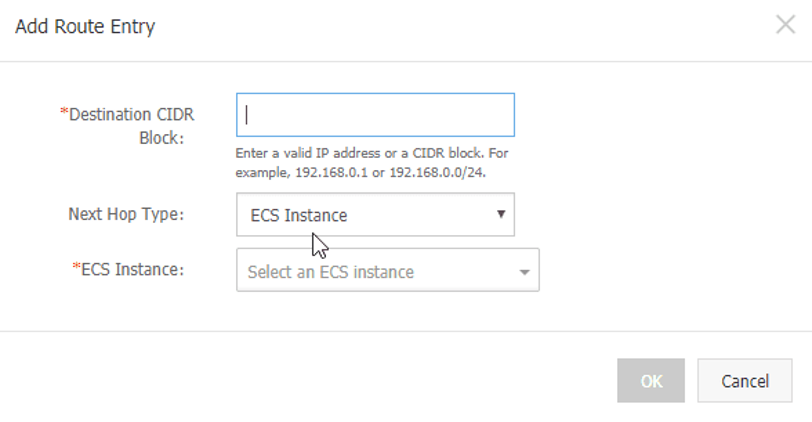
For the Destination CIDR Block, enter the IP range of the VPC to link to, which is now Frankfurt-1. You will recall from when we created the Frankfurt-1 VPC that the CIDR range is 192.168.0.0/16 so that's what we need to enter. Set the Next Hop Type to Router Interface. Under Router Interface, select the General Routing radio button. From the drop-down list of router interfaces, we choose the router interface of our Frankfurt-2 VRouter. For the second VPC, the completed screen looks like this:
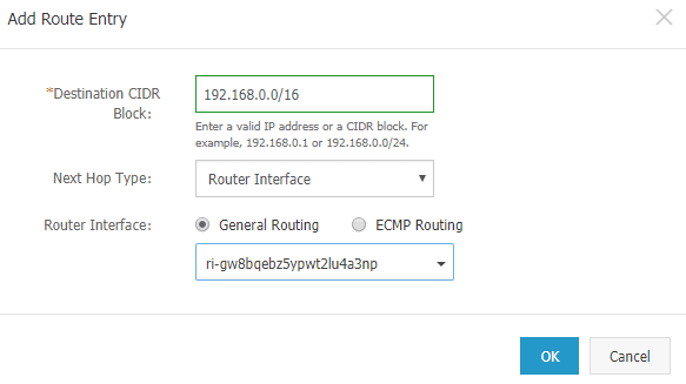
Click OK and wait for the success notification. You have now established the link between your two VPCs.
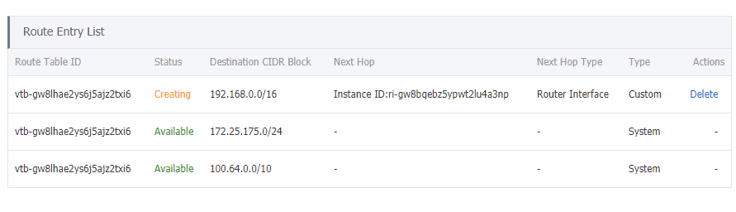
It may take a couple of minutes for the router interface to be configured. Once complete, your link will be ready to use.
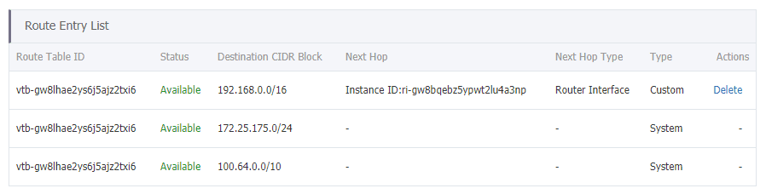
To demonstrate that the link is up, you can create two ECS instances, one in each of the two VPCs. Ensure that the ICMP protocol, which permits ping requests, remains selected within the security group of each instance.
In this example our instance in the Frankfurt-1 VPC gets allocated an IP address of 192.168.117.101. Our second instance, in the Frankfurt-2 VPC, is allocated 172.25.175.95. By logging into the first instance, the Express Connect link should allow us to ping the second one.
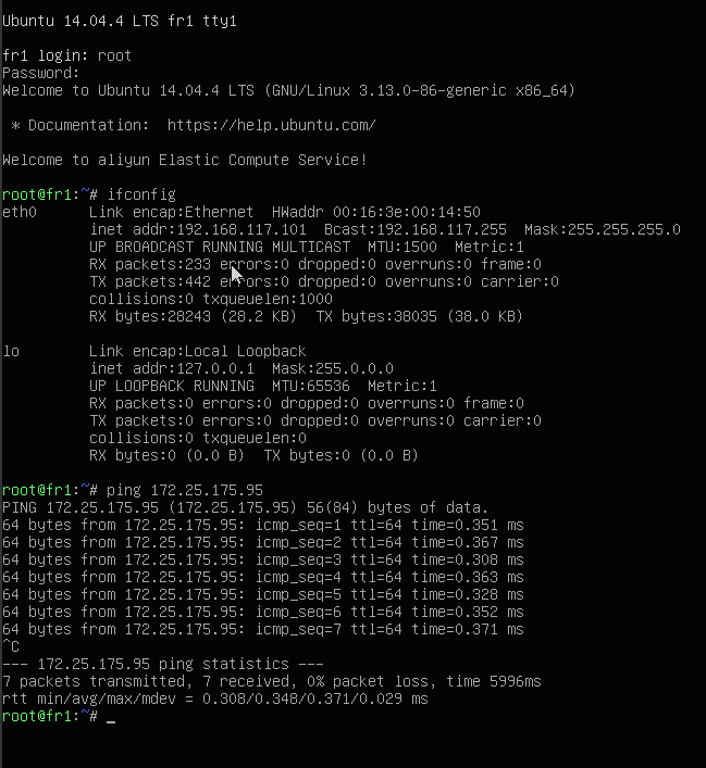
As you can see, this is indeed the case.
In this tutorial, we have showed you how you can initiate a secure intranet connection between two VPCs, using Alibaba Cloud Express Connect. For our example we linked two VPCs in the same hosting region and zone, using the same Alibaba Cloud account, as this option is free of charge and is, therefore, the ideal way to evaluate the feature before purchasing it.
Deploy Plesk on Alibaba Cloud to Build and Run Your Websites and Apps

2,599 posts | 764 followers
FollowAlibaba Clouder - December 15, 2017
Alibaba Clouder - December 18, 2020
Alibaba Clouder - February 25, 2020
AlibabaCloud_Network - April 19, 2019
Alibaba Clouder - July 28, 2020
Alibaba Clouder - March 18, 2019

2,599 posts | 764 followers
Follow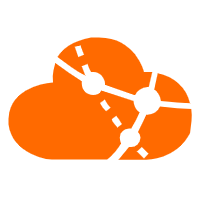 VPC
VPC
A virtual private cloud service that provides an isolated cloud network to operate resources in a secure environment.
Learn More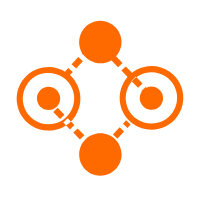 Express Connect
Express Connect
A dedicated network connection between different cloud environments
Learn More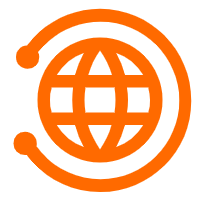 CEN
CEN
A global network for rapidly building a distributed business system and hybrid cloud to help users create a network with enterprise level-scalability and the communication capabilities of a cloud network
Learn MoreMore Posts by Alibaba Clouder
Rocky04 January 16, 2021 at 8:19 am
Well-explained tutorial for express connect.