Blog ini ditulis oleh Eggy Tanuwijaya, Solution Architect dari Alibaba Cloud Indonesia
Level : Beginner
Hi semua, di era pandemi ini, conference call sangat dibutuhkan oleh semua pihak. Namun, banyak juga yang ingin menggunakan tools conference yang berbasis open source seperti Jitsi, Big Blue Button, atau yang lainnya. Nah, untuk itu di sini saya akan membahas Jitsi. Di sini adalah proses installasi Jitsi di Alibaba Cloud dengan level beginner. Tentu nantinya apabila para pembaca ingin menelusuri proses lebih detail, bisa mencari banyak artikel di situs resmi Jitsi, atau di blog-blog yang telah diulas oleh para pakar. Yuk, mari lihat langkah-langkah sederhananya!
Buat ECS instance dengan OS Debian 10.2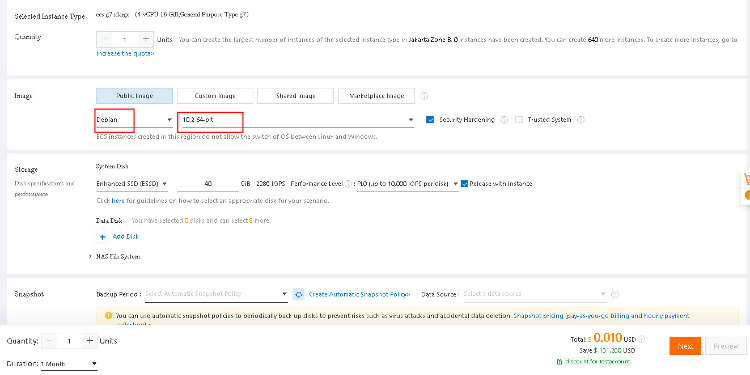
Kemudian, pilih Virtual Private Cloud, Vswitch dan Traffic plan menggunakan pay by traffic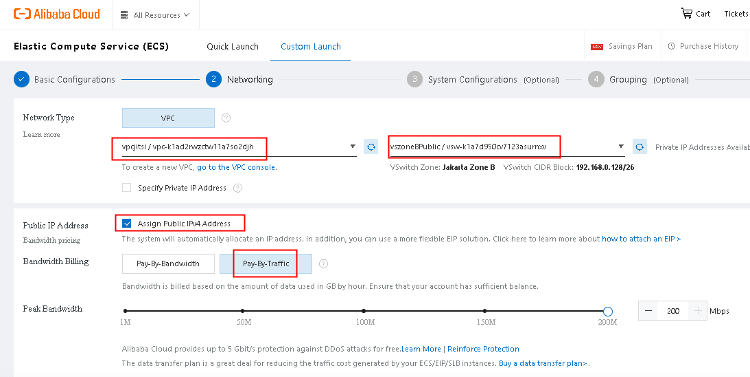
Setelah selesai semua, barulah kita mulai melakukan installasi Jitsi. Kita lakukan dulu update patch di OS Debian.
#sudo apt update
#sudo apt upgrade -yKemudian, kita ke
#sudo nano /etc/hosts
127.0.0.1 jitsi.csein.com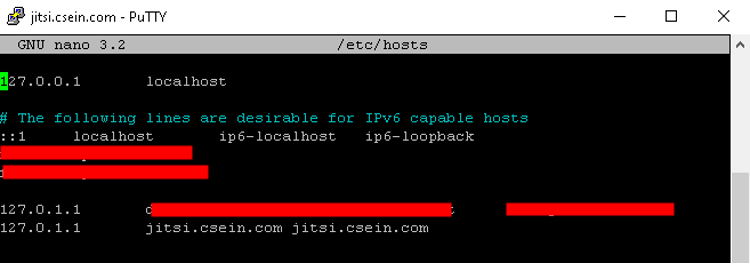
Lakukan update kembali
#sudo apt update
#sudo apt install gnupgDownload Jitsi GPG Key dengan menggunakan command wget
#wget https://download.jitsi.org/jitsi-key.gpg.keySesudah download, kita tambahkan Key Jitsi
#sudo apt-key add jitsi-key.gpg.keyTambahkan url repo Jitsi ke dalam list repo
#sudo nano/etc/apt/sources.list.d/jitsi-stable.list
deb https://download.jitsi.org stable/Isi dengan parameter di bawah ini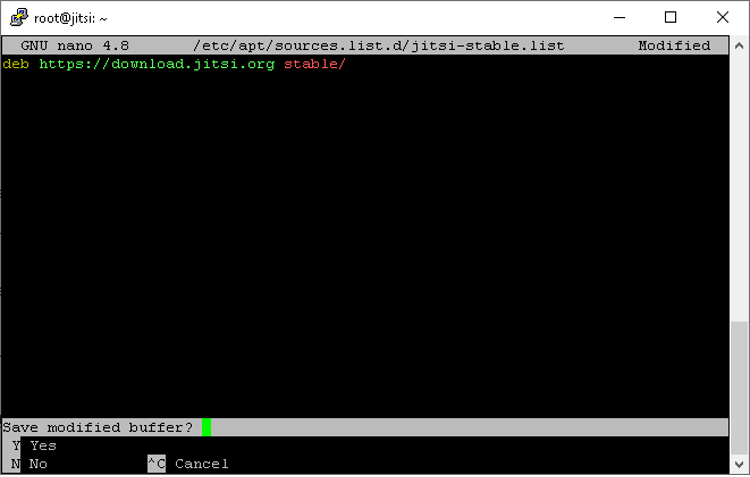
Sesudah ditambahkan, kita lakukan update kembali dan memulai instalasi
# sudo apt update
# sudo apt install jitsi-meetNanti, ketika melakukan instalasi Jitsi, Anda dapat mengisi domain Jitsi yang telah di tentukan tadi.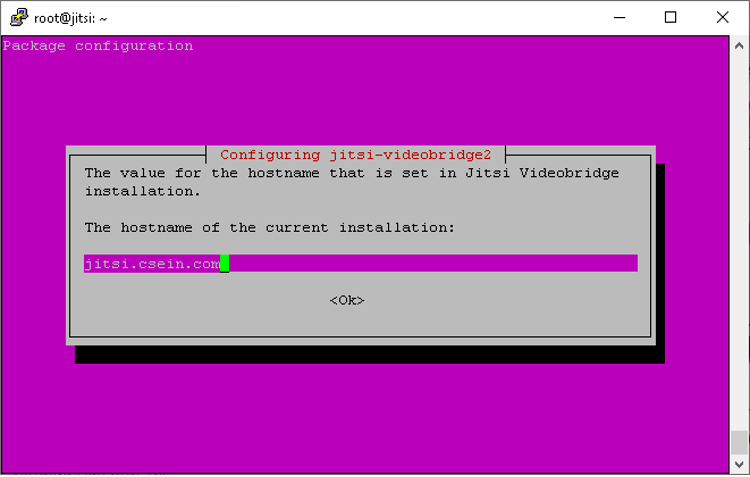
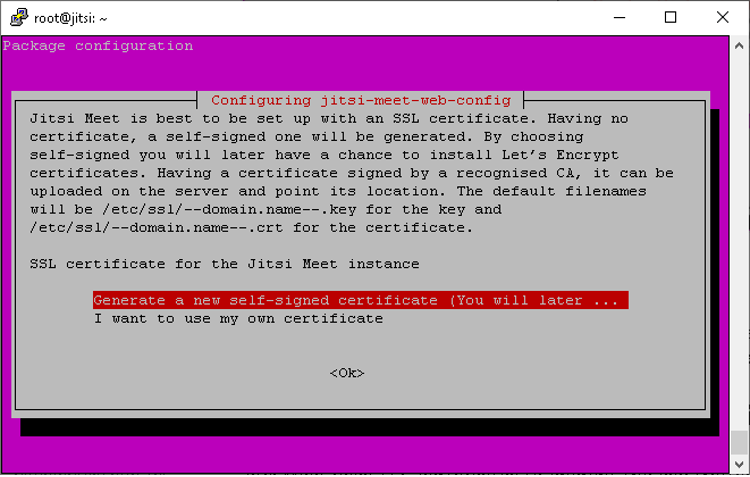
Untuk Sertifikat SSL sendiri, dalam blog ini menggunakan letsencrypt. Berikut langkah-langkah yang dapat diikuti:
# sudo apt install certbot
# sudo /usr/share/jitsi-meet/scripts/install-letsencrypt-cert.shSebenarnya, di sisi sini setelah selesai melakukan installasi dan konfigurasi terhadap SSL, kita sudah bisa menggunakan jitsi server ini. Namun siapa pun bisa masuk ke dalam room yang telah di buat dan langsung menjadi moderator. Supaya moderator yang pertama kali di challenge password maka kita harus melakukan penambahan konfigurasi.
Lakukan perubahan setting pada pada /etc/prosody/conf.avail/jitsi.csein.com.cfg.lua , tujuan dari konfigurasi ini adalah untuk melakukan authentikasi pada admin sebelum menggunakan conference room.
#sudo nano /etc/prosody/conf.avail/jitsi.csein.com.cfg.luaEdit line ini:
/etc/prosody/conf.avail/jitsi.your_domain.cfg.lua
authentication = "anonymous"menjadi
/etc/prosody/conf.avail/jitsi.your_domain.cfg.lua
authentication = "internal_plain"Kemudian pada file yang sama kita lakukan juga penambahan konfigurasi untuk guest/tamu yang hadir ke conference di dalam Jitsi.
'# nano /etc/prosody/conf.avail/jitsi.csein.com.cfg.lua
VirtualHost "guest.jitsi.csein.com"
authentication = "anonymous"
c2s_require_encryption = false
modules_enabled = {
"bosh";
"pubsub";
"ping";
"speakerstats";
"turncredentials";
"conference_duration";
}Untuk guest ini kita perlu lakukan perubahan juga pada /etc/jitsi/meet/jitsi.csein.com-config.js
# sudo nano /etc/jitsi/meet/jitsi.csein.com-config.js
Edit this line:
/etc/jitsi/meet/your_domain-config.js
// anonymousdomain: 'guest.jitsi.your_domain'menjadi
/etc/jitsi/meet/your_domain-config.js
anonymousdomain: 'guest.jitsi.your_domain'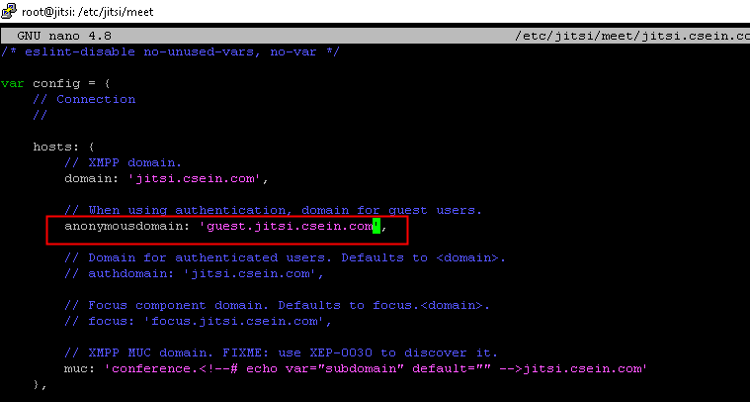
Kemudian kita lakukan konfigurasi xmpp protocol:
# sudo nano /etc/jitsi/jicofo/sip-communicator.propertiesFile ini tadi nya tidak tersedia, di dalam folder etc/jitsi/jicofo/ di buat saja file nya di dalam nya di isikan parameter berikut ini
org.jitsi.jicofo.auth.URL=XMPP:jitsi.csein.comBuat admin untuk Jitsi server
sudo prosodyctl register userxxxxx jitsi.csein.com secretxxxxxxxKemudian kita restart semua proses yang sudah kita lakukan konfigurasi
# sudo systemctl restart {prosody,jicofo,jitsi-videobridge2,nginx}
sudo systemctl restart prosody.service
sudo systemctl restart jicofo.service
sudo systemctl restart jitsi-videobridge2.service
The Jitsi Meet instance will now request a username and password with a dialog box when a conference room is created.Berikut tampilan jitsi yang telah dibuat. Dapat mengakses ke https://jitsi.domainanda.com
Yang menarik dari jitsi, jitsi sendiri juga sudah menyediakan software jitsi di Android dan IoS. Sehingga para pengguna bisa langsung mengunduh dan mengunakannya.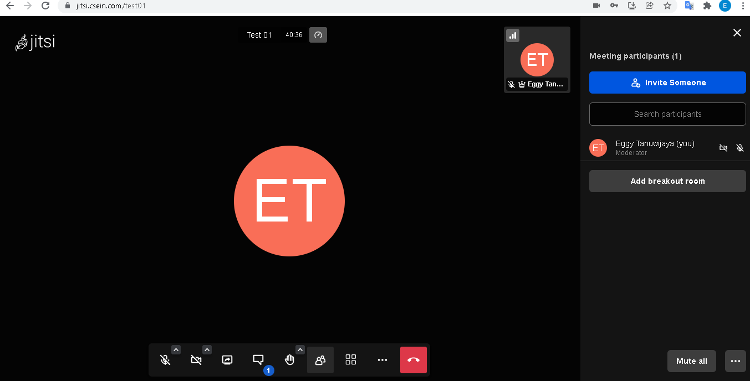
Setup EMR Yarn authentication using Active Directory with Apache Knox
100 posts | 17 followers
FollowAlibaba Cloud Indonesia - August 22, 2022
Yudhistira Heriansyah - August 31, 2024
Alibaba Cloud Indonesia - December 14, 2022
Alibaba Cloud Indonesia - March 24, 2023
Alibaba Cloud Indonesia - August 3, 2022
Alibaba Cloud Indonesia - September 4, 2020
100 posts | 17 followers
Follow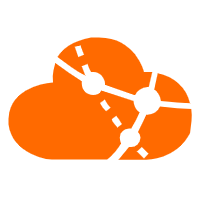 VPC
VPC
A virtual private cloud service that provides an isolated cloud network to operate resources in a secure environment.
Learn More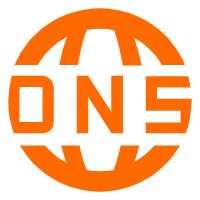 Alibaba Cloud PrivateZone
Alibaba Cloud PrivateZone
Alibaba Cloud DNS PrivateZone is a Virtual Private Cloud-based (VPC) domain name system (DNS) service for Alibaba Cloud users.
Learn More ECS(Elastic Compute Service)
ECS(Elastic Compute Service)
Elastic and secure virtual cloud servers to cater all your cloud hosting needs.
Learn More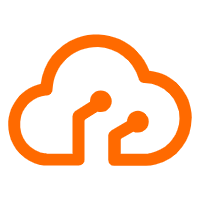 Apsara Stack
Apsara Stack
Apsara Stack is a full-stack cloud solution created by Alibaba Cloud for medium- and large-size enterprise-class customers.
Learn MoreMore Posts by Alibaba Cloud Indonesia