By Sajid Qureshi, Alibaba Cloud Tech Share Author. Tech Share is Alibaba Cloud's incentive program to encourage the sharing of technical knowledge and best practices within the cloud community.
Samba is a free and open-source SMB/CIFS networking protocol implementation. It is popularly used for file sharing between Unix and Windows machine in a local area network. Samba services are implemented as two daemons:
In this tutorial, we will learn how to install and setup Samba share on an Alibaba Cloud Elastic Compute Service (ECS) instance with Ubuntu 16.04. We will be looking at installing Samba and adding users to access the share. Then, we will be configuring the Samba server so these users can access their share directories.
It is recommended to install any new package on a freshly updated server. To update all the available packages run the following command.
sudo apt-get updateThere are no dependencies required to install Samba. So, now let's install Samba using the following command.
sudo apt-get install sambaThe above command will install both Samba server smbd and the Samba NetBIOS server nmbd. We don't need nmdb as of now, so stop and disable it for security purpose. You can do so using the following commands.
sudo systemctl stop nmbd.service
sudo systemctl disable nmbd.serviceYou should see the following output.
ubuntu@Sajid:~$ sudo systemctl disable nmbd.service
nmbd.service is not a native service, redirecting to systemd-sysv-install
Executing /lib/systemd/systemd-sysv-install disable nmbd
insserv: warning: current start runlevel(s) (empty) of script `nmbd' overrides LSB defaults (2 3 4 5).
insserv: warning: current stop runlevel(s) (0 1 2 3 4 5 6) of script `nmbd' overrides LSB defaults (0 1 6).You'll need to configure a few things before using samba share for production purpose. So, it is recommended to stop the Samba share server until then. Execute the following command and it will do the job for you.
sudo systemctl stop smbd.serviceNext, you will need to edit the Global option which is available in the configuration file of Samba. This configuration file has two parts: a [global] section and a [shares] section. The [global] section configures the behavior of the Samba server, and the [shares] sections configure the file shares.
First backup the original samba configuration file and create a new file. You can do so using the following command.
sudo cp /etc/samba/smb.conf /etc/samba/smb.conf.origWe recommend you to check the available interfaces before modifying any configuration.
ip linkYou should see something similar to this as your output.
ubuntu@Sajid:~$ ip link
1: lo: <LOOPBACK,UP,LOWER_UP> mtu 65536 qdisc noqueue state UNKNOWN mode DEFAULT group default qlen 1
link/loopback 00:00:00:00:00:00 brd 00:00:00:00:00:00
2: eth0: <BROADCAST,MULTICAST,UP,LOWER_UP> mtu 9001 qdisc pfifo_fast state UP mode DEFAULT group default qlen 1000
link/ether 02:f8:7d:b9:7b:dc brd ff:ff:ff:ff:ff:ffThe above output indicates that lo is the loopback interface and eth0 is the external network interface.
Next, you will need to edit the Samba configuration file using any text editor. Here we are using nano text editor, you can also install it using the following command.
sudo apt-get install nanoNow, edit the configuration file.
sudo nano /etc/samba/smb.confNext, edit or modify the directive settings as described below.
[global]
server string = samba_server
server role = standalone server
interfaces = lo your_network_interface
bind interfaces only = yes
disable netbios = yes
smb ports = 445
log file = /var/log/samba/smb.log
max log size = 10000Save the file and exit from the text editor.
Execute the following command to check there are no errors.
testparmThe above command will give you result like this:
Load smb config files from /etc/samba/smb.conf
Loaded services file OK.
Server role: ROLE_STANDALONE
Press enter to see a dump of your service definitionsHit the Enter button and you will get the following output.
#Global parameters
[global]
server string = samba_server
interfaces = lo your_network_interface
bind interfaces only = Yes
server role = standalone server
log file = /var/log/samba/smb.log
max log size = 10000
smb ports = 445
disable netbios = Yes
idmap config * : backend = tdbYou will need to add a user to access the shares. Who will need access as Samba and system users in order to authenticate with the Samba server when they log in and read and write to the file system. You can add as many users as you want to share your files. Here we are creating and adding a new user called Paul.
First of all create a new directory /samba/ where the Samba data will be stored, at the root of the file system. Execute the following command to create a new directory.
sudo mkdir /samba/Next, you will need to change the ownership rules to sambashare, a group that was created when you installed Samba. Execute the following command and it will do the job for you.
sudo chown :sambashare /samba/Next, create paul's home directory under the /samba/ directory:
sudo mkdir /samba/paulNext, you will need to add paul as a system user using the following command:
sudo adduser --home /samba/paul --no-create-home --shell /usr/sbin/nologin --ingroup sambashare paulYou have successfully added a new user. Now you can set the ownership and permissions on his Samba home directory. Execute the following commands and they will do the job for you.
sudo chown paul:sambashare /samba/paul/
sudo chmod 2770 /samba/paul/Samba maintains its own database of its users and passwords. In order to log in, you must add all the users to the Samba server and enabled.
Execute the following command to add them to the Samba server.
sudo smbpasswd -a paulThe above command will add the user to the Samba server. Now you will need to enable the user using the following command.
sudo smbpasswd -e paulThe user paul now exists as a system user without the ability to SSH into the server. He has a home directory at /samba/paul, and is registered and enabled as a Samba user.
If in case you want more users like Jackson, Halli and Sam then repeat this process for every Samba user.
Next, you will need to create an admin user. Admin user will access and manage all the personal shares.
Create a new directory /samba/everyone/ using the following command.
sudo mkdir /samba/everyoneNow create and add the admin user. Execute the following commands one by one and they will do the job for you.
sudo adduser --home /samba/everyone --no-create-home --shell /usr/sbin/nologin --ingroup sambashare admin
sudo chown admin:sambashare /samba/everyone/
sudo chmod 2770 /samba/everyone/
sudo smbpasswd -a admin
sudo smbpasswd -e adminNext, you will need to create a group called admins to make the management of the server easier. You can create a new group called admins and add the user admin to this group, using the following commands.
sudo groupadd admins
sudo usermod -G admins adminThe system configurations are now complete.
In the main Samba server configuration file /etc/samba/smb.conf, each share will have its own section. You will need to edit the configuration file using any text editor.
sudo nano /etc/samba/smb.confAdd the following content to the file for user Paul.
[paul]
path = /samba/paul
browseable = no
read only = no
force create mode = 0660
force directory mode = 2770
valid users = paul @adminsYou will need to add this share block for every user you want to share like Jackson, Halli and Sam.
Next, you will need to add a share block for everyone and it will be different from other users. Simply add the following content to the file.
[everyone]
path = /samba/everyone
browseable = yes
read only = no
force create mode = 0660
force directory mode = 2770
valid users = @sambashare @adminsSo the complete configuration file /etc/samba/smb.conf will be like this:
[global]
server string = samba_server
server role = standalone server
interfaces = lo your_network_interface
bind interfaces only = yes
disable netbios = yes
smb ports = 445
log file = /var/log/samba/smb.log
max log size = 10000
[paul]
path = /samba/paul
browseable = no
read only = no
force create mode = 0660
force directory mode = 2770
valid users = paul @admins
[everyone]
path = /samba/everyone
browseable = yes
read only = no
force create mode = 0660
force directory mode = 2770
valid users = @sambashare @adminsSave the file and exit from the text editor.
Execute the following command to make sure that there are no errors in the configuration file.
testparmIf you get the Loaded services file OK at the end of the output then it indicates there is no error in the configuration.
Everything is configured so now you are ready to start Samba server services. You can start the Samba server using the following command.
sudo systemctl start smbd.serviceThe Samba server is now running active and it is ready to accept logins.
Next, you will need to log into the Samba server to test that it is working as expected. Now we will access the Samba shares we created from Linux and Windows machines.
You can access the Samba shares from the command line using smbclient tool. You will need to install it using the following commands.
Debian and Ubuntu servers
sudo apt-get update
sudo apt-get install smbclientOn CentOS
sudo yum update
sudo yum install samba-clientThere is a specific format defined to access Samba shares:
smbclient //YourServerIP/share -U usernameYou can replace YourServerIP from hostname if you want to access it using hostname you defined in the configuration file.
Suppose you want to access paul's share on the Samba server. You can do so using the following command.
smbclient //YourServerIP/paul -U paulIf paul wants access to the common share (everyone), change the command to:
smbclient //YourServerIP/everyone -U paulAfter running the above command, you will be asked for the Samba password and logged into a command line interface. This interface is most useful for testing usernames and passwords and read-write access.
You can create a new directory like this:
smb: \> mkdir direcYou can also list all the contents of the directory using the following command.
smb: \> lsDolphin is the default file manager in Linux. You can access Samba shares using dolphin. Please follow the below-given instruction to access the Samba shares.
You are now connected to Samba server and you can access samba shares as if it were a local directory.
Accessing Samba shares from windows 10 command line is so easy. All you need to do is execute one single command.
C:\> net use drive_letter \\YourServerIP\shareReplace the drive_letter with your hard drive and share with the username you want to access. For example, you want to access the paul's share then execute the following command.
C:\> net use F: \\YourServerIP\paulYou'll be asked to enter paul's username and password so enter it.
After running above command you will get The command completed successfully at the end of the command.
You are now connected to Samba server and you can access samba shares from Windows File Explorer.
You can connect to Samba server from windows GUI also. Please follow the below-given instructions.
\\your_samba_hostname_or_server_ip\share\.You are now connected to Samba server and you will now be able to use and manage files and folders in the Samba share.
In this tutorial, you have learned how to install and set up Samba share on an ECS Ubuntu instance. You have also configured the Samba server and accessed the share from various platforms like Linux and Windows machines.
We hope now you have enough knowledge to work with Samba server and you can share your files and directories.
Deploying Tens of Thousands of Servers in Minutes with Container Technology

2,599 posts | 764 followers
FollowDikky Ryan Pratama - May 11, 2023
Alibaba Clouder - June 11, 2018
Alibaba Clouder - February 13, 2018
Alibaba Clouder - September 5, 2018
Alibaba Clouder - December 21, 2018
francisndungu - May 29, 2019

2,599 posts | 764 followers
Follow Accelerated Global Networking Solution for Distance Learning
Accelerated Global Networking Solution for Distance Learning
Alibaba Cloud offers an accelerated global networking solution that makes distance learning just the same as in-class teaching.
Learn More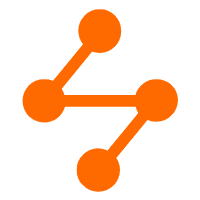 Networking Overview
Networking Overview
Connect your business globally with our stable network anytime anywhere.
Learn More Super App Solution for Telcos
Super App Solution for Telcos
Alibaba Cloud (in partnership with Whale Cloud) helps telcos build an all-in-one telecommunication and digital lifestyle platform based on DingTalk.
Learn More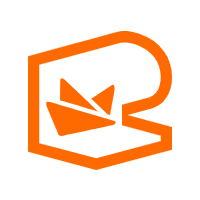 EMAS Superapp
EMAS Superapp
Build superapps and corresponding ecosystems on a full-stack platform
Learn MoreMore Posts by Alibaba Clouder
Raja_KT February 14, 2019 at 6:28 am
Good one. Heard it interacts with Glusterfs but not sure the advantages.